aratenomono さんのプロフィール
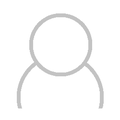 |
5つ星 | 34% | |
4つ星 | 26% | |
3つ星 | 9% | |
2つ星 | 9% | |
1つ星 | 11% | |
コメント | 11% |
参考になった投票の多いレビュー
- 3
市販品の宛名ソフトと比べるとやはり見劣りしますが、必要最低限度の機…
 Windows 10
Windows 10市販品の宛名ソフトと比べるとやはり見劣りしますが、必要最低限度の機能は備えてあり十分使えました。 郵便番号データのダウンロードとインポートは難しい作…
…続きを読む16人が参考になったと回答しています。
- 4
行単位でテキストの早送りと巻き戻しが出来る点が良い
 Windows 10
Windows 10行単位でテキストの早送りと巻き戻しが出来る点が良い。テキストの読み込みも速い。 読み上げの精度は完璧ではないがそこはテキストークと大差無い。正規表現…
…続きを読む13人が参考になったと回答しています。
- 2
アタッシェケースの方が使い易いです
 Windows 10
Windows 10アタッシェケースの方が使い易いです。暗号化にせよ復号化にせよ作業完了までの手間が多く面倒です。ヘルプも充実しているものの読むのが面倒です。そもそも共通…
…続きを読む8人が参考になったと回答しています。
- 4
私の場合のYTClockの文字盤の変更とカスタマイズについての紹介…
 Windows 10
Windows 10私の場合のYTClockの文字盤の変更とカスタマイズについての紹介です。 http://show-dc.info/desktop-clock-g…
…続きを読む8人が参考になったと回答しています。
- 5
高性能かつ多機能な良ソフトです
 Windows 10
Windows 10高性能かつ多機能な良ソフトです。 左側の小窓をドラッグした後そのままマウスカーソールを目的の場所まで移動させるとマウスカーソル先端部周辺の拡大画像が…
…続きを読む8人が参考になったと回答しています。
aratenomono さんの最新レビュー
- 5
タッチタイピングの速度向上を狙い、思い切ってキーボード入力をQWE…
 Windows 10
Windows 10タッチタイピングの速度向上を狙い、思い切ってキーボード入力をQWERTY配列からDvorak配列に変えてみようと思いこのソフトを導入してみました。
インストール不要でレジストリの変更も無く、ソフトを起動させている間だけキーボードの配列を変えてくれます。
起動と同時に立ち上がる設定画面左側のアウトラインツリーから、
キーボード>>入力全般>>日本語入力と辿り、
日本語入力用配列>>設定ファイル>>選択ボタンから設定ファイルを選択します。
設定ファイルは、
data>>lang>>jpn>>順に打鍵する配列>>Dvorak 配列系>>Dvorak JP>>
ファイル名一番下の「Dvorak JP(cを常に出力する MS-IME 版)」を選択する事で、Dvorak配列での入力が可能になります。
ソフトを終了させると元のQWERTY配列に戻ります。
その他にSpaceキーをEnterキーに変更したりも出来るので、タイピングしやすいキーボードにカスタマイズ出来て便利です。
実際にDvorak配列を試してみると、指の移動距離が短くて済むので、QWERTY配列よりも速度向上が望める、という話も納得です。又、疲れにくく腱鞘炎の予防にもなる、というのも分かります。楽に自然な指使いでタイピング出来ている事が実感出来ます。
レジストリへの書き込みも無いので、Dvorak配列などに興味のある方は気軽に試してみれば良いと思います。7人が参考になったと回答しています。このレビューは参考になりましたか?
- 5
Mery最新版の2.6.7は縦書きが出来るようになったんですね
 Windows 10
Windows 10Mery最新版の2.6.7は縦書きが出来るようになったんですね。
縦書きが出来るという事でメインのエディターをCatMemoNoteに乗り換えたけど、Catは「折り返された行の末尾にカーソルを移動出来ない」という問題がずっと放置されたままだし、Meryにはそんな問題無い様だし、又Meryに戻ろうかな。6人が参考になったと回答しています。このレビューは参考になりましたか?
- 5
私のような初心者には扱いこなせないほど多機能にして高機能なソフトで…
 Windows 10
Windows 10私のような初心者には扱いこなせないほど多機能にして高機能なソフトです。
分かり難かった点の一つスクリプト追加について。
(1)提供元サイトのダウンロードからスクリプトへと辿り欲しい追加機能のスクリプト.zipファイルをダウンロード。
(2).zipファイルを解凍し中の.jsファイルを任意の適当な場所に配置。
(3)gPadを起動し「ツール」メニューの「マクロの読込」をクリックし(2)の.jsファイルを選択し「開く」をクリック。
(4)「ツール」メニューの「マクロの実行」をクリック。
以上でスクリプトが実行され、「クリップボードのクリア」や「カッコを追加(半角括弧で選択文字列を囲います)」や「全角(カタカナ)(半角カタカナを全角カタカナにします)」といった新たな機能が使える様になります。
便利な機能が増えますが、「文字列を含まない行を削除」は、いまいち使い方が良く分からなくて、
(1)「文字列を含まない行を削除」したいのにマクロの実行をクリックすると「文字列を選択してください。」と出ます。仕方が無いので、
(2)右クリックメニューから「すべて選択」をクリックしマクロの実行をクリックすると「複数の選択では実行出来ません。」と出ます。そこで、
(3)行番号をクリックして文字列の無い行、有る行を一行選択して順にマクロの実行をクリックすると、これも「複数の選択では実行出来ません。」と出ます。
(4)最後に、文字列の有る行の内の一番下の行を選択してマクロの実行をクリックすると、その行より上の行全てが削除されます。
私の理解が足りない様でこの「文字列を含まない行を削除」というスクリプトだけは良く分からないです。
ただ、個人的にはスクリプトよりも、「Alt」+「矢印キー」で罫線文字を自由に引いて「表」が作れる点こそ特筆すべきだと思います。この様な機能を持ったテキストエディターは初めて見ました。
昔、ワープロで同じように矢印キーでスイスイ線を引いて表を作っていた頃を思い出します。
オフィスソフトを使うまでもなく、gPadさえあれば極一般的な.txtファイル形式で楽々表が作れます。
「Shift」+「Alt」+「矢印キー」で矩形選択(文字列を任意の始点終点で矩形状に範囲選択)も出来ます。こういう所も昔懐かしいワープロっぽくてとても気に入りました。6人が参考になったと回答しています。このレビューは参考になりましたか?
- 4
行単位でテキストの早送りと巻き戻しが出来る点が良い
 Windows 10
Windows 10行単位でテキストの早送りと巻き戻しが出来る点が良い。テキストの読み込みも速い。
読み上げの精度は完璧ではないがそこはテキストークと大差無い。正規表現を登録すれば青空文庫の長文テキストも青空文庫ルビを読み込み読み上げてくれる。この機能はテキストークには無い。
テキストークよりはお勧め。13人が参考になったと回答しています。このレビューは参考になりましたか?
- 1
読み上げるテキストの早送り巻き戻しが出来ないのは致命的な欠点
 Windows 10
Windows 10読み上げるテキストの早送り巻き戻しが出来ないのは致命的な欠点。
途中で聞き取りづらい部分があって、もう一度聞き直したい場合はテキストの頭から再生し直すしかない。しかもテキストの読み込みが遅い。使い続ける理由は無い。2人が参考になったと回答しています。このレビューは参考になりましたか?
- 2
Circle Dockを試してみました
 Windows 10
Windows 10Circle Dockを試してみました。アプリケーションソフトのランチャーへの登録も削除も簡単でしたが、登録件数が20を超えた辺りから視認性が悪くなり、目的のソフトのアイコンを捜すのに時間が掛かる様になります。
勿論これはCircle Dockに限った話ではありません。所謂ドック型ランチャー全てに言える欠点です。
ランチャーに登録したいソフトの件数が20以上ある場合はお勧め出来ません。登録したいソフトの件数が20以上あり、尚且つ使用OSがWindows10であるなら、標準搭載されているツールバーの使用をお勧めします。
1-1.ランチャー起動させたいソフトのショートカットを作成し、それらを一つにまとめるフォルダーを作成する。
1-2.タスクバーの何も無い所で右クリック。
1-3.「ツールバー」-->「新規ツールバー」を選択しクリック。
1-4.「1-1.」で用意しておいたショートカットをまとめたフォルダーを選択。
これでタスクバーに「1-1.」で用意したフォルダーのフォルダー名と「>>」マークが新たに登録されます。
「>>」マークを左クリックすると「1-1.で用意したフォルダー」の中身がポップアップ表示されます。
この登録を取り消したい場合は、
2-1.タスクバーの何も無い所で右クリック。
2-2.「ツールバー」-->「1-1.で用意したフォルダー名」を左クリックしチェックを外す。
これで登録が取り消され、タスクバーからも「ツールバー」の選択肢からも「1-1.で用意したフォルダー名」が消えます。
様々なランチャーソフトを試してみたものの、どうもしっくりこなかった私は結局「Windowsに標準搭載されているツールバー」で落ち着いています。2人が参考になったと回答しています。このレビューは参考になりましたか?
- 5
高性能かつ多機能な良ソフトです
 Windows 10
Windows 10高性能かつ多機能な良ソフトです。
左側の小窓をドラッグした後そのままマウスカーソールを目的の場所まで移動させるとマウスカーソル先端部周辺の拡大画像がドット絵で小窓に表示されます。欲しい色の上でドロップすると小窓がその色になり取得完了です。色情報の取得は簡単確実です。
特筆すべきは「RGB値自動入力」機能です。Windows標準搭載のペイントの「色の編集」や、ワードパッドのテキストの色-->その他の色-->色の設定-->「色の作成」などに色情報を送ることが出来ます。
1.ペイント起動-->「色の編集」を開く。
2.「赤(R):」横の「0」を左クリックしてフォーカスを合わせる。
3.色採りメイン画面下段右端のペン(?)アイコンを左クリックする。
以上で、現在取得している色情報(小窓の色)が自動入力され自動的に色が作成されペイントで使用出来ます。いちいち手作業で数字を入力して色を作る必要が無く大変便利です。
フリーソフトのフォント設定には大抵フォントの色の変更機能(色の設定-->「色の作成」)が付いています。この機能を頻繁に利用している方には色採りの「グリッドペイント」機能による色情報の保存と、「RGB値自動入力」機能による色情報の自動入力が大いに役立つと思います。8人が参考になったと回答しています。このレビューは参考になりましたか?
- 2
色情報の取得よりも、RGBカラースライダーで作成した色(RGBの値…
 Windows 10
Windows 10色情報の取得よりも、RGBカラースライダーで作成した色(RGBの値)を他のカラーコードに変換する事を主な目的にしたソフトのようです。
従って、ツールバーのスポイトアイコンのドラッグ&ドロップで色情報の取得も出来るのですが、スポイト先端部周辺の拡大表示機能などは無く、色情報の取得がやや難しい時があります。
フリーソフト入手の目的が単純に色情報の取得の場合、このソフトは目的には向かないソフトです。
また、同梱のReadMe.txtやヘルプにはレジストリをいじらないと書かれていますが、きっちりとレジストリへの書き込みがあり、「HKEY_CURRENT_USERSoftwareSeyjurow_CCC」というキーが作成されます。3人が参考になったと回答しています。このレビューは参考になりましたか?
- 1
「クリップボード履歴を選択した際に履歴を先頭に移動しない」設定が出…
 Windows 10
Windows 10「クリップボード履歴を選択した際に履歴を先頭に移動しない」設定が出来る点は気に入っていますが、全体的に動作が不安定になりがちで、意図した動作が出来る時と出来ない時があります。多機能故に複雑な作りだからですかね。いまいち信頼性が低いソフトという印象です。
2人が参考になったと回答しています。このレビューは参考になりましたか?
- 3
蓄積された履歴横の英数字の入力で貼り付けが出来る、という点が気にな…
 Windows 10
Windows 10蓄積された履歴横の英数字の入力で貼り付けが出来る、という点が気になって導入してみました。
1. 起動し、タスクトレイアイコンを右クリックし、メニュー「HotKey」からホットキーを設定し、ホットキーで履歴一覧を呼び出した時のみキーボードから英数字入力で貼り付け出来ました。左クリックでも貼り付け出来ます。所謂選択と同時に貼り付ける自動貼り付けです。
2. タスクトレイアイコンを右クリックして各メニューと一緒に履歴一覧を表示した状態では英数字入力での貼り付けは出来ません。左クリックでも貼り付け出来ません。左クリックでクリップボードに送るのみです。貼り付けたい場所で右クリックし「貼り付け」で貼り付け出来ます。
英数字入力による貼り付けは、貼り付ける度に貼り付けた文字列が1番に来てしまうのでやや混乱しやすいです。順番が入れ替わらない設定が出来ればもっと使いやすいと思うのですが、残念ながらそういう設定は出来ない様です。また、ソフトを終了すると履歴が消えます。これは結構致命的です。
3. 但し「定義ファイル」に定型文登録する事で登録した文字列だけはソフトを終了させても履歴を残せます。「定義ファイル」は「HotKey」でホットキーを設定するとAppDataフォルダ-->Roamingフォルダ内にTOROIDフォルダ及びCLISM64.CFGファイルとして作成されます。
4. CLISM64.CFGファイルはメモ帳で開く事が出来ます。開いたらファイルの末尾に行頭が「=」で始まる文字列を追加入力して上書き保存で定型文登録完了です。
定型文は貼り付けた後も順番の入れ替えは無くいつも同じキーで貼り付け出来て便利です。
5. 定型文登録すると登録した数だけ履歴一覧に表示される文字列数が減ります。
6. 履歴一覧に表示出来る文字列数は初期状態では16ですが、「定義ファイル」の設定で「_Max=」の後ろの数字を変更する事で増やせます。
多機能ではない、機能を絞り込んだシンプルなソフトですが、場合によってはかえって分かりやすく使いやすいソフトかもしれません。2人が参考になったと回答しています。このレビューは参考になりましたか?
- 1
私もつい最近までこの動画プレイヤーのポータブル版を使っていました
 Windows 10
Windows 10私もつい最近までこの動画プレイヤーのポータブル版を使っていました。しかし重くもっさりした動作に嫌気が差して削除しました。偏見かもしれませんがロシア産ということもあって色々勘繰りたくなるぐらい重かったです。その分画質や音質が良い、というならまだ我慢も出来ますが、私の様な素人には違いは分かりませんでした。
私は今、専らSMPlayerを利用していますが画質音質どちらも十分綺麗です。そしてSMPlayerの方が余程軽いです。SMTubeを合わせて使えばYou Tubeを観ることも出来ます。
Light Alloyは画面上で任意の場所をクリックすると一時停止と再生再開が出来る珍しい動画プレイヤーで、そこは気に入っていましたが、FastStone Image Viewerの内蔵プレイヤーにもVer 6.3からその機能は搭載されておりLight Alloyのみの強味というわけではなくなっています。
少なくとも私には、敢えてこのロシア産動画プレイヤーを使い続ける理由はありませんね。2人が参考になったと回答しています。このレビューは参考になりましたか?
- 4
住所録の管理のしやすさは、はじめての住所録の方が上
 Windows 10
Windows 10住所録の管理のしやすさは、はじめての住所録の方が上。新規登録も登録後の修正上書きも直感的に分かる。タブで分類出来るので全体を把握しやすく、画面の切り替えも速い。宛名のカナで五十音順に並べ替えが出来る。Aprintはカナで五十音順に並べ替えが出来ない。
住所録の入力のしやすさは、はじめての住所録よりAprintの方が上。住所の番地等をアラビヤ数字で入力しても自動的に漢数字に変換する設定有り。入力画面とは別に独立したプレビュー画面を常時開いたまま入力出来て、入力と同時に印刷プレビューが出来る。
どちらも郵便番号から住所の検索が出来、その逆も出来る。検索に必要な情報の取得はAprintの方が楽。どちらも一覧表印刷は出来る。Aprintは、はじめての住所録には出来ない宛名の連名印刷が出来る。
Aprintは作者さんのサイトにインストーラー無し版が有るが、インストーラー無し版でもレジストリに書き込み有り。はじめての住所録はレジストリ書き込み無し。
保存に使う.csvファイルはAprintの方が直接編集しやすい。Aprint、はじめての住所録、両方使ってみたがどちらも十分使える。あとは連名印刷が出来るか否かで利用者の好みが別れると思う。私としてはここが重要だったので最終的に評価はAprintの方が上、としたい。7人が参考になったと回答しています。このレビューは参考になりましたか?
- コメント
現在、2.0.21.0のZIP形式をダウンロードしようとするとWi…
 Windows 10
Windows 10現在、2.0.21.0のZIP形式をダウンロードしようとするとWindows Defender SmartScreen によりブロックされます。残念です。
1人が参考になったと回答しています。このレビューは参考になりましたか?
- 3
市販品の宛名ソフトと比べるとやはり見劣りしますが、必要最低限度の機…
 Windows 10
Windows 10市販品の宛名ソフトと比べるとやはり見劣りしますが、必要最低限度の機能は備えてあり十分使えました。
郵便番号データのダウンロードとインポートは難しい作業ではないので必ずやっておいた方が良いです。住所の入力作業がかなり楽になります。
又、自己解凍型のソフトですが、前もってフォルダーを作っておかなくても解凍時にフォルダーが無い場合は自動的に作りそこへ解凍(展開)してくれます。
1.まず、「設定」-->「大分類の編集」-->「項目名」入力-->「登録」-->「閉じる」でタブを作り、
2.そのタブで「新規登録」-->「名前」入力-->「郵便番号」入力-->「検索」(大まかな市区町村自動表示)-->「住所」(細かい番地など)入力-->「登録」で一件登録完了です。自動的にそのタブに分類する為の所謂タグが付きます。
最初からある「[宛先(全て)]」タブで新規登録した宛名には所謂タグが付きません。
後で違うタブに分類し直すべく所謂タグを付けたい時は、
分類し直したい宛名を選択し、「編集」-->「大分類」項目名横のドロップダウンボタン-->リストから新しい分類先選択指定-->「登録」でタグが付き違うタブに分類され、そのタブでも表示されます(つまり二つのタブで表示される)。
PCにインストールしてあるフォントしか使えず、綺麗な毛筆体のフォントで宛名印刷が出来ないのはフリーの宛名ソフトの宿命ですが、そこさえ目をつぶれば十分使えます。
シンプルで分かりやすいソフトなので、宛名ソフトを使ったことがない方でもすぐに使えるようになると思います。16人が参考になったと回答しています。このレビューは参考になりましたか?
- 3
同類ソフトは数多くありますが、CatMemoNoteはその中でもか…
 Windows 10
Windows 10同類ソフトは数多くありますが、CatMemoNoteはその中でもかなり優秀なソフトです。多機能でありながらも全体的に操作が分かりやすく使い勝手が良いです。
また、パスワードによるロックとテキストの暗号化、エディタ部分の背景色と文字色の自由な変更、縦書き表示、指定文字数で折り返し、定型文の登録、これらが全て出来るソフトはかなり珍しく貴重だと思います。
個人的にちょっと分かりづらかったのはツリー構造の作り方ですが、分かってしまえば簡単で、親にしたいメモに子にしたいメモをドラッグ&ドロップすれば良いだけの話でした。
これであと.rtfファイルの読み書きが出来れば星4、印刷と印刷プレビュー機能が付いていれば星5の評価を付けたいところですが、そこは今後に期待。3人が参考になったと回答しています。このレビューは参考になりましたか?
- 1
このソフトで入力後、暗号化された独自形式のファイルとして保存します
 Windows 10
Windows 10このソフトで入力後、暗号化された独自形式のファイルとして保存します。それ以外での保存は出来ません。そしてこのソフトで読み込めるのはその独自形式のファイルのみです。
通常のテキストファイルを扱えるエディターと暗号化ソフトを組み合わせて使う方が汎用性も高く、使い勝手も良いです。試しに導入してみたのですが、敢えてこのソフトを使い続ける理由はありませんね。5人が参考になったと回答しています。このレビューは参考になりましたか?
- 5
最新版(1.11.0.588)が出ました
 Windows 10
Windows 10最新版(1.11.0.588)が出ました。天気欄の表示をマウスホイールで左右にスクロール出来る様になりました! すごい! tenki.jpから情報の取得が出来る様になった時と同じぐらい感動してます!
勿論従来通り左クリックでスクロール、エッジスクロールによる自動スクロールも使用出来るので、新たな選択肢の追加によって操作性はより一層柔軟なものになりました。誰にとっても使い勝手の良い選択が可能です。
作者さんのこういう細やかな配慮と対応にはちょっと泣けてきます。ありがとうございます。このレビューは参考になりましたか?
- コメント
すみません訂正致します
 Windows 10
Windows 10すみません訂正致します。PCの液晶画面と完全に同サイズの画像ファイルを壁紙に設定した状態で「壁紙を背景画像に指定する。」機能を利用すれば完全にウインドウの背景が透過します。
壁紙画像のどこがウインドウに現れるか分からない、などという事は無くなります。最早改良の余地など無い完成された新機能でした。早とちりのいい加減な情報で混乱させられた方が居られましたら大変申し訳ございませんでした。2人が参考になったと回答しています。このレビューは参考になりましたか?
- 5
最新版(1.10.0.580)が出ました
 Windows 10
Windows 10最新版(1.10.0.580)が出ました。変更点はいくつかありますが、大きな変更点は壁紙の背景画像化、でしょうか。
完全な背景の透過ではないので壁紙画像のどこの部分がウインドウ(表示画面)に現れるのかは正確には掴み難いです。
現状では、オプション設定一般タブの「壁紙を背景画像に指定する。」にチェックを入れ、適用、OKをクリックした後、ウインドウを左ドラッグでちょこちょこ移動させて壁紙画像のどこが表示されるのかを実際に確かめるしかないようです。
従って、壁紙に使用している画像ファイルの元サイズがPCの液晶画面よりも大きいと、ウインドウをドラッグで移動出来る範囲内にそれらしい画像が一切現れないという事もあります。
ですので、なるべくPCの液晶画面程度の大きさの画像ファイルを壁紙にしている時に利用した方が良い機能のようです。
ただ、「壁紙を背景画像に指定する。」機能と、こちらも今回のバージョンアップでオプション設定スキンタブに追加された「フォントの縁取り」機能、を合わせて使うととても自然ですっきりとした見やすいウインドウになります。
現状ではやや中途半端な感が否めない機能ではありますが、今後の改良には期待値大です。
あと、コントロールバーの廃止という変更もありましたが、いっそマウスホイールで天気欄を左右にスクロール出来る様にした方が楽なのではないか、とも思います。2人が参考になったと回答しています。このレビューは参考になりましたか?
- 4
私の場合のYTClockの文字盤の変更とカスタマイズについての紹介…
 Windows 10
Windows 10私の場合のYTClockの文字盤の変更とカスタマイズについての紹介です。
http://show-dc.info/desktop-clock-gallery/simple-clock/5-colors-round-clock
1. 上記サイトをスクロールダウンし「YTClock版のご紹介」「文字盤のダウンロード」「1)文字盤をダウンロードします。」から、aluminum-silver.zipをダウンロードし解凍する。
2. 出て来たAluminum SilverフォルダとAluminum Silver.ytcの2つをytclock128bフォルダ内のThemesフォルダにコピー。
3. ytclock128bフォルダ内のytccust.exeを起動し、「テーマタブ」の「テーマ一覧」からAluminum Silverを選択。「現在のテーマの設定」の「テーマ名」をAluminum Silver+に変更。「その他タブ」の「文字列」表示チェックボックスにチェックを入れる。「上:」を20に設定。「言語:」をjapaneseに設定。「書式:」に、「%d%a %p」(%aと%pの間には半角スペース4つ入れる)と入力後「テーマ名」横の「保存」をクリック。
4. ytclock.exe本体を起動し、文字盤に「今日の日付と曜日の略」と「午前」か「午後」の表示が追加されているのを確認。
YTClockの文字盤は元々優れたデザインですが、個人的にはデフォルトの文字盤よりも上記サイトで手に入る文字盤の方が好みです。学校にあったあのシンプルな時計を思いだします。
これでアラーム機能さえ付いていれば完璧なんですけどね……。
(注・書式の詳細についてはytclock128bフォルダ同梱のreadme.htmlを参照して下さい)8人が参考になったと回答しています。このレビューは参考になりましたか?
- 4
提供元のサイトには対応OSがWindows7までしか明記されていな…
 Windows 10
Windows 10提供元のサイトには対応OSがWindows7までしか明記されていないので導入には不安もありましたが、導入から五日、Windows10でも今のところ問題無く使えています。
このソフトはキーボード打鍵時に古いタイプライターの打鍵音を再現するだけのソフトで、一見何の役にも立たないソフトにも思えますが、実際使ってみると意外と打鍵音が小気味良く、疲れた脳を刺激し、切れた集中力を高める効果がある様な気がします。
一度使い始めると、このタイプライターの打鍵音が癖になり、無いと逆に落ち着かない感じがしたりもするぐらいすぐに体に馴染みます。
ほぼ常駐させる使い方になると思いますがメモリの使用量も約2.4MB程度と少ないので問題は無いでしょう。
長時間のタイピングで疲れている方には真面目にお勧めしたいソフトです。4人が参考になったと回答しています。このレビューは参考になりましたか?
- 5
最新版(1.9.0.508)が出ました
 Windows 10
Windows 10最新版(1.9.0.508)が出ました。昨日(2017/09/01)何故かyahoo.co.jp版のみ今日明日の時間欄の時間表示が消えるという不具合が発生していたのですが、サイト側の表記変更に伴う不具合だったそうです。
その不具合に早々と対応して下さっています。私はうっかり自分のPC環境に起きた不具合だと思い、システムイメージから復元したりと無駄な努力をしておりました。良い勉強になりました。
前回のバージョンアップでは、何気に鬱陶しかったエッジスクロールのコントロールバーを表示させない様に出来たり、スクロールの速さや開始までの時間を設定出来たりで、エッジスクロールの設定が柔軟になりこのソフトの完成を見た様な気がして感動致しました。
が、今回のバージョンアップでは「常に管理者権限で起動する」という仕様にも変更されており、起動するたびにユーザーアカウント制御による確認作業を強いられるという面倒な一手間が増えました。Zip解凍型のソフトをわざわざProgram FilesやWindowsフォルダにインストールする人がいるのでしょうか? 私はずっとデスクトップ解凍なのでこのユーザーアカウント制御による確認が鬱陶しいです。この変更はちょっとがっかりです。
ところで、オプション設定の一般タブにある「ホットキー」はどうやって使うのでしょうか? どなたかご存知の方いらっしゃいませんか?1人が参考になったと回答しています。このレビューは参考になりましたか?
- 4
Reduce Memoryと同じ提供元で信頼があった事とレジストリ…
 Windows 10
Windows 10Reduce Memoryと同じ提供元で信頼があった事とレジストリを使用しない点が気に入った事から導入してみました。
まず、解凍して出てきたソフトを起動すると、いきなりロック前のカウントダウンが残り5秒から始まります。心の準備も何もあったもんじゃないです。このカウントダウンを停止させたい場合は表示画面の「キーロックをキャンセル…」横のxボタンを押せば止まります。
その後でタスクトレイの緑の南京錠アイコンを右クリックしメニューの設定から「起動時にロック」チェックボックスのチェックを外しておく事をお勧めします。慣れれば起動と同時にロックのカウントダウンが始まる方が一手間省けて楽なのでしょうけど、使い慣れるまではカウントダウンに余裕を持たせた方が精神的に楽です。
注意点はそれぐらいです。あとは、最初から日本語化もされていますし設定の仕方も説明無しでも直感的に分かります。
手汗で汚れたマウスをちょっと掃除したい時などには便利な良ソフトです。5人が参考になったと回答しています。このレビューは参考になりましたか?
- 5
今気付いたのですが、yahoo.co.jp版で使用中は雨雲のGIF…
 Windows 10
Windows 10今気付いたのですが、yahoo.co.jp版で使用中は雨雲のGIFアニメは今まで通り2回再生された後停止しますが、tenki.jp版で使用中は(1h版でも3h版でもどちらでも関係無く)雨雲のGIFアニメがいつまで経っても止まりませんね。
そういう仕様なのでしょうか? それならそれでも構わないのですが、それとも私の環境だけで起きている事なのでしょうか?1人が参考になったと回答しています。このレビューは参考になりましたか?
- 5
最新版(1.7.0.399)が出ました
 Windows 10
Windows 10最新版(1.7.0.399)が出ました。遂にtenki.jpから一時間毎の情報が取得出来る様になりました。
オプション設定で新しく「表示する項目」タブが追加され、表示する項目を選択出来ます。
tenki.jp版のみの仕様ですが、今まで表示項目に無かった降水確率も表示可能です。
旧版から大きな改良が施され更に洗練されたソフトになった印象です。作者さん凄いです。このレビューは参考になりましたか?
- 5
最新版(6.3)ではFastStone Image Viewer内…
 Windows 10
Windows 10最新版(6.3)ではFastStone Image Viewer内蔵のビデオプレイヤーで動画(mp4)も再生出来ます。この内蔵ビデオプレイヤーはやや不安定で巻き戻しを繰り返すと画像が乱れる事があります。しかし再生と一時停止が画面上のどこででも、任意の場所で左クリックする事で出来ます。小さな再生兼一時停止ボタンを正確にクリックしなくても良いというのは意外に楽で便利です。こういう動画プレイヤーは珍しいのではないでしょうか。他にはロシア産の某動画プレイヤーぐらいしか知りません。
機能向上を評価して、評価の星を一つ追加します。4人が参考になったと回答しています。このレビューは参考になりましたか?
- 5
作者さんのサイトで新しいスキンが別途ダウンロード出来る様になりまし…
 Windows 10
Windows 10作者さんのサイトで新しいスキンが別途ダウンロード出来る様になりました。
http://hide-inoki.com/bbs/phpbb2/viewtopic.php?t=930
一番下の「e39msport.zip」をDL、解凍、加工し、「背景色」を自由に変更できます。
1. 解凍して中のBackground_Wt.pngファイルを適当な場所に作ったフォルダーにコピー
2. ファイル名から_Wtを削除し、拡張子を.pngから.bmpに変更(途中で拡張子変更に伴う警告が出るが無視)
3. FastStone Image Viewerを起動(無ければこの際ダウンロード http://freesoft-100.com/review/faststone-image-viewer.php)
4. ファイルメニュー「開く」で「1.」フォルダーのBackground.bmpファイル読み込み
5. カラーメニュー「カラー調整」で各スライダーを使って色を調整(ピンク色にも出来る)
7. 色が決まったらOKボタンクリック
6. ファイルメニュー「別名保存」で保存(保存場所が同じだと上書き保存の警告が出るが無視して上書き保存)し、終了
8. 「1.」のフォルダーに、「Weather」フォルダー内の「images」フォルダー内「Default」フォルダー内にある天気アイコンをコピー(元からある緑色のBackground.bmpファイルとSettings.iniファイルはコピーしない)
9. 「1.」のフォルダーに適当な名前を付けて、「Weather」フォルダー内の「images」フォルダー内に移動
10. 机上予報を起動
11. 右クリックメニュー「オプション設定」、スキンタブ「名称」から「9.」のフォルダー名を選択しOKボタンクリック
以上で完了です。
表示画面の「背景色」を自由に変えられるとデスクトップの壁紙と色が被る事がなくなるので見やすくなります。
最近思うのですが、0時から21時までを一気に表示させられたらもっと見やすいですね。
今日と明日の天気部分が七つの時間帯しか表示出来ない現在の仕様には、何か変えられない理由があるのでしょうかね?1人が参考になったと回答しています。このレビューは参考になりましたか?
- 4
日本語化パッチあります
 Windows 10
Windows 10日本語化パッチあります。姉妹ソフトのFastStone Image Viewerの日本語化パッチ作者TiltStrさんが配布して下さっています。
日本語に対応していないと思い込み今までこのソフトを敬遠し、Caesiumを使っていましたが、迂闊でした。見落としていました。
FastStone Photo ResizerとCaesiumの画像圧縮性能はほぼ互角だと思います。
しかし操作性はFastStone Photo Resizerの方が上です。特にプレビュー画面は圧倒的に上。
圧縮前後の二枚の画像をオリジナルサイズで見比べる際に、Caesiumは、ソフト全体の操作画面を左側に残したまま右側の半分弱の空間を上下二等分した狭い範囲でプレビュー画面を表示し、プレビュー画面上で方向キーを使うか、プレビュー画面の縦横のスクロールバーを左ドラッグで掴むかマウスホイールで操作して画像の任意の場所を見比べます。
FastStone Photo Resizerは、別ウィンドウで画面を左右に二等分して表示し、方向キーを使うか、画像の任意の場所を左ドラッグで掴んだままマウス操作で画像の任意の場所へ移動し見比べます。
圧縮前後の二枚の画像を見比べるプレビュー画面の大きさと操作性はFastStone Photo Resizerの方が快適です。
機能面でもFastStone Photo Resizerの方が上です。唯一、CaesiumにあるEXIF情報の削除機能は無いようですが、EXIF情報は元々画像ファイルのプロパティ詳細タブのプロパティや個人情報を削除、から削除出来ます。
また、姉妹ソフトのFastStone Image Viewerを使えば複数ファイルのEXIF情報を簡単に一括削除出来ます。
日本語化出来ると分かった以上Caesiumを使う理由はもうありません。こちらに乗り換えます。7人が参考になったと回答しています。このレビューは参考になりましたか?
- 5
最新版(Ver.1.5.0.299)がもう出てますね
 Windows 10
Windows 10最新版(Ver.1.5.0.299)がもう出てますね。右クリックのオプション設定の色の設定で、「明日の天気」の色設定が反映されなかった不具合も修正された様です。こういう対応の早さには好感が持てます。評価の星を一つ追加します。
また、最新版では右クリックのオプション設定画面にプレビュー画面が追加され、設定の変更結果がプレビュー表示される様になりさらに分かり易く使い易くなっています。
今のところ、表示画面全体の背景色だけは自由に変えられない、というのが唯一の難点ですかね。しかし個人的にはもう手放せなくなった感がある素晴らしいソフトです。3人が参考になったと回答しています。このレビューは参考になりましたか?
- コメント
今気付いたのですが、右クリックのオプション設定の色の設定で、「明日…
 Windows 10
Windows 10今気付いたのですが、右クリックのオプション設定の色の設定で、「明日の天気」の色設定だけが何故か反映されない様ですね。私の気のせいでしょうか?
1人が参考になったと回答しています。このレビューは参考になりましたか?
- 4
最新版(1.4.0.253)は右クリックのオプション設定で天気情報…
 Windows 10
Windows 10最新版(1.4.0.253)は右クリックのオプション設定で天気情報の自動取得の時間設定が出来る様になるなどの改良があり、さらに使い勝手の良いソフトになったと思います。レジストリを使用しない点も好感が持てます。こういうソフトを待ち望んでいました。
過去の天気が表示されないのは残念ですが、「Yahoo!天気・災害」自体が過去の天気は一部の地域の限定的な情報しか公開していない様なので仕方がないんですかね。このソフトで過去の天気情報を遡って取得出来る様になったら最高なんですけどね。1人が参考になったと回答しています。このレビューは参考になりましたか?
- 2
アタッシェケースの方が使い易いです
 Windows 10
Windows 10アタッシェケースの方が使い易いです。暗号化にせよ復号化にせよ作業完了までの手間が多く面倒です。ヘルプも充実しているものの読むのが面倒です。そもそも共通鍵暗号方式と公開鍵暗号方式を使い分ける意味が良く分からない。他人に渡す際には普通に暗号化されたファイルと復号化時のパスワードだけで十分だと思います。無駄に凝っている印象のソフトです。初めて暗号化ソフトを使う方にはアタッシェケースをお勧めします。
ただし、レジストリを使用しない点は好印象で星2(関連付けをしても使用しないかは未確認)。アタッシェケースはZIP版でもがっつりレジストリに書き込む点が個人的には唯一の不満(関連付けしなくてもがっつり使用)。8人が参考になったと回答しています。このレビューは参考になりましたか?
- 4
XnViewも使いやすく、最初から日本語に対応している事とレジスト…
 Windows 10
Windows 10XnViewも使いやすく、最初から日本語に対応している事とレジストリも使わないZipポータブル版がある事の二点から好感のもてる良いソフトでしたが、FastStone Image ViewerはXnViewよりも更に使いやすく、説明が無くても直感的に分かる易しいソフトでした。また、XnViewには無い画像を複数枚並べて比較出来る機能というのも面白いです。私の場合は画像の簡単なトリミングがしたくてこの手のソフトを探していたのですが、トリミングもXnViewよりやり易かったです。私の様な初心者にはこちらのFastStone Image Viewerの方が向いているようです。
3人が参考になったと回答しています。このレビューは参考になりましたか?
- コメント
ポータブル版ですがUSBではなくPCにインストールした場合はきっち…
 Windows 10
Windows 10ポータブル版ですがUSBではなくPCにインストールした場合はきっちりレジストリにCamStudioOpenSourceforNickという新しいキーが生成されます。他のポータブル版ソフトの場合レジストリを全く使用しないものもあるのでそれを期待して導入してみたのですが、このCamStudioは駄目でした。きっちりレジストリを汚してくれます。
ソフト自体も不安定で、録画や停止を受け付けたり受け付けなかったり、突然落ちたり、起動しなくなったりでとにかく安定した動作をしません。使っているとPCの挙動も怪しくなり、はっきり言って怖いです。即削除しました。
お勧め出来ないソフトです。1人が参考になったと回答しています。このレビューは参考になりましたか?
- 4
最新の2.0.15.0バージョン(2017/05/01公開)ではい…
 Windows 10
Windows 10最新の2.0.15.0バージョン(2017/05/01公開)ではいつの間にか挿絵の表示が出来るようになっていた。全体的に操作が分かりやすくて良い。ただしメモリの使用率は高い。
2人が参考になったと回答しています。このレビューは参考になりましたか?























