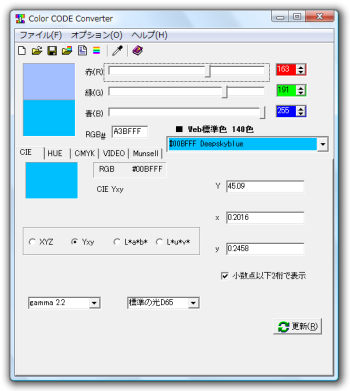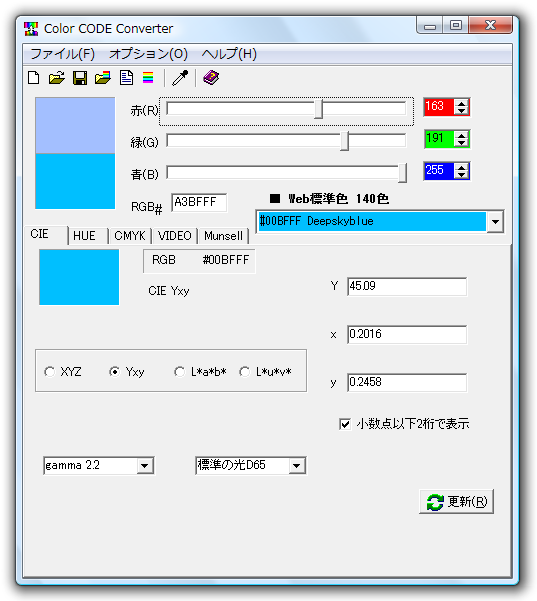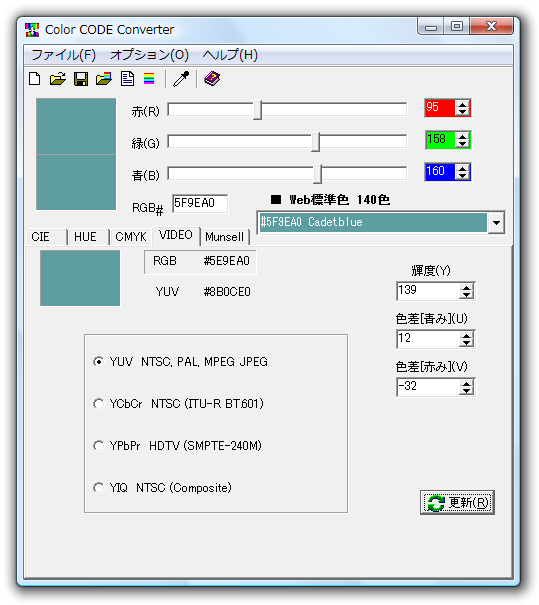- バージョン
- 1.00
- 更新日
- 2005/01/23
- 対応 OS
- Windows 98/Me/2000/XP/Vista/7/8/8.1
- 言語
- 日本語
- 価格
- 無料
- 提供元
- 清十郎
スライドバーを動かしたり、スポイトアイコンをドラッグして任意の場所の色を取得した後、CIE / HUE / CMYK / VIDEO / Munsell の各値に変換できるソフトです。
それぞれ取得した値をログとして保存でき、保存したログはいつでも利用できるので、いままで取得した色を何度も繰り返し利用する方には便利です。
また、140色の Web 標準色が初期値として用意されているほか、カラーテーブルを編集して保存しておくことも可能です。
CCConv の使い方
ダウンロード と インストール
- こちらへアクセスすると、自動でダウンロードを開始します。
- ダウンロードした圧縮ファイル(ccconv100b.zip)を解凍し、CCConv.exe から起動します。
※ 本ソフトはインストール不要で利用できます。
使い方
基本的な使い方
色を取得する
次のいずれかの方法で色を指定します。- 赤、緑、青のスライドバーを動かすか、数値を入力する
- ツールバーのスポイトアイコンをドラッグして取得したい色の上でドロップする
- 「■ Web標準色 140色」のプルダウンをクリックして任意の色を選択する
「RGB#」のテキストボックスに16進数のHTMLカラーコードが表示されるので、コピーして利用できます。
色を変換する
画面下部の各タブをクリックし、「更新」ボタンをクリックすると取得した色が反映されて各値を取得できます。- CIE
- HUE
- CMYK
- VIDEO
- Munsell
ログを利用する
ログを確認する
「更新」ボタンをクリックするたびに、ログが記録されていきます。ログはメニューバーから「オプション」⇒「ログ表示」とクリックして確認できます。
ログを保存する
ログを保存することで、次回以降もログを確認できるようになります。メニューバーから「ファイル」⇒「上書き保存」または「ファイル」⇒「名前を付けて保存」とクリックして保存することで、次回以降もログを利用できるようになります。
次回以降ログを利用する場合は、メニューバーから「ファイル」⇒「ログを開く」から読み込むことができます。
カラーテーブルを利用する
- メニューバーから「オプション」⇒「カラーテーブル編集」とクリックします。
- 「Color Table Editor」画面が表示されます。
画面右上のRGB値を入力して、色名、コメントを入力し、左向きの三角ボタンをクリックすると、画面左側にカラーテーブルを保存できます。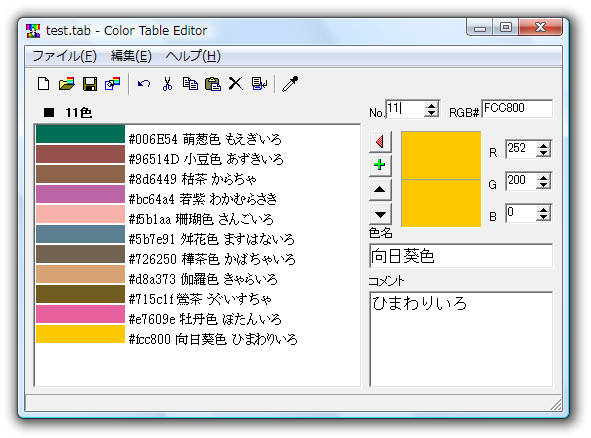
カラーテーブル編集
- メニューバーから「ファイル」⇒「上書き保存」または「ファイル」⇒「名前を付けて保存」とクリックして保存することで、次回起動時以降も利用できるようになります。
- また、メイン画面のメニューバーから「ファイル」⇒「外部カラーテーブルを開く」とクリックして保存したカラーテーブルを開くと、メイン画面の「■ Web標準色 140色」のプルダウンが、作成したカラーテーブルのプルダウンに切り替わります。