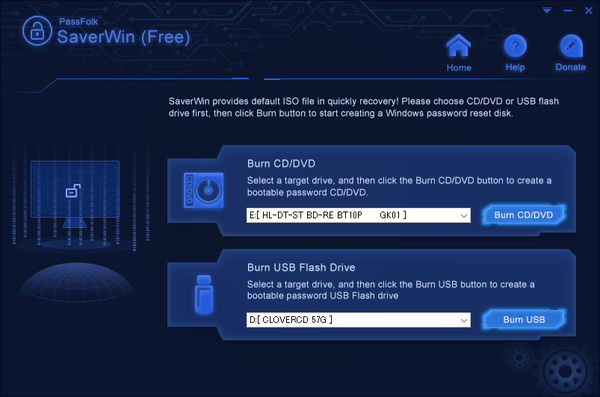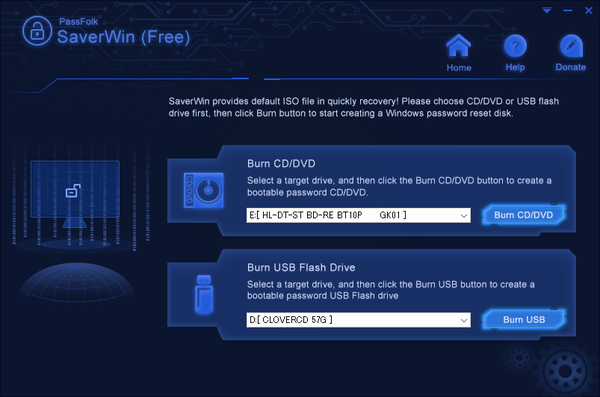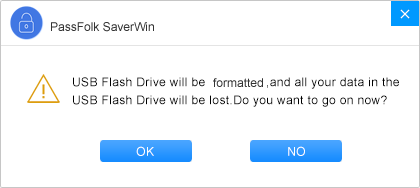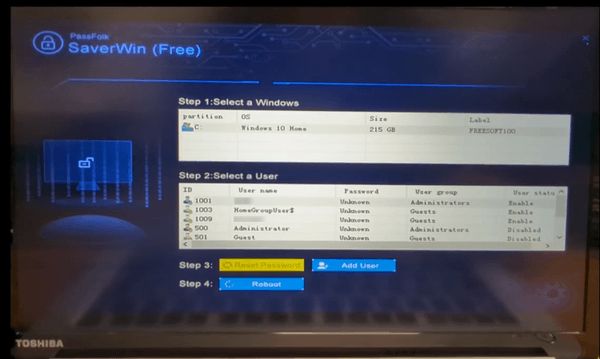2025年3月26日、掲載停止(※ 参照)
Windows のパスワードを失念してしまい、どうしてもログインできなくなってしまったような場合にログインできるようにするソフトです。
本ソフトをインストールした後リカバリーメディアを作成し、リカバリーメディアから PC を起動してログイン可能にします。
どうしても PC にログインできなくなって困っている場合などの緊急時用のソフトです。
※ 利用する USB メモリーのメーカーによっては Windows 起動時にメディアを読み込んでくれない場合があります。PC の相性等あるかと思いますが、当サイトでは SanDisk の USB メモリーで正常に動作しました。
※ 当サイトでは Windows 10 PC にて動作することを確認しました。
※ VirusTotal では 10 件を超えて検出されていますので利用可否はご自身でご判断ください。
※ 当サイトでは Windows 10 PC にて動作することを確認しました。
※ VirusTotal では 10 件を超えて検出されていますので利用可否はご自身でご判断ください。
「PassFolk SaverWin」で Windows へ緊急ログイン
PassFolk SaverWin の使い方
ダウンロード と インストール
- 提供元サイトへアクセスし、「Download」ボタンをクリックしてダウンロードします。
- ダウンロードしたセットアップファイル(PassFolk_SaverWin.exe)からインストールします。
- 「Ready to Install」画面が表示されるので「Install」ボタンをクリックします。
※ 必要に応じてインストール先やデスクトップへのショートカット作成有無を調整します。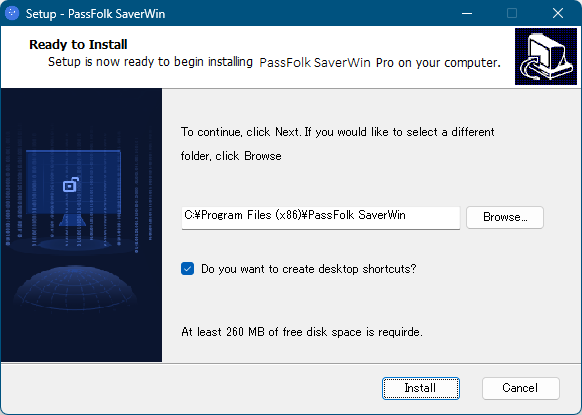
インストール確認
- インストールが終わったら「Finish」ボタンをクリックします。
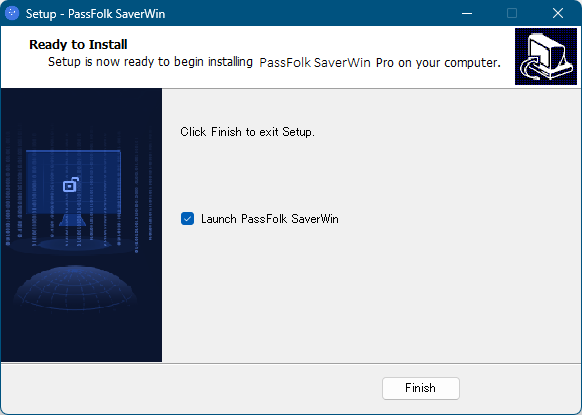
インストール完了
使い方
リカバリーメディアの作成
- 本ソフトを起動するとメイン画面が表示されます。
CD/DVD または USB メモリーのメディアを作成できます。
ここでは USB メモリーのメディアを作成していきます。
USB メモリーを挿入しているドライブを選択し、画面右下の「Burn USB」ボタンをクリックします。 - 「Donate Us(寄付をお願いします)」画面が表示されます。
ここでは「NO」ボタンをクリックします。
※ 本ソフトを利用して良い結果が得られた場合は後からでも寄付を検討してみてください。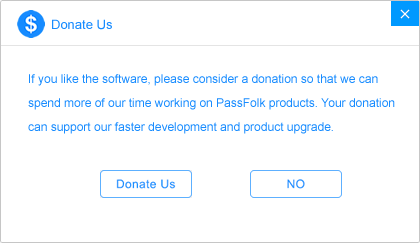
寄付の確認
- 「USB Flash Drive will…」画面が表示されます。
USB Flash Drive wdl be formatted ,and ad your data in the USB Flash Drive wdl be lost Do you want to go on now?
--
USB フラッシュ ドライブはフォーマットされ、USB フラッシュ ドライブ内のデータは失われます。続行しますか?
「OK」ボタンをクリックします。 - メディアの作成中です。
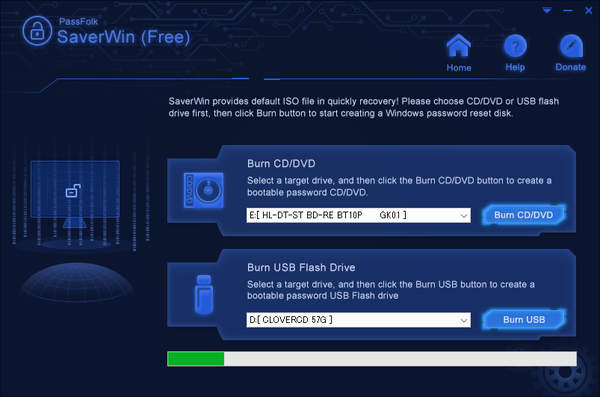
リカバリーメディアの作成
- メディアの作成完了です。
「OK」ボタンをクリックします。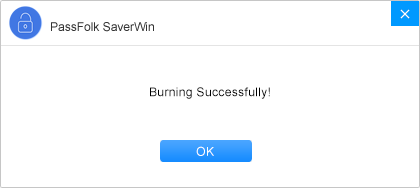
リカバリーメディアの作成完了
リカバリーする
※ 本手順の詳細については YouTube 動画にてご確認ください。
- 作成した USB メモリーを PC に接続し、PC を起動します。
※ 事前に UEFI(BIOS)設定にてブート順(起動デバイスの読み込み順)を USB メモリーを最初に読み込むように変更しておきます。 - リカバリーメディアの読み込みに成功すると、「PassFolk SaverWin」画面が表示されます。
ステップ 1:Windows の選択
「Step 1: Select a Windows」下から Windows のドライブを選択します。
※ 通常は C ドライブ。
ステップ 2:ユーザーの選択
「Step 2: Select a User」下からユーザーを選択します。
ステップ 3:パスワードのリセット
「Step 3:」にて「Reset Password」ボタンをクリックします。
ステップ 4:再起動
「Step 4:」にて「Reboot」ボタンをクリックして再起動します。 - PC が再起動する前に USB メモリーを抜いておきます。
- PC が再起動するとパスワードを入力することなくサインインします。
※ 本ソフトは まずまず 様 のご推薦により掲載させていただきました。(掲載日:2025年02月19日)