マウスホイールを回転させることでアイコンを回転でき、クリックすると起動できます。
独自フォルダー機能によるランチャー内フォルダーの作成ができるほか、アイコンや背景の変更、円形や楕円の指定、アイコンの大きさや表示位置の調整等のカスタマイズ機能を備えています。
Circle Dock の使い方
ダウンロード と インストール
- こちらからダウンロードできます。
- ダウンロードした圧縮ファイル(CircleDock0.9.2Alpha8.2.zip)を解凍し、CircleDock.exe から起動できます。
※ 本ソフトはインストール不要で利用できます。
使い方
日本語化手順
- 本ソフトを起動し、Dock の右クリックメニュー「Settings」をクリックするか、タスクトレイの

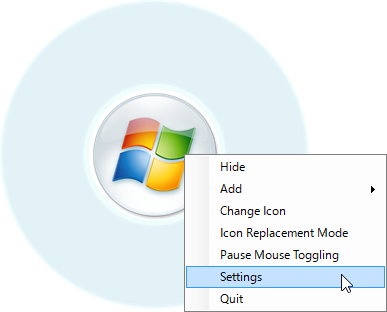
Dock の右クリックメニュー
- 「Settings」画面の「About」タブが表示されます。
「Language」タブをクリックします。 - 「Language」タブが表示されます。
「Language File Location」項目右の「…」ボタンをクリックし、「開く」ダイアログから「Japanese.ini」を選択すると日本語化されます。 - Dock の右クリックメニューはまだ日本語化されないので、Dock の右クリックメニュー「Quit」をクリックするか、タスクトレイの

基本的な使い方
アイコンを登録する
Dock にソフトアイコン、ファイル、フォルダーをドラッグ&ドロップして登録できます。登録したアイコンをクリックすると、ソフトの起動、ファイルやフォルダーを開くことができます。
アイコンを削除する
Dock のアイコンの上で右クリックし、「削除」をクリックすると Dock から削除できます。アイコンの位置を変更する
Dock の上でマウスホイールを回転すると、Dock が回転します。背景を変更する
- Dock の右クリックメニュー「設定」をクリックするか、タスクトレイの

- 「設定」画面の「Circle Dock について」タブが表示されます。
「バックグラウンド」タブをクリックします。 - 「バックグラウンド」タブが表示されます。
「バックグラウンドイメージ」項目右の「…」をクリックし、任意の背景画像を選択すると変更されます。
※ BlackDock / BlackDockRedWings / Circle / crcl / DobuleRing01 / DoubleRing02 / Dual Ring / Dual Ring_Glass / Dual Ring_Thick / Gradient Ring / krg023 / krg02fa / RedDock Sapphire_ring
Dock 中心のアイコンを変更する
- Dock の右クリックメニュー「アイコン変更」をクリックします。
- 「アイコン変更」ダイアログが表示されます。
任意のアイコン画像を選択すると Dock 中心のアイコンが変更されます。



