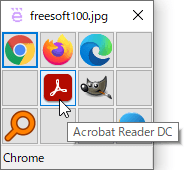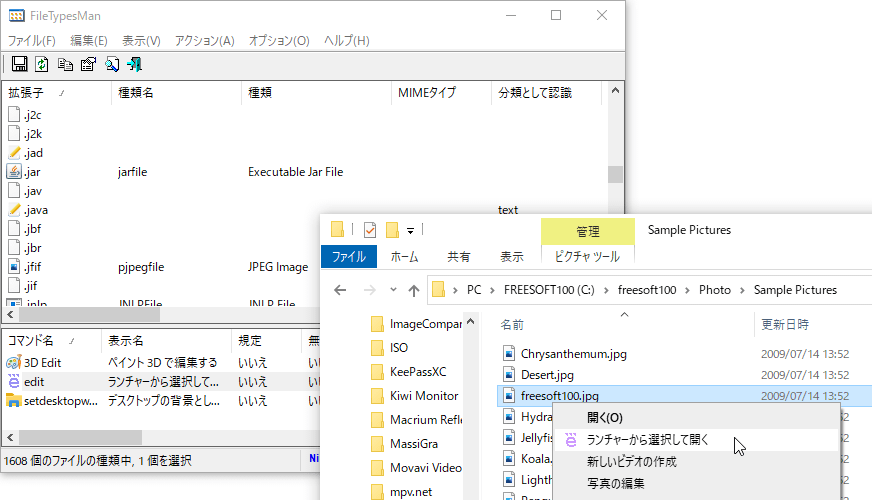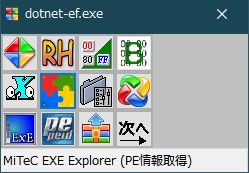拡張子に関連付けて既定のソフトとすることで、PC 操作を便利にするランチャーソフトです。
例えば画像ファイルの既定のソフトとすると、画像ファイルを開くときに本ソフトが起動します。
閲覧したい場合はビューアソフトを選択、編集したい場合は編集ソフトを選択することで、自分が利用したいソフトでファイルを開けるようになります。
既定のソフトとしない場合でも、右クリックメニューの「送る」に追加しておき、利用したいソフトでファイルを開くようにすることも可能です。
extLauncher の使い方
ダウンロード と インストール
- Vector のダウンロードページへアクセスし、「ダウンロードページへ」ボタンをクリックしてダウンロードします。
- ダウンロードした圧縮ファイル(extLauncher23.zip)を解凍し、extLauncher.exe または extLauncher64.exe から設定して利用します。
※ 本ソフトはインストール不要で利用できます。
※ 本ソフトを直接起動して利用することはできません。詳しくは、ランチャー画面の使い方 よりご参照ください。
使い方
ランチャー画面の使い方
ランチャーにソフトを登録する
わかりやすくするために、JPG 形式の画像ファイルを(本ソフト経由で)GIMP で開くように設定していきます。- 画像ファイル(freesoft100.jpg)を本ソフト(extLauncher64.exe)へドラッグ&ドロップします。
※ ここでは 64bit OS で利用するものとします。 - ランチャー画面が表示されるので、任意の位置のボタンをクリックします。
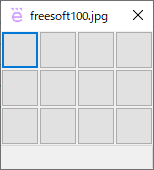
ランチャー画面
- 「extLauncher コマンド編集」画面が表示されます。
内容を入力して「登録」ボタンをクリックします。
- タイトル
表示する名前。
ここでは GIMP と入力します。 - コマンド
実行ファイルのフルパスを入力します。
「参照」ボタンをクリックして GIMP の実行ファイルを指定してもOKです。 - アイコン
アイコンファイルのフルパスを入力します。
実行ファイルの場合、ほとんどの場合は入力しなくてもOKです。
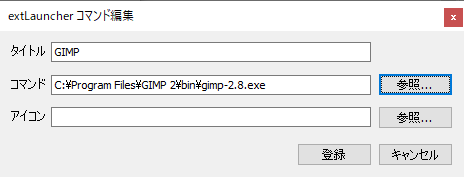
コマンドを追加
- タイトル
- ランチャー画面に戻り、入力した GIMP アイコンが表示されていることを確認できます。
GIMP アイコンをクリックすると、画像ファイル(Penguins.jpg)を GIMP で開きます。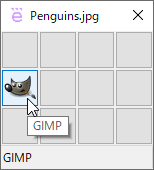
GIMP が追加された
- ランチャー画面を開いた状態で空いているボタンをクリックすれば、複数のソフトを登録していくことができます。
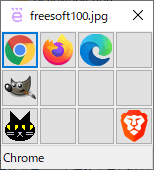
様々なソフトを追加
ランチャーを編集する
ランチャーを右クリックして編集、コピー、切り取り、貼り付け、削除できます。右クリック時に青枠で囲まれたボタンが対象となります。
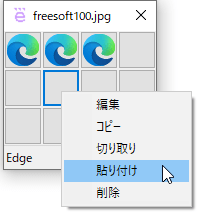
右クリックメニューから編集、削除など
基本的な使い方
いちいちソフトのアイコンにドラッグ&ドロップして利用するのは現実的ではないため、右クリックメニューに追加したり、既定のアプリにしたりして使うのが基本となります。右クリックメニュー「送る」に追加する
右クリックメニューの「送る」に追加して利用します。「送る」フォルダーは次の場所にあります。
C:\Users\%USERNAME%\AppData\Roaming\Microsoft\Windows\SendTo
※ 「SendTo」フォルダーに本ソフトのショートカットアイコンを置けばOKです。
※ 右クリックメニュー関連ソフトについてはこちら。
※ 右クリックメニュー関連ソフトについてはこちら。
右クリックメニューに追加する
右クリックメニューに追加して利用します。ファイルの拡張子管理ソフト FileTypesMan を利用して実現可能です。
既定のアプリにする
既定のアプリにして利用します。本ソフトで開きたいファイルの右クリックメニュー「プログラムから開く」⇒「別のプログラムを選択」とクリックして本ソフトを指定します。
既定のアプリにするとアイコンも変更されます。
※ 元に戻す方法も同じ手順で戻すことができます。
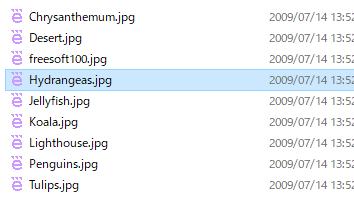
既定のアプリにするとアイコンも変更される
別の拡張子にリンクする
設定している内容を別の拡張子にも ”リンク” できる機能です。ここでは例として、.htm で設定しているアプリを .php でも利用できるようにしていきます。
- .htm の既定のアプリを本ソフトに設定すると、デフォルトでIE / Edge / メモ帳 が利用できるようになっています。
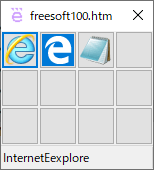
.htm ファイルを関連付け
- .php の既定のアプリを本ソフトに設定し、.php ファイルを起動して本ソフトのランチャー画面を表示した後、タイトルバーの右クリックメニューから「別の拡張子にリンク」をクリックします。
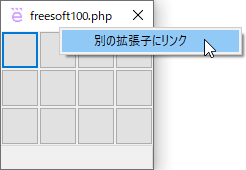
.php ファイルを関連付け、タイトルバーの右クリックメニュー
- 「extLauncher リンク設定」画面が表示されます。
テキストボックスに .htm と入力して「OK」ボタンをクリックします。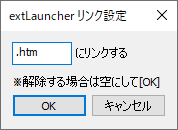
リンク設定で .htm を入力
- .php ファイルのランチャー画面に .htm と同じボタンが表示されます。

.php ランチャー画面が .htm と同じに
※ ”リンク” されている状態なので、.php でランチャー画面を変更すると .htm のランチャー画面にも反映され、同様に .htm のランチャー画面の変更は .php のランチャー画面にも反映されます。つまり .php と .htm は同じランチャー画面を利用できる状態となります。
ちなみに .ini ファイルを編集することでも対応可能です。
※ 今回の変更で [.php] の行と link=.html の行の2行が追加されています。
更新履歴
Version 2.3 (2024/11/04)
- キャッシュの綴りを間違えていた(--;。
Version 2.2 (2022/11/27)
- 管理者として実行対応。
Version 2.1 (2022/08/14)
- アイコンキャッシュ対応。
※ 本ソフトは emuemu 様 のご推薦により掲載させていただきました。(掲載日:2021年02月16日)