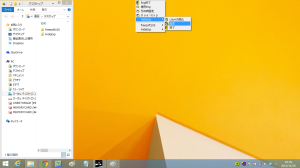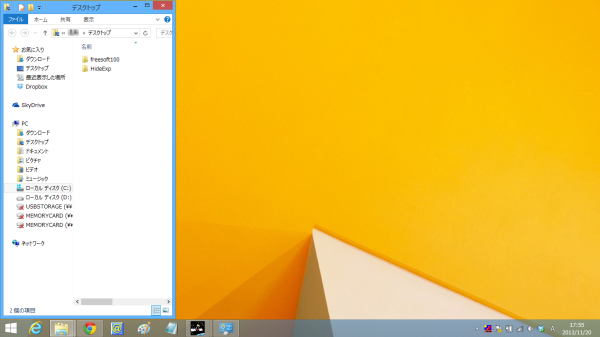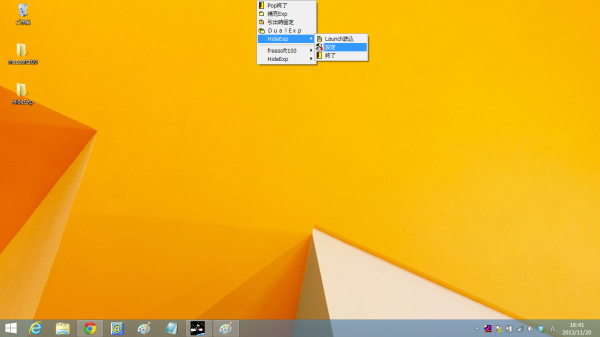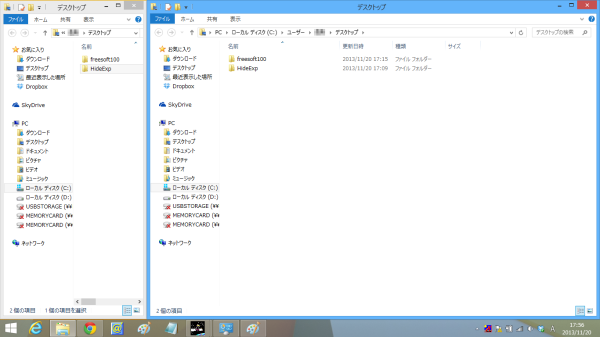マウスカーソルを画面左端に持っていくだけでエクスプローラーを表示できるソフトです。
画面端にマウスカーソルを移動させるだけなので、キーボードの Win + E のホットキー並に素早くエクスプローラーを表示できます。
また、画面端で表示されるメニューからランチャーのように利用したり、フォルダを監視して指定ソフトを起動させたり、などの機能も備えています。
HideExp の使い方
ダウンロード と インストール
- こちらへアクセスしてダウンロードします。
- ダウンロードした圧縮ファイル(h_exp070.zip)を解凍し、HideExp.exe から起動します。
※ 本ソフトはインストール不要で利用できます。
使い方
引き出し機能
画面左端にマウスカーソルを持っていくと、エクスプローラーが表示される機能です。「設定」ウィンドウの「動作」タブより、次のカスタマイズができます。
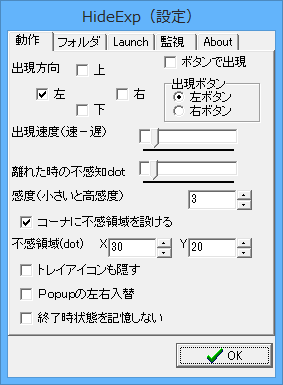
設定 - 動作
※ 「設定」ウィンドウは、画面上端(または右端)にマウスカーソルを持っていくか、タスクトレイの HideExp アイコンを右クリックして表示されるメニューから、「HideExp」⇒「設定」より表示できます。
- 表示位置
上下左右の任意の場所、または4方向すべてを設定できます。 - ボタンで出現
マウスカーソルを持っていき、クリックまたは右クリックでエクスプローラー表示ができます。 - 出現速度
エクスプローラーの描画速度を設定できます。 - トレイアイコンも隠す
タスクトレイのアイコンを非表示にできます。 - Popup の左右入れ替え
- 終了時状態を記憶しない
エクスプローラーの形状を記憶しません。
引き出し機能で表示されるフォルダーを指定する
「設定」ウィンドウの「フォルダ」タブにて、「起動」横のテキストボックス横の「参照」ボタンをクリックして、引き出し機能で表示されるフォルダーを指定できます。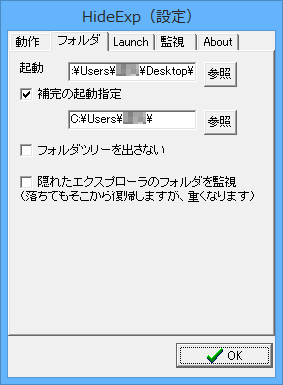
設定 - フォルダ
また、デスクトップ画面上端(または右端)にマウスカーソルを持っていって表示されるメニューの「補完Exp」をクリックして表示される補完エクスプローラー※のフォルダーも、この「設定」ウィンドウより指定できます。
※ 上記設定により、補完エクスプローラーは、引き出し機能で表示されるエクスプローラーとは別のエクスプローラーを表示できます。
メニューの表示
デスクトップ画面上端(または右端)にマウスカーソルを持っていくか、タスクトレイの HideExp アイコンを右クリックして表示されるメニューから、以下の機能を利用できます。- 補完Exp
補完エクスプローラー(引き出し機能で表示されるエクスプローラーとは別のエクスプローラー)を表示できます。 - 引出時固定
引き出し機能で表示されたエクスプローラーを固定表示します。 - DualExp
引き出し機能のエクスプローラーと補完エクスプローラーの2つを同時に表示します。 - HideExp ⇒ 設定
設定ウィンドウを表示します。
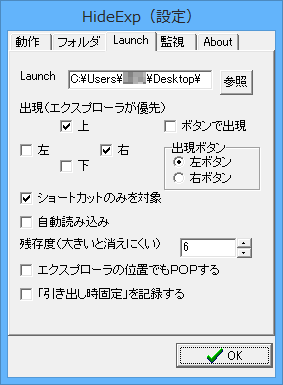
設定 - Launch
ランチャー機能を使う
メニューによく使うフォルダーを登録できます。このフォルダー内によく使うソフトのショートカットを入れておくと、ランチャーとして機能します。「設定」ウィンドウの「Launch」タブより、「Launch」横の「参照」ボタンをクリックして、表示させたいフォルダーを指定できます。
フォルダーを指定して「OK」ボタンをクリックすると設定が適用され、メニューの下部に表示されるようになります。
監視機能を使う
監視機能を設定すると、指定した拡張子のファイルが追加されたときに、指定の処理を行うことができるようになります。- 「設定」ウィンドウの「監視」タブを開きます。
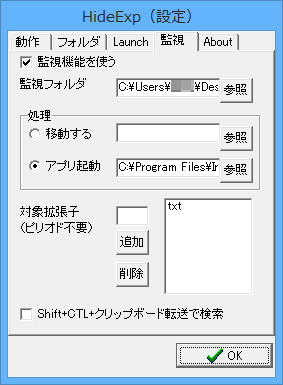
設定 - 監視
- 「監視機能を使う」にチェックを入れます。
- 「監視フォルダ」横の「参照」ボタンをクリックして、監視対象としたいフォルダーを指定します。
- 「処理」として指定フォルダーを開くか、指定したソフトを起動できます。
- 「対象拡張子」を入力して、「追加」ボタンや「削除」ボタンをクリックして設定します。
- 「OK」ボタンで設定を保存し、監視を開始します。例えば、処理にメモ帳、対象拡張子を txt に設定すると、指定フォルダーにテキストが追加されるとメモ帳で開くといったことができるようになります。
更新履歴
Windows 10
Version 0.70 (2015/07/31)
- Win10の対応。
Version 0.60
- DualのBugを修正しました。
Version 0.59
- フォルダ復元の選択を追加しました。また2画面にも一部対応しました。
Windows 8/8.1
Version 0.61
- Windows8.1でスクリーンセーバよりの復帰に対応しました。
スクリーンセーバ中の動作禁止は設定できます。
Version 0.60
- DualのBugを修正しました。
Version 0.59
- フォルダ復元の選択を追加しました。また2画面にも一部対応しました。