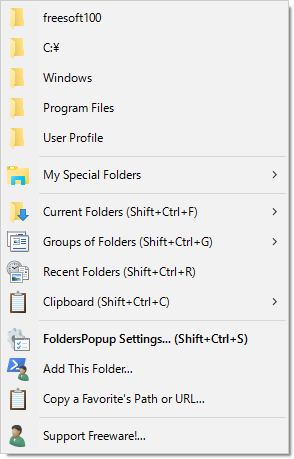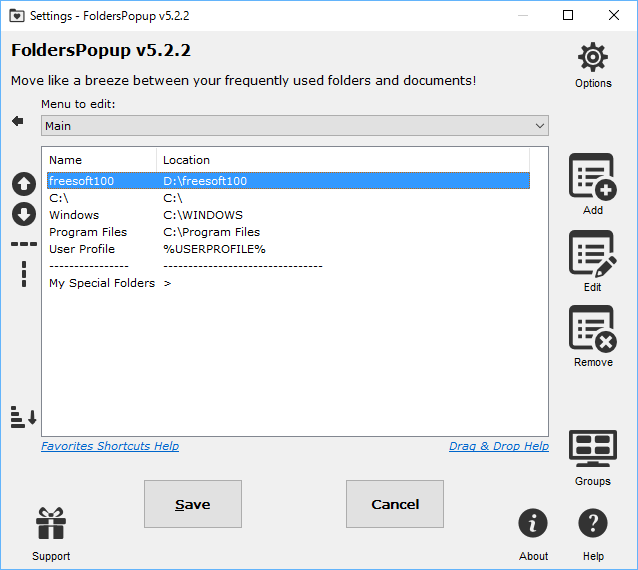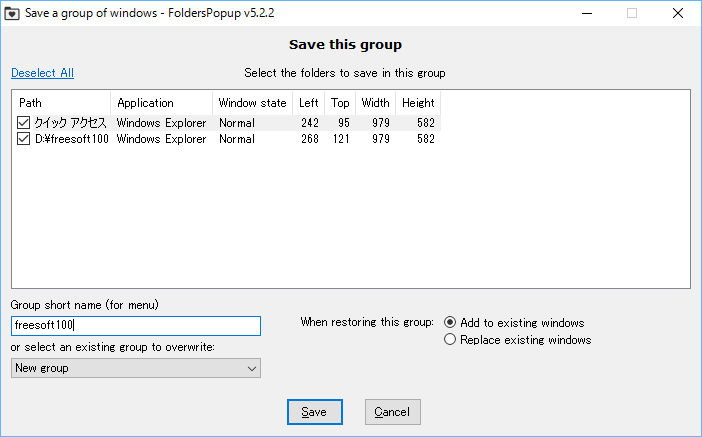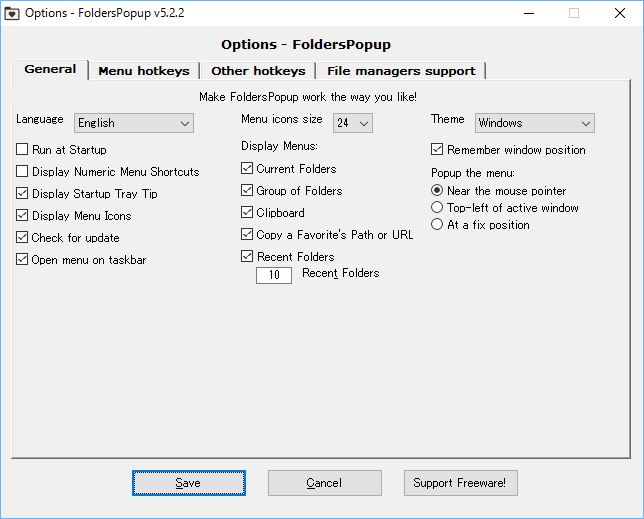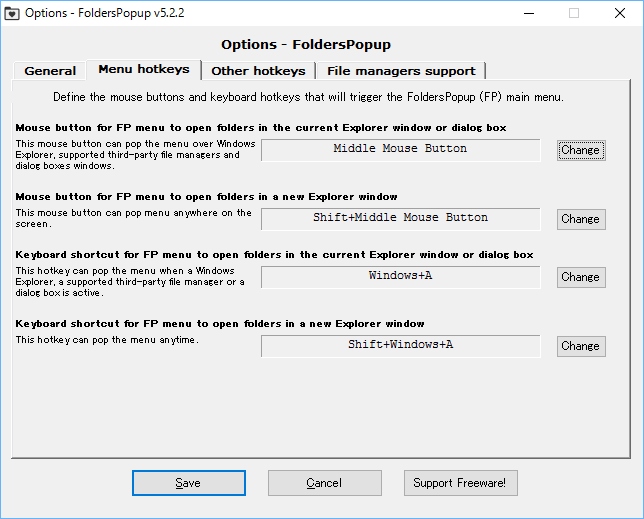マウスのホイールクリック(中ボタンクリック)でフォルダー、ファイル、Webサイトへ素早くアクセスできるようにする「ランチャーメニュー」機能を追加できるランチャーツールです。
自分がよくアクセスするフォルダー、使用頻度の高いファイルをランチャーメニューに設定しておけば、使いたいときに素早くフォルダー、ファイルを開くことができるので便利です。
また、グループ登録することで、開きたいフォルダー群をまとめて開くことも可能。
その他、他のソフトの「開く」または「保存」などで表示されるダイアログウィンドウでランチャーメニューを表示すれば、開きたいフォルダー、保存したいフォルダーへ簡単にアクセスできます。
Folders Popup Tutorial (v5.0)
Folders Popup の使い方
ダウンロード と インストール
- 提供元サイトのダウンロードページへアクセスし、「Download, execute this exe file」リンクをクリックしてダウンロードします。
※ USBメモリー等で持ち運べるポータブル版をダウンロードする場合は、「Download this zip file」リンクをクリックしてダウンロードします。 - ダウンロードしたセットアップファイル(folderspopup-setup.exe)からインストールします。
使い方
ランチャーを起動する
本ソフトを起動し、次の方法でランチャーメニューを表示できます。- マウスのホイールクリック(中ボタンクリック)
- タスクトレイの

※ ブラウザーなど特定のソフトの上では、動作しません。
ランチャーメニューには次の項目が表示されます。
Main
- C:\
- Windows
- Program Files
- User Profile
- My Special Folders
「My Special Folders」は、サブメニューに Desktop(デスクトップ)、マイドキュメント、Pictures(ピクチャ)、Downloads(ダウンロード)、PC、ネットワーク、すべてのコントロールパネル項目、ごみ箱が登録されています。
それ以外
- Current Folders
現在開いているフォルダーをリスト表示します。 - Groups of Folders
フォルダーグループとして登録し、設定したグループをクリックすると、登録したフォルダーを開きます。 - Recent Folders
最近開いたフォルダーを表示します。 - Clipboard
フォルダー内のファイル、フォルダーをコピーすると、そのパスが表示されます。 - FoldersPopup Settings
メニューを編集します。 - Add This Folder
開いているフォルダーをメニューに登録します。 - Copy a Favorite's Path or URL
本項目クリック後、メニューからコピーしたい項目をクリックすると、その項目のパスをクリップボードにコピーできます。 - Support Freeware!
開発者へ寄付できます。
ランチャーメニューを追加する
ランチャーメニューにフォルダーを追加する手順を紹介します。- ランチャーメニューに追加したいフォルダーを開き、フォルダーの上でホイールクリックします。
- ランチャーメニューが表示されたら、「Add This Folder」をクリックします。
- 「Add Favorite」画面が表示されます。
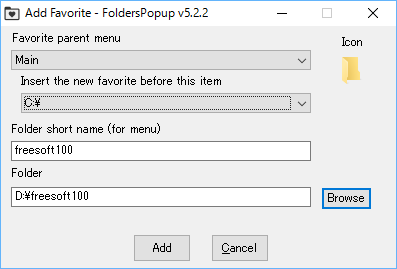
メニューにフォルダーを登録する
次の項目を設定した後、「Add」ボタンをクリックします。
- Favorite parent menu
デフォルトでは「Main」が設定されています。「My Special Folders」に登録することもできますが、このままで設定します。 - Insert the new favorite before this item
挿入位置を設定します。デフォルトでは「=== end of menu ===(一番下)」が設定されているので、クリックして「C:\」に設定します。 - Folder short name (for menu)
ランチャーメニューに表示する名前を設定します。 - Folder
自動で設定されています。
- Favorite parent menu
- 「Settings」画面が表示されます。
ランチャーメニューに設定した項目が追加されているので「Save」ボタンをクリックします。 - ランチャーメニューを開くと、設定したフォルダーが追加されていることを確認できます。
ランチャーメニューを編集する
- ランチャーメニューを開き、「FoldersPopup Settings」をクリックします。
- 「Settings」画面が表示されます。
各項目をクリックして選択し、画面左のアイコンから上下に移動したり、セパレータを追加したりできます。
また、画面右の「Add」、「Edit」、「Remove」から追加、編集、削除できます。
他のソフトの「開く」ダイアログでも利用できる
他のソフトの「開く」ダイアログでも利用できます。例えば、メモ帳を起動し、メニューバーの「ファイル」⇒「開く」とクリックすると「開く」ダイアログが表示されます。
このダイアログ上でホイールクリックし、フォルダーを選択するとそのフォルダーに素早くアクセスできます。
同様にファイルの「保存」ダイアログでも利用できます。
フォルダーグループを登録する
複数のフォルダーを「グループ」に登録することで、そのフォルダーグループをワンクリックで開くことができるようになります。- 登録したいフォルダーを複数開いた状態でホイールクリックし、ランチャーメニューを表示します。
- 「Groups of Folders」⇒「Save Current Folders as Group」をクリックします。
- 「Save a group of windows」画面が表示されます。
Group short name (for menu)(ランチャーメニュー表示用のグループ名)を入力して「Save」ボタンをクリックします。 - ランチャーメニューの「Groups of Folders」を表示すると、グループが追加されていることを確認できます。
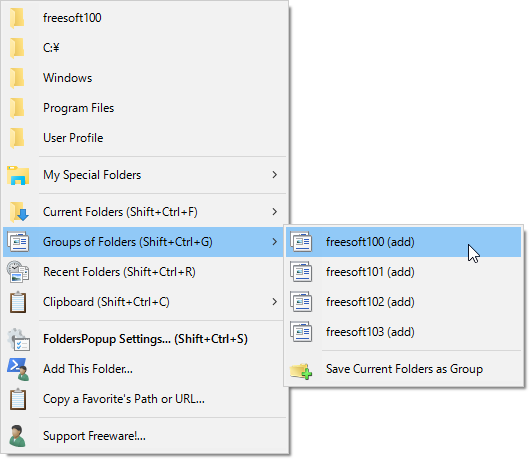
メニューのグループ表示
※ 追加したグループは、「FoldersPopup Settings」画面右下の「Groups」から編集できます。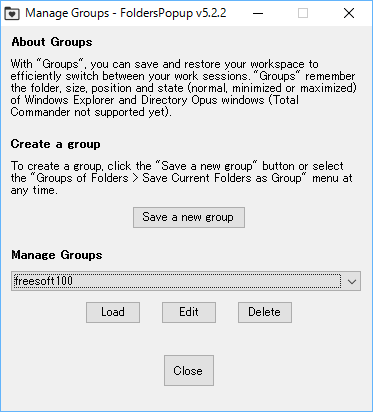
グループの編集
ホットキーをカスタマイズする
ランチャーメニュー呼び出しキーはデフォルトではホイールクリックですが、Shift キー、Ctrl キー、Alt キー、Windows キー、左クリック、ホイールクリック、右クリック、マウスの特別ボタン、ホイールアップ、ホイールダウン、ホイールレフト、ホイールライトなどを設定したり、組み合わせたりすることが可能です。- ランチャーメニューの「FoldersPopup Settings」をクリックします。
- 「Settings」画面が表示されます。
画面右上の「Options」をクリックします。 - 「Options」画面が表示されます。
「Menu hotkeys」タブをクリックします。 - 「Menu hotkeys」画面が表示されます。
一番上の項目の「Middle Mouse Button」横の「Change」ボタンをクリックします。 - 「Change hotkey」画面が表示されます。
任意に設定し「Save」ボタンをクリックすると、設定が保存され、設定したホットキーでランチャーメニューが表示されるようになります。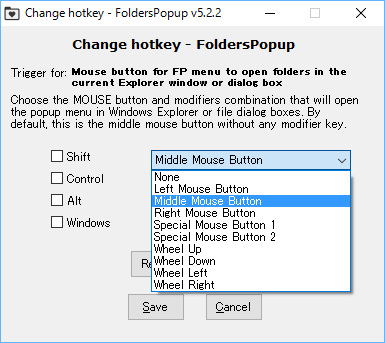
ホットキーの変更
更新履歴
※ Google 翻訳で日本語にしています。
Version 5.2.3 (2016/05/08)
- FoldersPopup からクイックアクセスポップアップへのアップグレードを求めるプロンプトが表示されたら、より明確なメッセージを表示します(プロンプトは新機能を備えたQAPリリースの場合にのみ表示されます)
- ユーザーがドラッグアンドドロップを使用して[設定]ウィンドウにお気に入りを追加するときに、.ahk および .vbs 拡張子の自動検出を追加します
- Directory Opus が実行されていない場合、リスターで開いているフォルダーのリストを更新するときに、Directory Opus の起動を停止します
- フランス語、スウェーデン語、ドイツ語の言語ファイルが更新されます
- AHKからの新しいランタイム v1.1.23.5
Version 5.2.2 (2015/11/29)
- イタリア語とフランス語の更新
- v5.2.1 のセットアップファイルのリンクのエラーを修正
Version 5.2.1 (2015/11/15)
- Windows 10 互換性アップデート:
・特別なフォルダの初期化を更新する
・メニューアイコンを Windows 10 アイコンファイルに調整する
・実行可能ファイル(トレイメニューで使用)のアプリケーションの説明を短くします
・表示しやすいように通知トレイのヒントテキストを短くします - 一部のトレイのヒントでビープ音を無効にする
- お気に入りのアプリケーションパラメータのバグを修正し、必要な場合にのみユーザーがパラメータを二重引用符で囲むことができるようにします
- ドイツ語とフランス語の更新