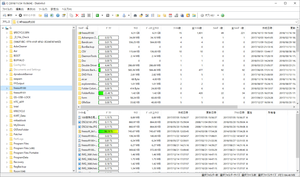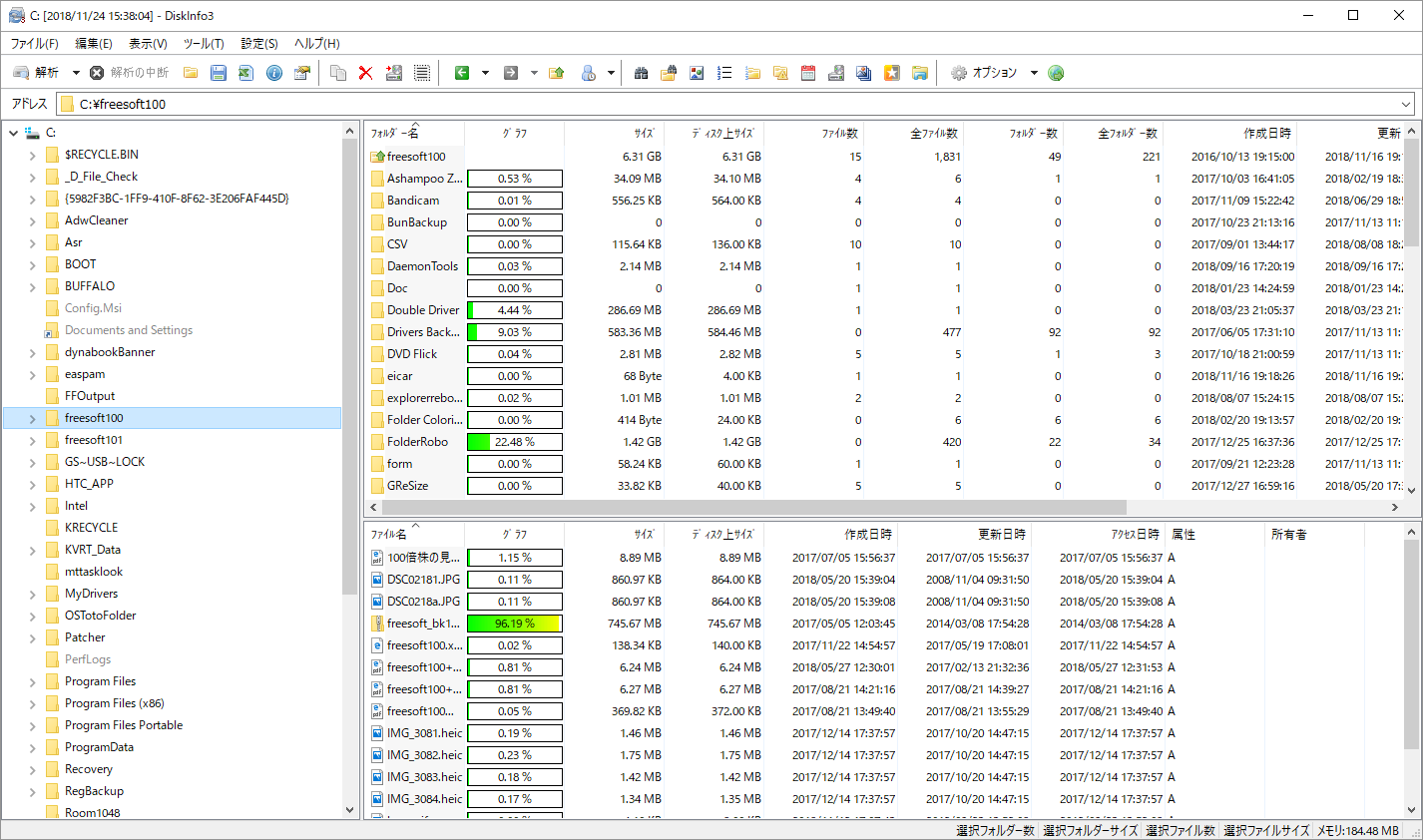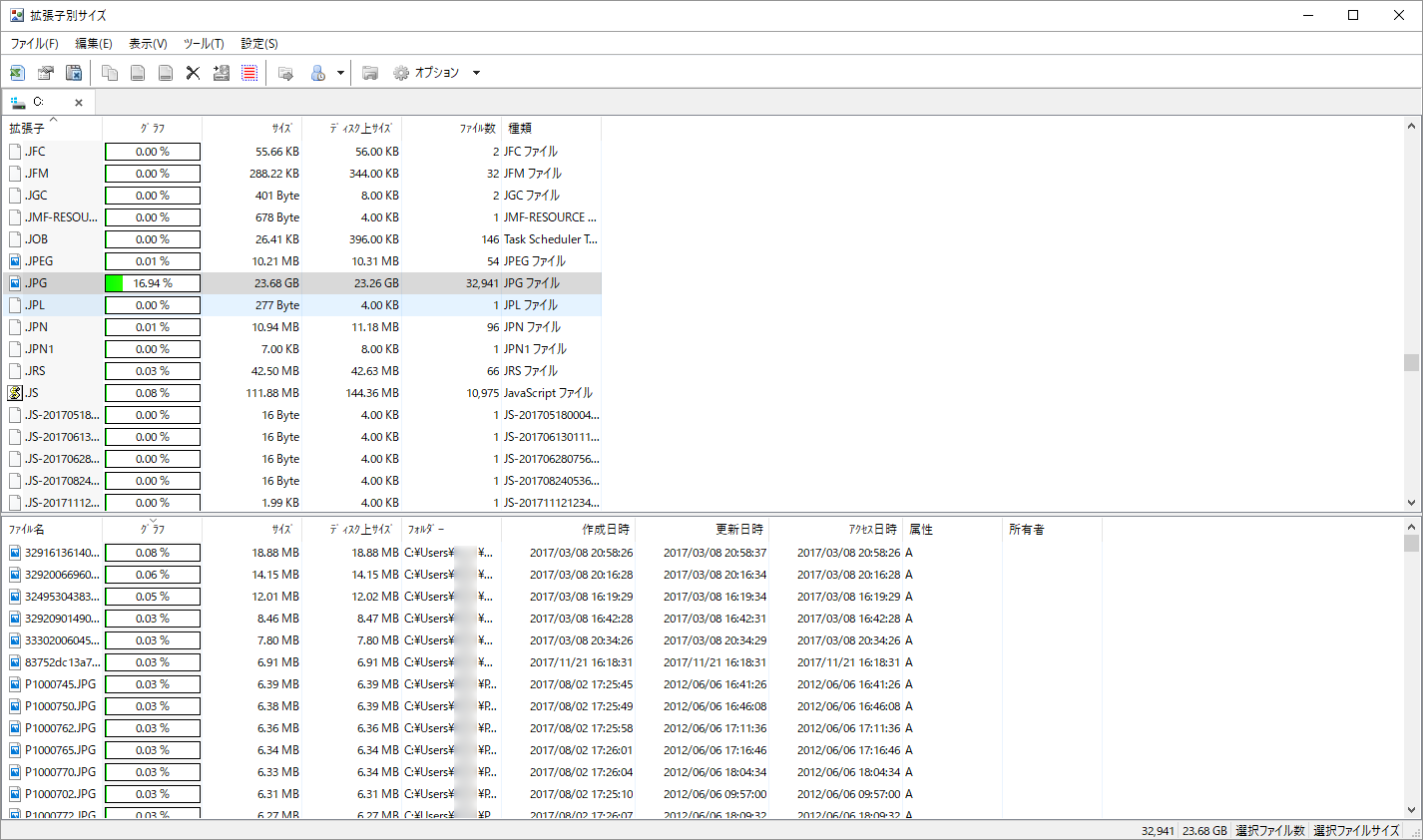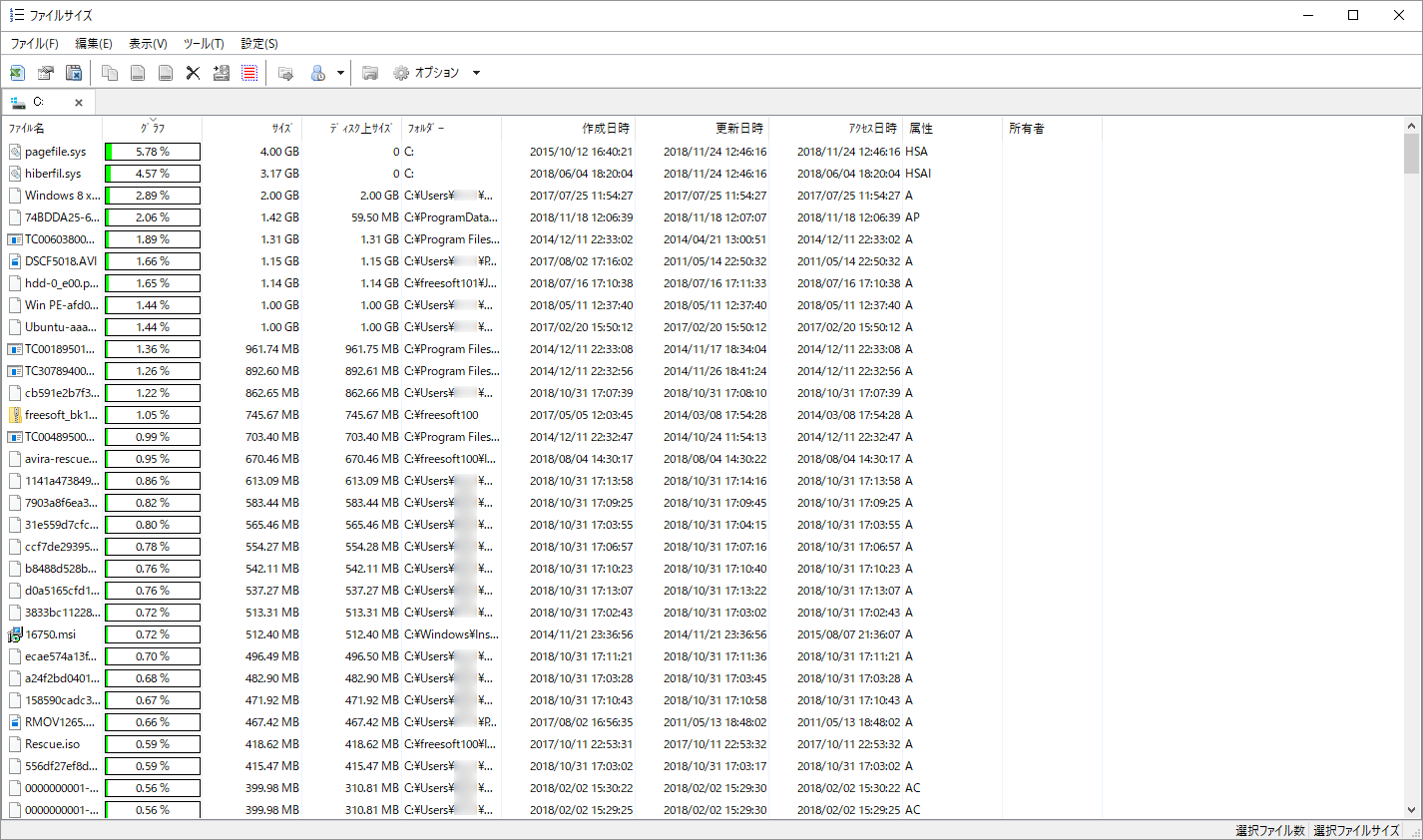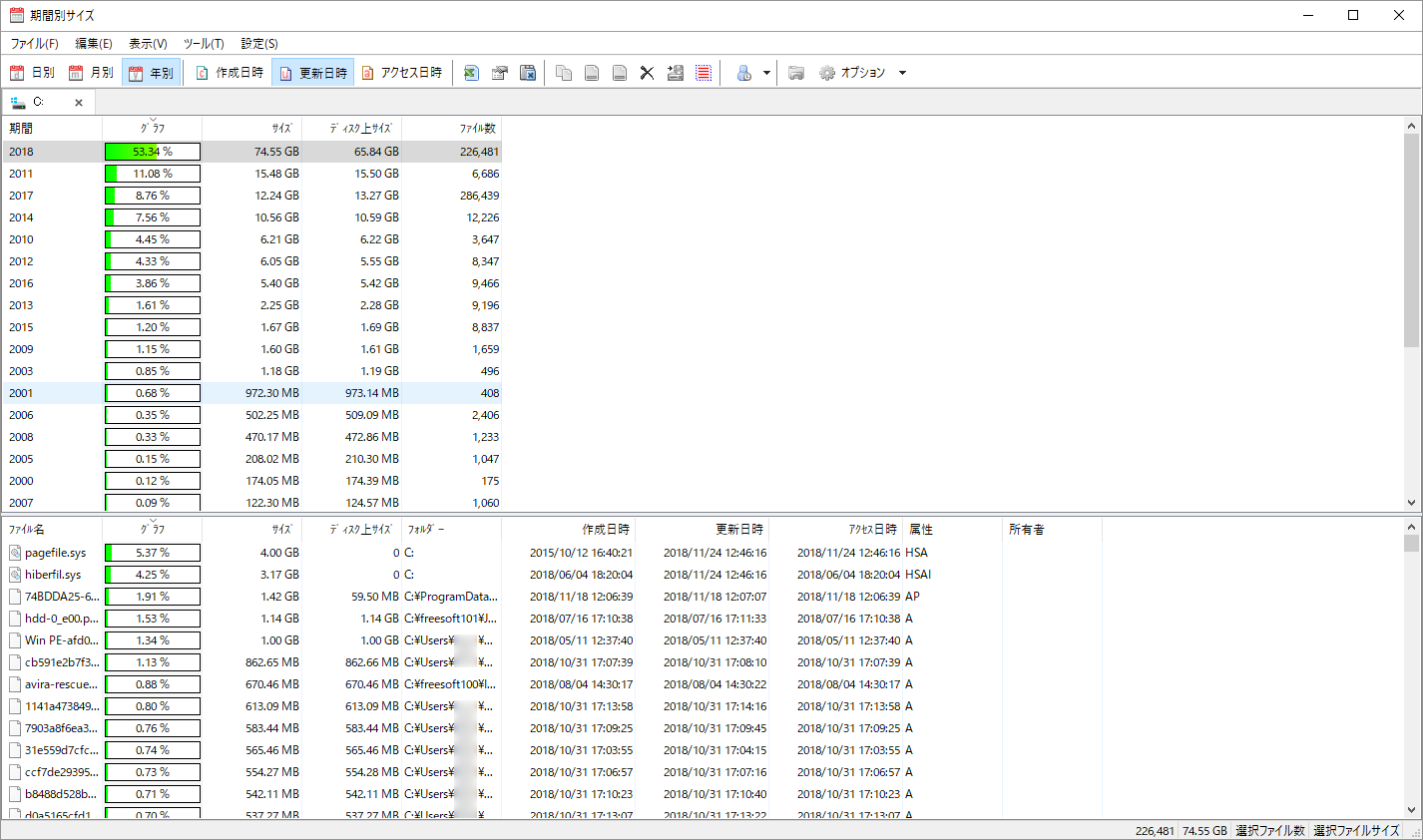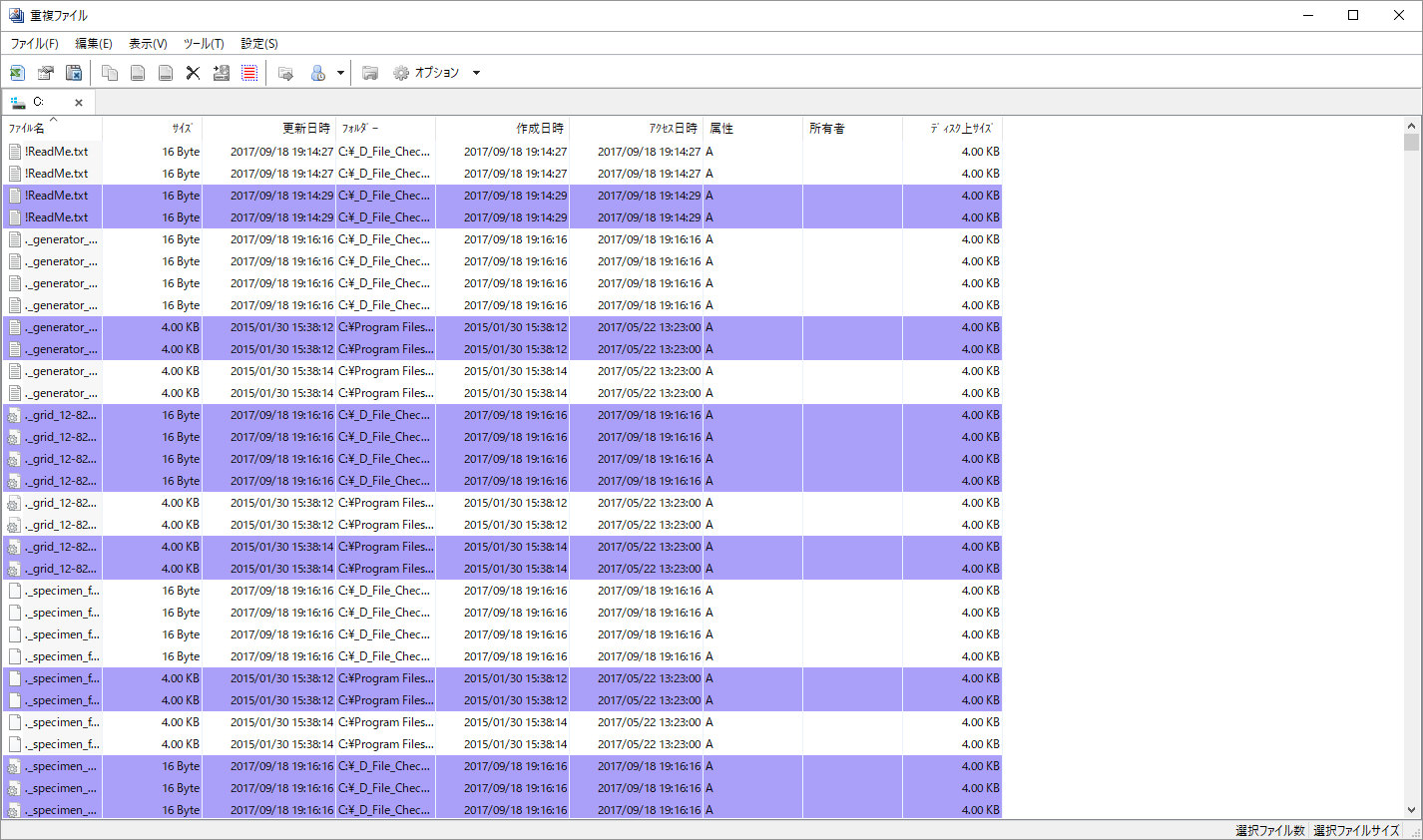メニューバーから「ファイル」⇒「解析」とクリックして解析したいドライブをダブルクリックすると、ドライブの解析を開始します。
解析結果は、左側にツリー構造、右上に選択したフォルダー内のフォルダー、右下に選択したフォルダー内のファイルが表示され、名前、占有率を棒グラフ表示したグラフ、サイズ、ディスク上サイズ、ファイル数、全ファイル数、フォルダー数、全フォルダー数、作成日時、更新日時、アクセス日時などが表示されるほか、次の機能も利用できます。
- フォルダーごとにサイズを一覧表示する「フォルダーサイズ」
- 拡張仕事にサイズを表示する「拡張子別サイズ」
- ファイルのない空っぽのフォルダーを検出する「空フォルダー」
- 同一ファイルを検出する「重複ファイル」
- 過去の解析結果との「比較」
- 解析結果をテキストや Excel に保存
DiskInfo の使い方
ダウンロード と インストール
- Vector のダウンロードページへアクセスし、32bit OS の場合は「DiskInfo(32bit版)」項目下の「ダウンロードページへ」ボタン、64bit OS の場合は「DiskInfo(64bit版)」項目下の「ダウンロードページへ」ボタンをクリックしてダウンロードします。
※ お使いのOSが 32bit か 64bit かわからない場合、Windows バージョンの調べ方を参照してください。 - ダウンロードした圧縮ファイル(diskinfo3.3.7.0.zip または diskinfo643.3.7.0.zip)を解凍し、DiskInfo3.exe から起動できます。
※ 本ソフトはインストール不要で利用できます。
使い方
基本的な使い方
- 本ソフトを起動するとメイン画面が表示されます。
メニューバーから「ファイル」⇒「解析」とクリックします。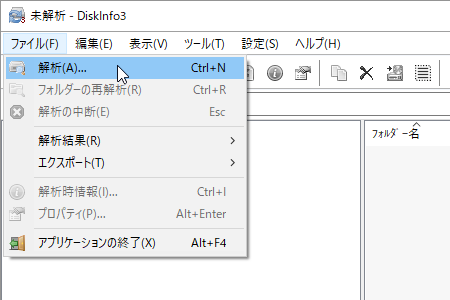
「ファイル」⇒「解析」
- 「フォルダー選択」画面が表示されます。
解析したいドライブをクリックして選択するか、フォルダーを選択して「OK」ボタンをクリックします。
解析するドライブ/フォルダーの選択
- 解析を開始します。
解析にはしばらく時間がかかります。 - 解析が終わると解析時情報画面が表示されます。
「情報のコピー」ボタンをクリックしてクリップボードにコピー、「印刷」ボタンをクリックして印刷することもできます。
「閉じる」ボタンをクリックします。 - メイン画面には解析したフォルダー、ファイル情報が一覧表示され、左にフォルダーツリー、右上にフォルダー一覧、右下にファイル一覧が表示されます。
ファイル名/フォルダー名、グラフ、サイズ、ディスク上サイズ、作成日時、更新日時、ファイル数、フォルダー数などをクリックしてソートすることもできます。
各種ツールを利用する
メニューバー「ツール」から、各種ツールを利用できます。- 拡張子別サイズ
拡張子ごとのファイルサイズ一覧を表示します。 - ファイルサイズ
ファイルごとのサイズ一覧を表示します。 - フォルダーサイズ
フォルダーごとのサイズ一覧を表示します。 - 空フォルダー
空のフォルダーを持つフォルダー一覧を表示します。 - 期間別サイズ
対象となる日時(作成日時/更新日時/アクセス日時)に対して、日別/月別/年別のいずれかを指定してファイルを一覧表示します。 - 容量見積もり
- 重複ファイル
重複ファイルを一覧を表示します。 - 比較
過去(に本ソフトを実行して保存した情報)と比較します。
※ 時間がかかります。 - エクスプローラー
エクスプローラーで選択しているフォルダーを開きます。 - DOSプロンプト
コマンドプロンプト(cmd.exe)を開きます。 - 電卓
電卓を開きます。
更新履歴
Version 3.3.7.0 (2019/01/30)
- フォルダー、ファイルリストのヘッダーに全選択するチェックボックスを追加した。
- フォルダー検索、拡張子別サイズフォルダーサイズ、期間別サイズ、比較検索フォルダー画面において応答時間と用途を検討した結果、画面上側は複数選択できないようにした。
- 各画面において操作時の応答時間を改善(?)した。
Version 3.3.6.1 (2019/01/12)
- バージョン 3.3.1.0の修正により解析速度が遅くなった問題を修正。
Version 3.3.6.0 (2019/01/08)
- ホームページのURLを「https://v2.rakuchinn.jp/」に変更した。