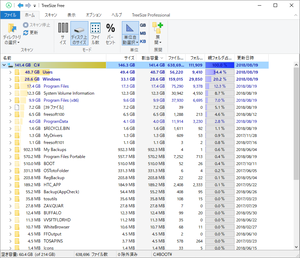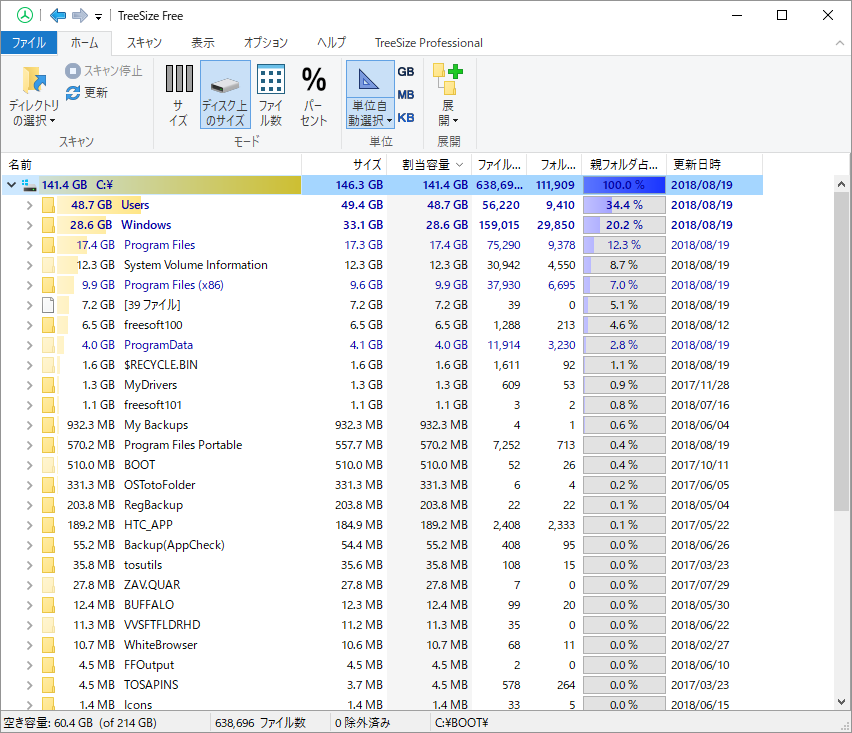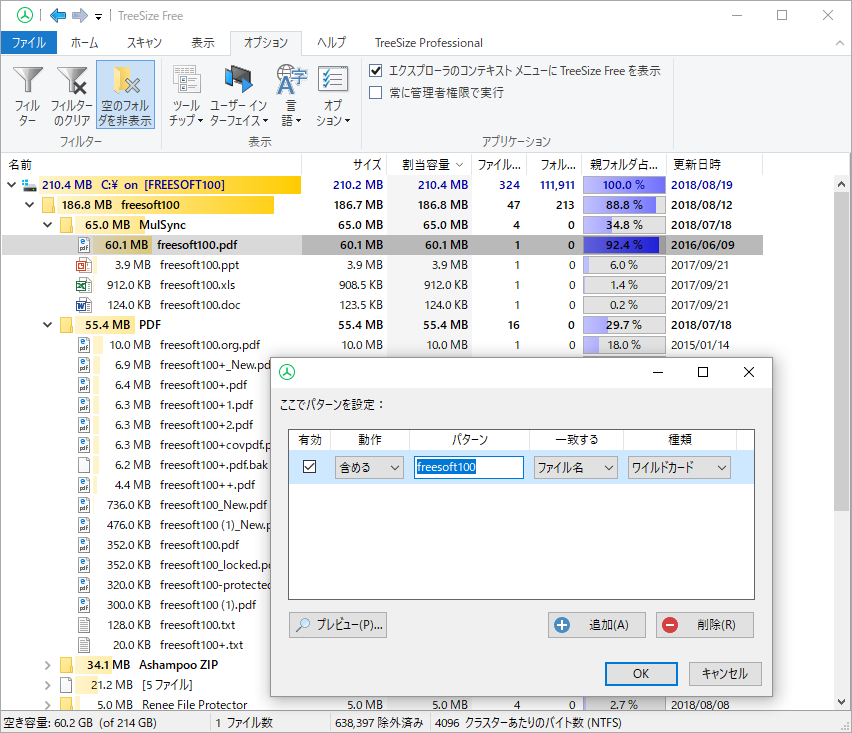- バージョン
- 4.73
- 更新日
- 2024/05/07
- 対応 OS
- Windows 8 以降, Windows Server 2012 以降
- 言語
- 日本語
- 価格
- 無料
ドライブを解析することで、使用容量の多いファイル、フォルダーが何かを特定できるソフトです。
使用容量の多い順にリスト表示され、使用容量に応じて棒グラフが長く表示されます。
フォルダーを展開していくことで根本原因を取り除くことができます。
また、容量表示からパーセント表示/ファイル総数の表示に変更したり、フィルタによる絞り込み機能も利用できます。
TreeSize Free の使い方
ダウンロード と インストール
- 提供元サイトのダウンロードページへアクセスし、「Download」ボタンをクリックしてダウンロードします。
※ プルダウンをクリックして「TreeSizeFree-Portable.zip (Zipped Executable)」を選択すると、USB メモリー等で持ち運べるポータブル版をダウンロードできます。 - ダウンロードしたセットアップファイル(TreeSizeFreeSetup.exe)からインストールします。
使い方
基本的な使い方
- 本ソフトを起動するとメイン画面が表示されます。
ツールバーの「ディレクトリの選択」をクリックするか、メニューバーから「ファイル」⇒「スキャンするディレクトリの選択」とクリックして、解析したいドライブまたはフォルダーを選択します。 - 解析が始まり、解析結果が表示されます。
名前、サイズ、割当容量、ファイル数、フォルダー数、親フォルダー占有率(割当容量)、更新日時が表示されます。
- 解析するドライブ、フォルダーによっては管理者権限が必要になる場合があります。
- その際に表示されるウィンドウで、「管理者権限で再起動」をクリックして管理者権限で再起動させます。
- フォルダーをダブルクリックしてフォルダーを展開し、容量の多いフォルダーを特定できます。
表示を変更する
名前、サイズ、割当容量、ファイル数、フォルダー数、親フォルダー占有率(割当容量)、更新日時をクリックして、順番をソートできます。また、ツールバーのサイズ、ディスク上のサイズ、ファイル数、パーセントをクリックすると、「名前」の場所の数字と棒グラフの表示が変わります。
フィルタを利用して絞り込む
フィルタ機能を利用して、スキャン対象を絞り込むことができます。- メニューバーから「オプション」⇒「フィルタ」とクリックします。
- 「ここでパターンを設定」画面が表示されます。
例えば、ファイル名に「freesoft100」というキーワードを含むファイルを対象とする場合は、次のように設定して「OK」ボタンをクリックします。
- 有効:チェックを入れる
- 動作:含めるを選択
- パターン:freesoft100 と入力
- 一致する:ファイル名
- 種類:ワイルドカード
※ 複数のフィルタ項目を追加したい場合は「追加」ボタンをクリックして追加します。 - フィルタ設定した項目が一覧表示されます。
※ 「空のフォルダを非表示」をクリックして選択しておくと、空フォルダーを除外することができます。
更新履歴
※ 機械翻訳で日本語にしています。
Version 4.73 (2024/05/07)
- 大きなフォルダーやファイルを太字でマークできる設定を再び正しく無効にできるようになりました。
- PDF エクスポートの列幅が最適化されました。モニターのスケーリングに関係なく、ユーザー インターフェイスのそれぞれの幅と同等になるようになりました。
- まれにユーザー インターフェイスがフリーズする可能性があるバグが修正されました。
- Windows サーバーでの TreeSize Free の使用はサポートされなくなりました。TreeSize Professional をお勧めします。
Version 4.72 (2024/02/29)
- 製品のアンインストール時に、Windows ファイル エクスプローラーの TreeSize Free コンテキスト メニューが正しく削除されるようになりました。
- Windows ファイル エクスプローラーで重複するコンテキスト メニュー エントリが削除され、ユーザーの現在の言語でエントリが 1 つだけ作成されます。
- その他小さな修正と改善が行われました。
Version 4.71 (2023/10/31)
- TreeSize Free では、アプリ内からアップデートを実行できるようになりました。これは、新しいバージョンを手動でダウンロードしてインストールする必要がないことを意味します。
- メインウィンドウをデフォルトサイズより小さく設定できないバグを修正しました。
- まれにポップアップ表示時にエラーが発生する場合があります。これは修正されました。