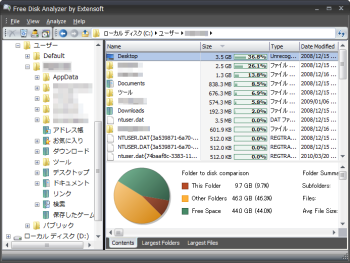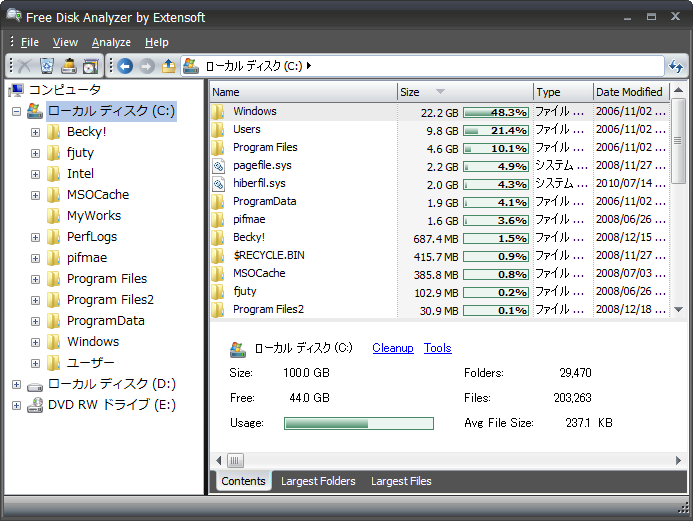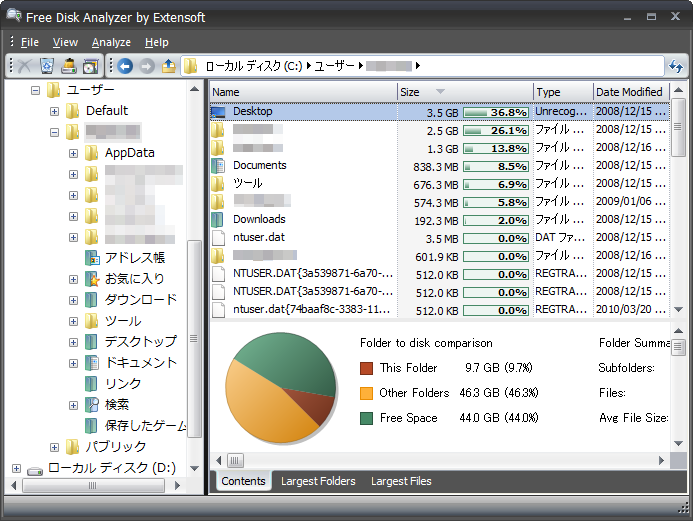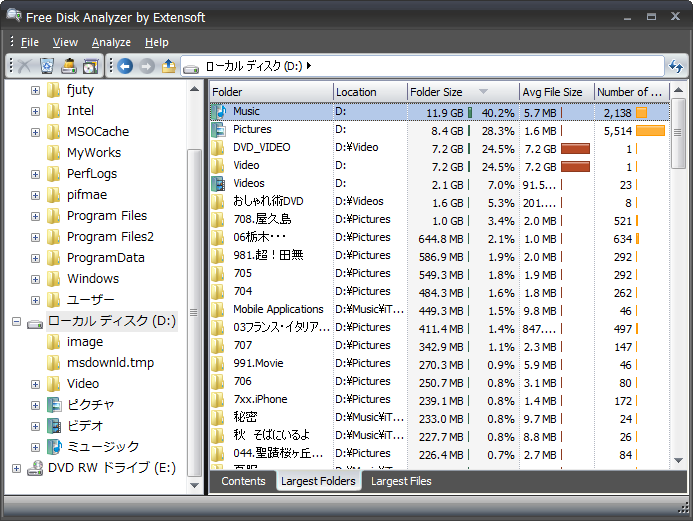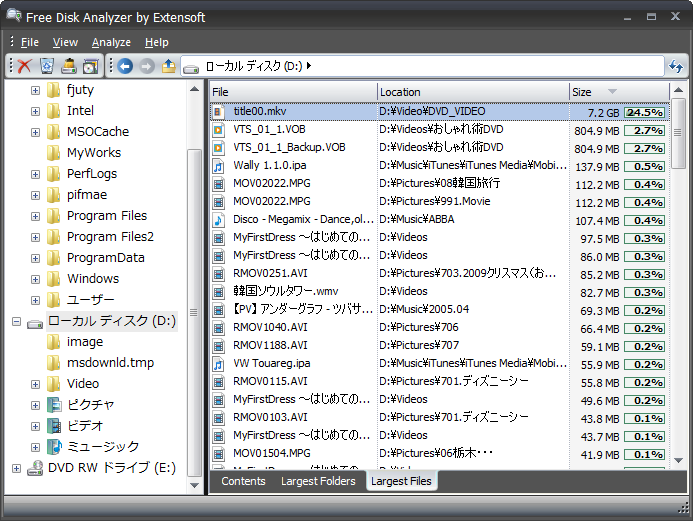フォルダー、ドライブ内のファイルを解析し、どのファイルやフォルダーが多くの容量を占めているのか、全体のどのくらいの割合で使用しているのかをチェックできます。
ファイル数、フォルダー数の表示、円グラフでのパーセンテージ表示、「Largest Folders」タブや「Largest Files」タブをクリックして容量の多いファイルやフォルダーを一覧で確認可能。
オプションでフィルタリング対象のファイル種別を指定ができるので、音楽ファイルの中で何が一番容量を使っているのか、動画ファイルの中でもTOP3で容量を使っているのは何か、なども把握できます。
Free Disk Usage Analyzer の使い方
ダウンロード と インストール
- 提供元サイトのダウンロードページへアクセスし、「Free Disk Usage Analyzer」項目の「Download Now」リンクをクリックしてダウンロードします。
- ダウンロードしたセットアップファイル(FreeDiskAnalyzer.exe)からインストールします。
使い方
- Free Disk Usage Analyzer を起動すると、左にツリービュー、右上にその内容(ファイルやフォルダー)と使用状況、右下に全体のファイル数やフォルダー数と使用状況が表示されます。
- ツリービューのドライブやフォルダーをクリックして選択すると、自動で内容の解析を始めます。
※ 解析が完了するまで多少時間がかかる場合があります。 - ツリービューのドライブをクリックすると、棒グラフで使用状況を表示し、フォルダーをクリックすると円グラフで使用状況を表示します。
- 右下にあるタブの「Largest Folders」をクリックすると、ツリービューで選択したフォルダー内の中で、もっとも容量を使っているフォルダーを表示します。
同じく、右下にあるタブの「Largest Files」をクリックすると、ツリービューで選択したフォルダー内の中で、もっとも容量を使っているファイルを表示します。 - メニューバーの「File」⇒「Options」をクリックしてオプションを表示できます。
- 上部にある「Filtering」タブをクリックします。
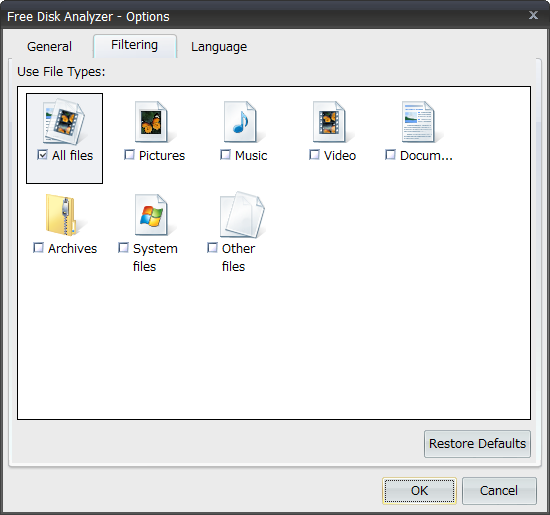
オプション - フィルタリング
- 解析対象のファイルタイプを選ぶことができます。選べるのは次の通り。
- All files(すべてのファイル)
- Pictures(画像ファイル)
- Music(音楽ファイル)
- Video(動画ファイル)
- Docum...(ドキュメントファイル)
- Archives(圧縮ファイル)
- System files(システムファイル)
- Other files(その他のファイル)