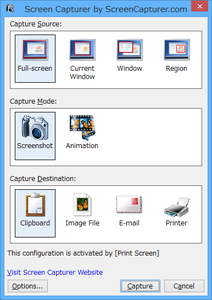範囲(デスクトップ全体、アクティブウィンドウ、ウィンドウ、矩形範囲)、モード(静止画・動画)、保存形式を選択してキャプチャします。
画像をキャプチャする場合は、クリップボードにコピー、画像(PNG / BMP / JPG / GIF / TIFF)保存、メールに添付、印刷ができます。
動画キャプチャーでは音声を入れた録画が可能で、WMV / AVI で保存、印刷できます。
※ 本ソフトの利用には、無料ユーザー登録が必要です。
Free Screen Capturer の使い方
ダウンロード と インストール
- 提供元サイトのダウンロードページより、「Free Screen Capturer」の下にある「Download Now」リンクをクリックしてダウンロードします。
- ダウンロードした実行ファイル(FreeScreenCapturer.exe)からインストールします。
※ Choose Language(言語選択)画面では、English / German / Dulch / Polish / Russian が用意されていますが日本語は用意されていません。特になければ English を選択して進めます。
ユーザー登録する
- 本ソフトの利用には無料ユーザー登録が必要になります。
提供元サイトのユーザー登録へアクセスします。 - 「Free Screen Capturer License」ページが表示されます。
「Name」に名前、「Email Address」にメールアドレスを入力して「Request Free Product Product License」ボタンをクリックします。 - 入力したメールアドレス宛に「Screen Capturer License」という件名のメールが届きます。
「Here is your product license:」横の「0503-FB08-C191-0F86-****」形式のライセンスコードをコピーします。 - 本ソフトを起動します。
最初に「Screen Capturer Registration」画面が表示されます。
コピーしておいたライセンスコードを貼り付けて「Continue」ボタンをクリックするとライセンス認証が完了し、本ソフトを利用できるようになります。
※ 「Click here to obtain license number」から表示されるページはリンク切れ(404エラー)となってしまいます。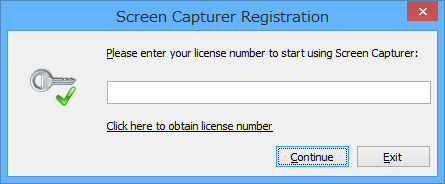
Screen Capturer Registration(ユーザー登録)
ユーザー登録時の注意点
- ユーザー登録時に Extensoft のニュースレター購読が設定されています。
「Screen Capturer License」のメールに記載されている「To manage your subscriptions or unsubscribe please visit:」下のリンクをクリックして解除できます。 - リンクをクリックするとページが開き、ニュースレターを購読するかのチェックボックスがあります。
英語のメールで届くので不要の場合はチェックを外して「Update Subscriptions」ボタンをクリックすると、ニュースレターの購読を解除できます。
使い方
キャプチャーを取得する
- 「スタートメニュー」の「Start Screen Capturer」から起動します。
- [PrtSc(プリントスクリーン)] キーを押すと、メイン画面が表示されます。
※ タスクトレイに表示されるアイコンをダブルクリックするか、右クリックして「Start capture」をクリックしても表示できます。Capture Source(キャプチャー方法)、Capture Mode(キャプチャーモード)、Capture Destination(保存先)を選択して「Capture」ボタンをクリックするとキャプチャーできます。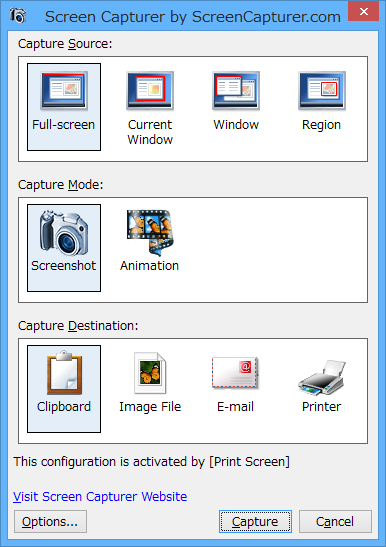
メイン画面 - キャプチャーモード(静止画)
Capture Source(キャプチャー方法)
- Full-screen … デスクトップ全体
- Current Window … アクティブウィンドウ
- Window … 指定した任意のウィンドウ
- Region … マウスをドラッグして指定した任意の範囲
Capture Mode(キャプチャーモード)
- Screenshot … 静止画
- Animation … 動画
Capture Destination(キャプチャー先)
静止画の場合
- Clipboard … クリップボードにコピー
- Image File … 画像保存(PNG / BMP / JPG / GIF / TIFF)
- E-Mail … PNG ファイルに保存し、メール添付
- Printer … 印刷
動画の場合
- Movie File … 動画保存(AVI / WMV フォーマット)
- E-Mail … 動画保存し、メール添付
デフォルトでは PrtSc キーを押すとダイアログが表示され、その都度キャプチャー範囲やキャプチャー方法等を選択しなければいけません。
しかし、Shift キー + ショートカットキーを利用することで、ダイアログをスキップして即座にキャプチャーを取得することが可能です。
ショートカットキー
| キー操作 | 内容 |
| PrtSc キー | 静止画(デスクトップ全体) |
| Alt + PrtSc キー | 静止画(アクティブウィンドウ) |
| Win + PrtSc キー | 静止画(任意のウィンドウ) |
| Ctrl + PrtSc キー | 静止画(任意の範囲) |
| PrtSc + PrtSc キー | 動画(デスクトップ全体) |
| Alt + PrtSc + PrtSc キー | 動画(アクティブウィンドウ) |
| Win + PrtSc + PrtSc キー | 動画(任意のウィンドウ) |
| Ctrl + PrtSc + PrtSc キー | 動画(任意の範囲) |
| Ctrl + F10 キー | 動画キャプチャーの停止 |