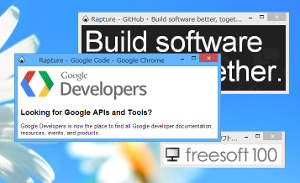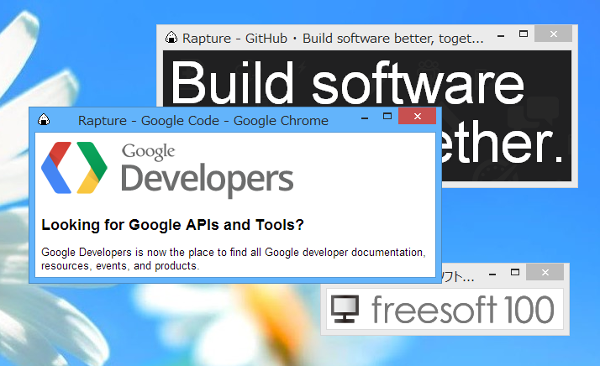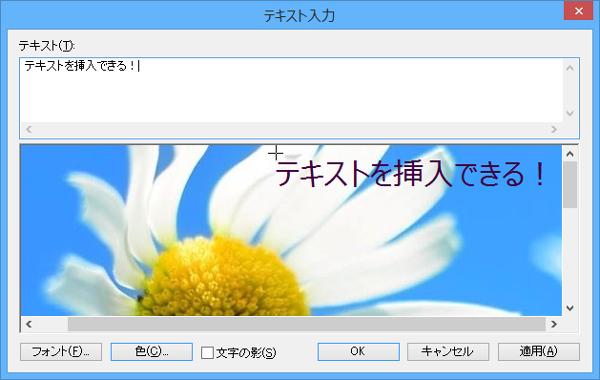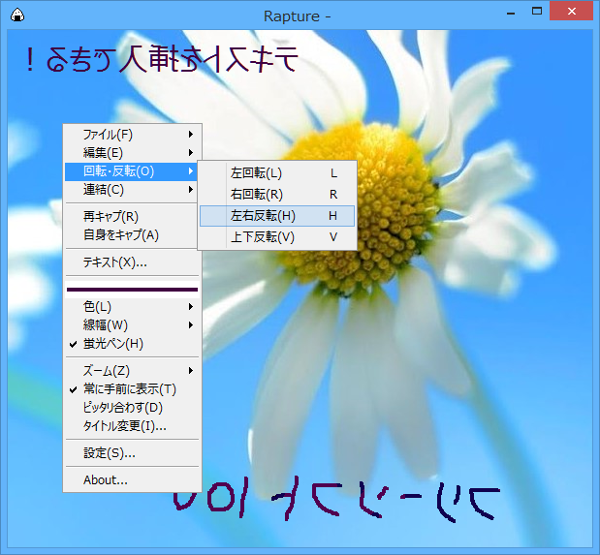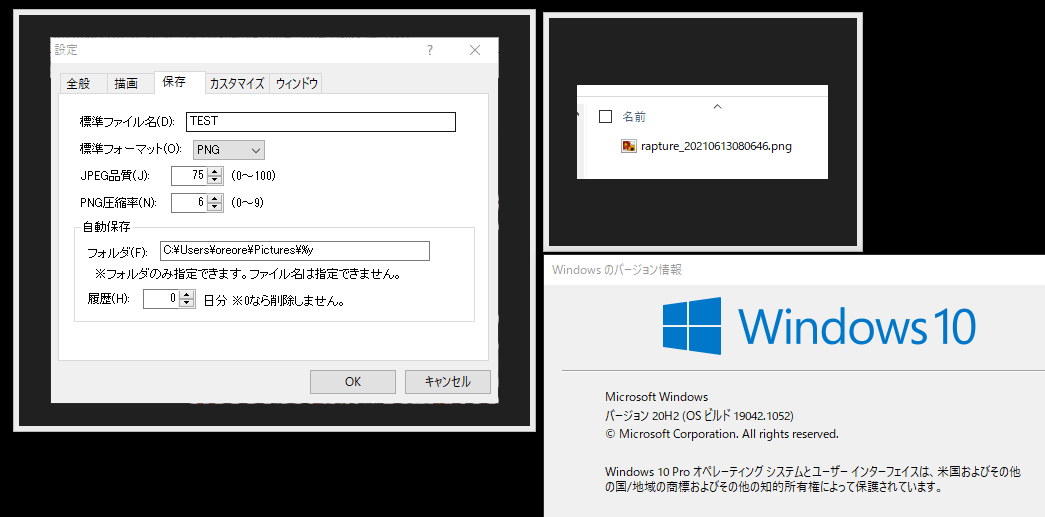- バージョン
- 2.4.1
- 更新日
- 2020/09/27
- 対応 OS
- Windows 95/98/Me/NT/2000/XP/Vista/7/8/8.1/10, Andoird
- 言語
- 日本語
- 価格
- 無料
- 提供元
- T.Kaneyasu
おにぎりのアイコンが印象的なキャプチャーソフトです。
本ソフトを起動した後ドラッグすると、その範囲がキャプチャーされてウィンドウ化されるのが特徴です。
キャプチャーウィンドウは最前面表示されるため、ウィンドウを切り替えずに作業できるメリットがあります。
また、複数作ることができるので、ちょっとした付箋のようにキャプチャーウィンドウを並べることも可能です。
キャプチャーはそのまま保存(BMP / JPG / PNG)したり、クリップボードにコピーしたりでき、回転、反転、テキストの挿入、蛍光ペンによる描画が可能です。
Rapture の使い方
ダウンロード と インストール
- こちらへアクセスしてダウンロードします。
- ダウンロードした圧縮ファイル(rapture-2.4.1.zip)を解凍し、rapture.exe から起動します。
※ 本ソフトはインストール不要で利用できます。
使い方
キャプチャーする
- 本ソフトを起動し、任意の範囲をドラッグするとキャプチャーでき、ウィンドウ化(以下、キャプチャーウィンドウと呼びます)します。
- フォルダーやブラウザーなどのウィンドウの枠をクリックすると、そのウィンドウ全体をキャプチャーできます。
- 本ソフトを起動したものの、キャプチャーするのをやめる場合は、右クリックします。
キャプチャーを保存する
次のどちらかの手順で保存できます。- キャプチャーウィンドウ上で Ctrl + S キーを押す
- 右クリックして表示されるメニューから「ファイル」⇒「保存」とクリックする
コピーする
右クリックメニューの「編集」⇒「コピ」から、キャプチャー画像をクリップボードにコピーできます。キャプチャーを編集する
蛍光ペン
- キャプチャーウィンドウ上で Ctrl キーを押しながらドラッグすると、蛍光ペンで線を引くことができます。
- キャプチャーウィンドウ上で右クリックし、「色」から色の変更、「線幅」から線の太さを4段階から選択できます。
- Shift + Ctrl キーを押しながらドラッグすると、直線を引くことができます。
元に戻す、やり直す
- 元に戻す
Ctrl + Z キーを押すか、右クリックメニューの「編集」⇒「元に戻す」から実行できます。 - やり直し
元に戻したものを戻せます。
Ctrl + Y キーを押すか、右クリックメニューの「編集」⇒「やり直し」から実行できます。
テキストを挿入する
キャプチャーにテキストを挿入できます。- 右クリックメニューから「テキスト」をクリックします。
- 「テキスト入力」ウィンドウが表示されます。
「テキスト」部分に挿入したいテキストを入力し、キャプチャー上でクリックした場所に挿入できます。 - 「フォント」ボタンや「色」ボタンをクリックして、挿入するテキストのフォントや色を変更できます。
画像の切り出し
キャプチャーウィンドウ上で Shift キーを押しながらドラッグして、範囲を選択します。- 横ぶっこ抜き
選択した範囲とその左右の水平方向すべてを削除します。
Ctrl + R キーを押すか、右クリックメニューの「編集」⇒「横ぶっこ抜き」から実行できます。 - 縦ぶっこ抜き
選択した範囲とその上下の垂直方向すべてを削除します。
Ctrl + E キーを押すか、右クリックメニューの「編集」⇒「縦ぶっこ抜き」から実行できます。 - トリミング
選択した範囲のみを切り出します。
Ctrl + T キーを押すか、右クリックメニューの「編集」⇒「トリミング」から実行できます。
回転/反転
キャプチャーウィンドウ上で、右クリックメニューの「回転」から、左回転、右回転、左右反転、上下反転できます。連結する
クリップボードにコピーされたイメージを連結させることができます。キャプチャーウィンドウ上で、右クリックメニューの「連結」から、上に連結、下に連結、左に連結、右に連結できます。
更新履歴
Version 2.4.1 (2020/09/27)
- クリックでウィンドウを選択したときに、対象ウィンドウを正しく選択できない場合があったのを修正。
- セカンダリディスプレイが拡大表示になっていた場合に正しくキャプチャできなかったのを修正。
- プライマリディスプレイの左にセカンダリディスプレイがある場合、右クリックの座標が正しく取得できていなかったのを修正。
- バージョン情報の URL を https に変更。
- libpng を更新。
Version 2.4.0 (2019/02/03)
- アルファ付き PNG の表示を改善。
- 任意の回転を追加。
- バージョン情報の URL を変更。
- libjpeg,libpng を更新。
- その他細かい修正。
Version 2.3.0 (2017/06/11)
- ウィンドウの外観を変更できるようにした。
- Esc で終了できるようにした。
- メニューに終了を追加。
- ウィンドウのタイトルを取得する際、対象となるウィンドウを選択範囲の中央で判定するように変更。
- タイトルバーのないウィンドウでもタイトルを取得するように変更。
- ファイル名等に使える文字に「%Y」を追加した(「%y」と逆な気もするけど今更変えられない…)。
- スクロール時にもテキスト描画のデフォルト位置がずれていたのを修正。
- zlib,libpng を更新。
- その他細かい修正いろいろ。