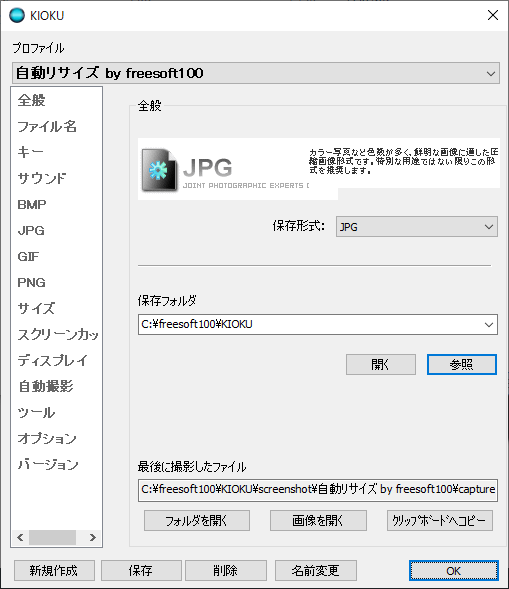- バージョン
- 2.2.7
- 更新日
- 2017/10/01
- 対応 OS
- Windows 10
- 言語
- 日本語
- 価格
- 無料
- 提供元
- Yoichi Mizushima
PrtSc キーでキャプチャーすると、すぐに画像ファイル(JPG/BMP/GIF/PNG)として保存できるソフトです。
初期設定では 右 Alt + PrtSc キーでアクティブウインドウ、右 Ctrl + PrtSc キーでアクティブウインドウ内部をキャプチャーします。
自由サイズや固定サイズのキャプチャー、保存フォルダーを開く、保存した画像ファイルを開くといったホットキー設定に対応しているほか、キャプチャーした画像の自動リサイズ、一定間隔でキャプチャーを撮り続ける「自動撮影」などの機能も用意されています。
KIOKU の使い方
ダウンロード と インストール
- Vector のダウンロードページへアクセスし、「KIOKU(for windows10)」項目下の「ダウンロードページへ」ボタンをクリックしてダウンロードします。
- ダウンロードした圧縮ファイル(kioku227.zip)を解凍し、kioku.exe から起動します。
※ 本ソフトはインストール不要で利用できます。
使い方
初期設定
- 本ソフトを起動すると、「プロファイルを作成してください。」画面が表示されます。
本ソフトは複数パターンのプロファイルを作成して切り替えて利用することが可能です。
ここでは「クイックスタート」ボタンをクリックします。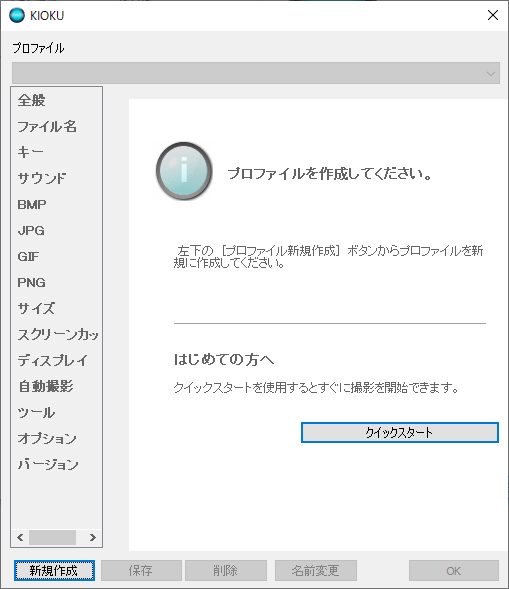
初回起動時 - プロファイルの作成
- 「プロファイル」が「クイックスタート」となり、本ソフトが利用可能となります。
「OK」ボタンをクリックします。
キャプチャーする
初期設定では次のキャプチャーを利用できます。- PrtSc キー
デスクトップ全体をキャプチャーします。 - 右 Alt + PrtSc キー
アクティブなウインドウをキャプチャーします。 - 右 Ctrl + PrtSc キー
アクティブなウインドウの内部をキャプチャーします。
キャプチャーした画像はドキュメントフォルダー内の「screenshot」フォルダー内にJPG形式で保存されます。
ホットキーを追加/編集する
ホットキーを追加することで、キャプチャーの種類を追加できます。例えば任意の範囲をキャプチャーする「スクリーンカット:自由サイズ」を利用したい場合は次のように設定します。
- タスクトレイの

- 「設定」画面左の「キー」をクリックします。
- 「キー」画面が表示されます。
「スクリーンカット:自由サイズ」をクリックして選択し、画面下部の「ここを左クリックしてキーを入力」のテキストボックスをクリックします。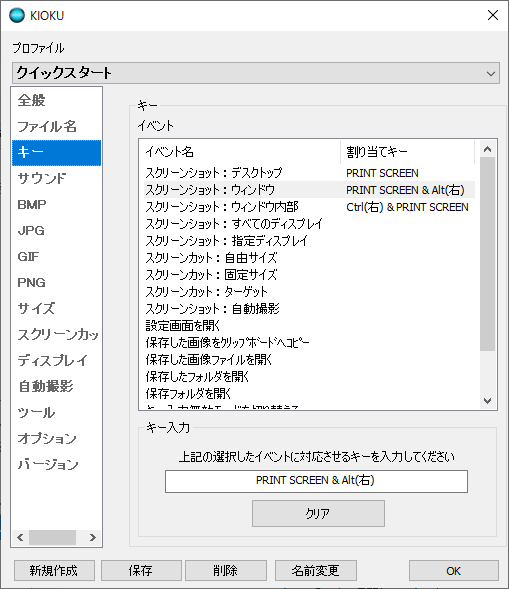
キー
- 設定したいキーを押すと、テキストボックスにそのキーが表示されます。
「OK」ボタンをクリックして設定を適用します。 - 設定したホットキーで、「スクリーンカット:自由サイズ」を利用できるようになります。
保存フォルダーを変更する
- 「設定」画面左の「全般」をクリックします。
- 「保存フォルダ」下の「参照」ボタンをクリックして保存フォルダーを選択します。
- 「OK」ボタンをクリックして設定を適用します。
自動撮影を利用する
一定間隔で静止画キャプチャーを撮り続けることができます。- 「設定」画面左の「キー」をクリックします。
- 「キー」画面が表示されます。
「スクリーンショット:自動撮影」をクリックして選択し、画面下部の「ここを左クリックしてキーを入力」のテキストボックスをクリックします。 - 設定したいキーを押して自動撮影用のホットキーを設定します。
- 続けて「設定」画面左の「自動撮影」をクリックします。
- 「自動撮影」画面が表示されます。
実行する撮影イベント
対象を選択します。
- スクリーンショット:デスクトップ
- スクリーンショット:ウインドウ
- スクリーンショット:ウインドウ内部
- スクリーンショット:すべてのディスプレイ
- スクリーンショット:指定ディスプレイ
撮影間隔
撮影する間隔を指定します。
初期設定では 50(5秒ごと)が設定されています。
1 ~ 3600(0.1秒 ~ 1時間)の間で設定可能です。
「OK」ボタンをクリックして設定を適用します。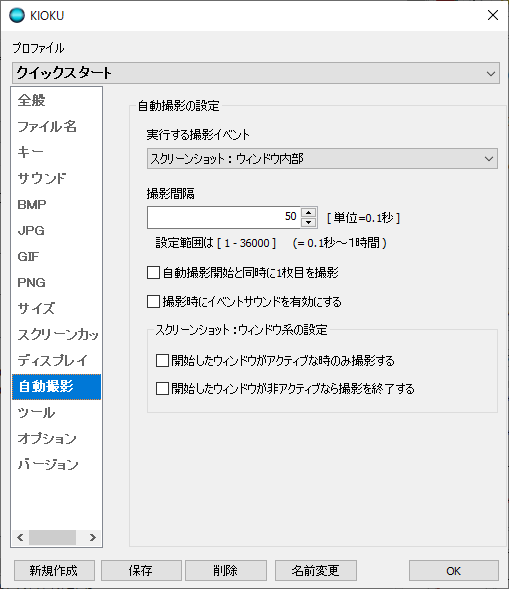
自動撮影
- 設定したホットキーを押すと、自動撮影が開始され、設定した間隔ごとにキャプチャーがフォルダーに保存されていきます。
- 自動撮影中はタスクトレイのアイコンが


設定した自動撮影用のホットキーを押すと自動撮影を終了します。
キャプチャーを自動リサイズする
キャプチャーした後にリサイズするのであれば、本設定によってキャプチャーした画像がリサイズ後に保存されるようになります。- 「設定」画面左の「サイズ」をクリックします。
- 「サイズ」画面が表示されます。
「画像サイズを変更する」にチェックを入れ、設定を方法を選択します。
- 倍率
幅、高さの倍率を指定します。
両方とも100%の場合はリサイズを行いません。 - ピクセル
幅、高さのピクセルを指定します。
- 倍率
- キャプチャーして保存した画像がリサイズされるようになります。
プロファイル
プロファイルごとにホットキー設定などを切り替えることができます。例えば、キャプチャー後に自動リサイズしたい場合は自動リサイズ用のプロファイルを用意しておくと、いちいち設定からオン/オフすることなく、通常のプロファイルから自動リサイズ用のプロファイルへ切り替えるだけでよくなります。
プロファイルを作成する
- 「設定」画面左下の「新規作成」ボタンをクリックします。
- 「プロファイルの新規作成」ウインドウが表示されます。
プロファイル名を入力して「OK」ボタンをクリックします。 - 入力した名前のプロファイルが追加されます。
そのプロファイルで利用したいホットキー、各種設定を行います。
プロファイルを切り替える
プロファイルを切り替えるには、次のどちらかの方法で切り替えることができます。- 「設定」画面上部のプロファイルプルダウンをクリックして選択する
- タスクトレイの

更新履歴
Version 2.2.7 (2017/10/01)
- ホームページとメールアドレスを変更しました
- 対応OSをWindows10のみに変更しました
Version 2.2.6 (2010/05/08)
- ホームページとメールアドレスを変更しました
- デスクトップの色数16bitの環境下でフリーサイズの選択ができない問題を修正
- タスクトレイにアイコンが正しくセットされない問題を修正
- キャプチャした画像をネットワークドライブへ保存できない問題を修正
Version 2.2.5 (2008/12/21)
- 2.2.4の修正点の共通設定保存問題修正が正しく行われていなかったのを修正