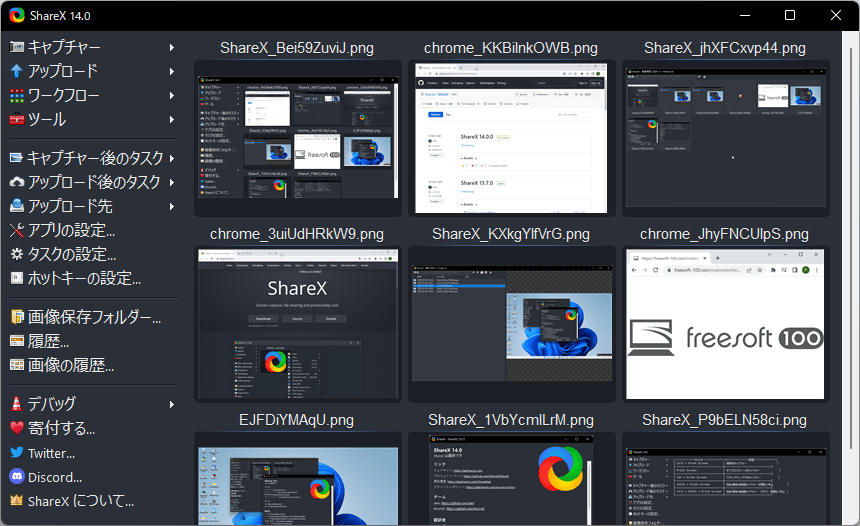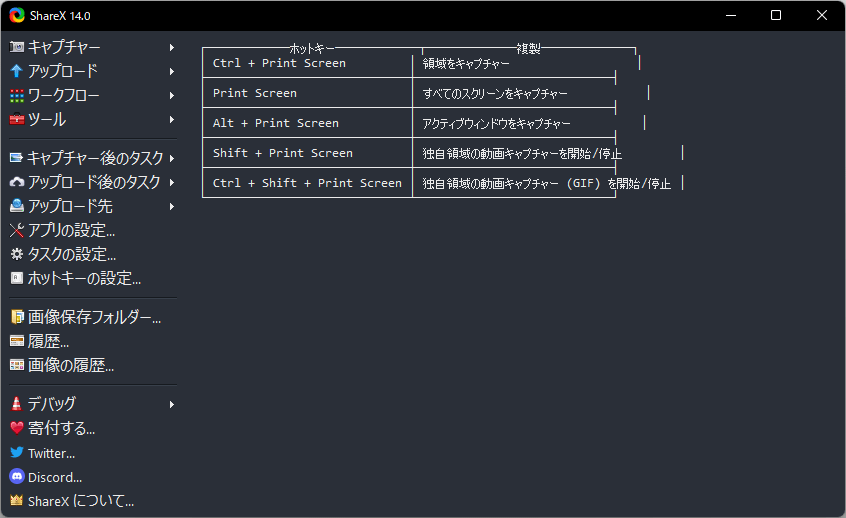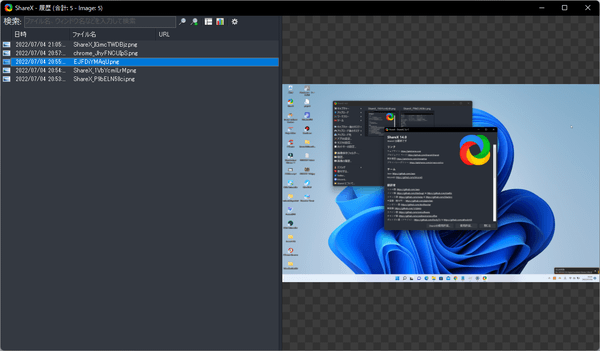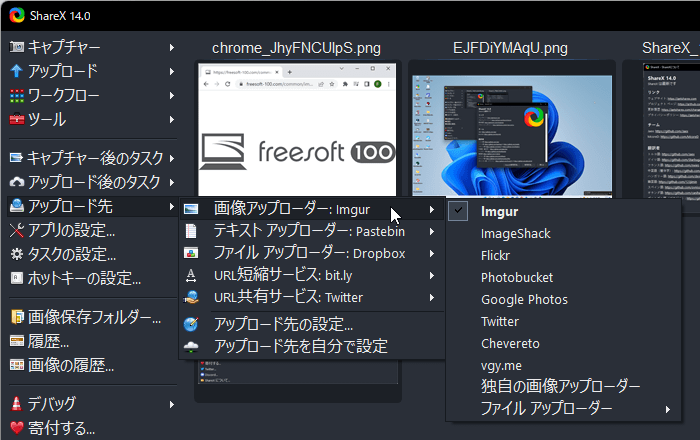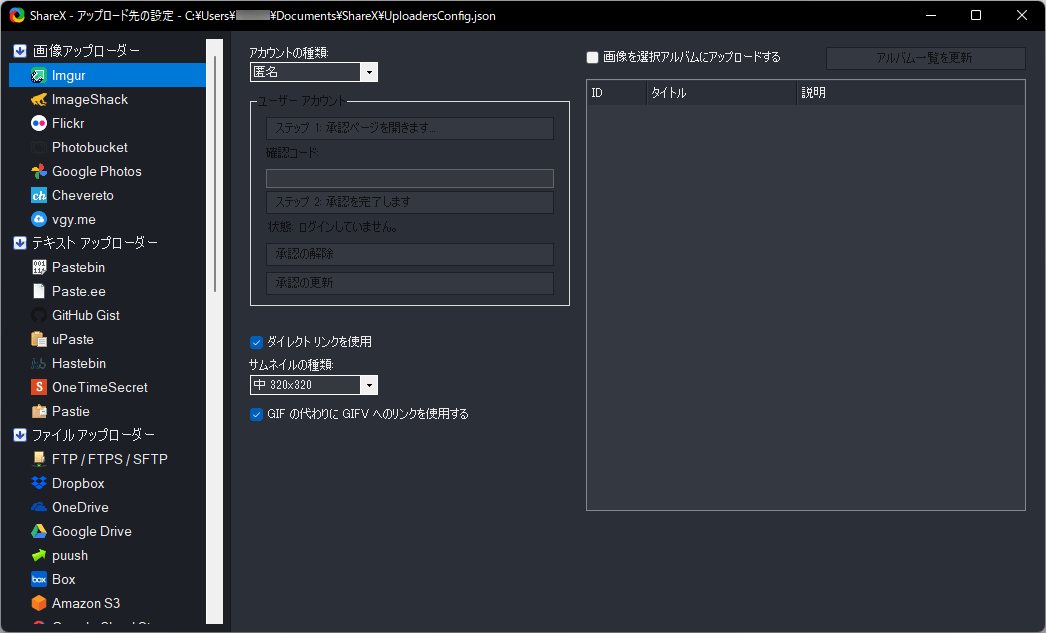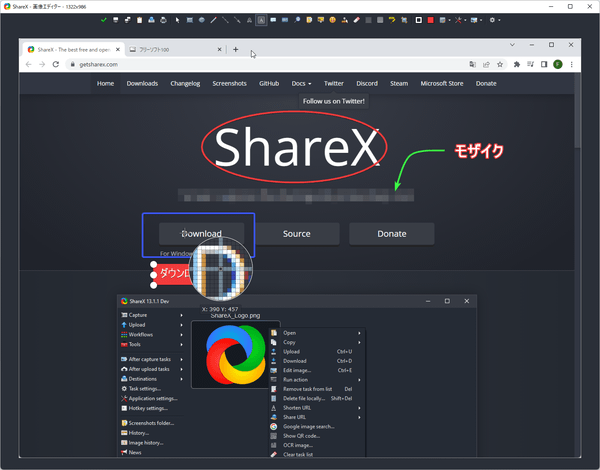画面全体、指定した範囲のマウスカーソルを含めた画面キャプチャーを取得して保存、クリップボードにコピーできるキャプチャーソフトです。
静止画だけでなく動画のキャプチャーにも対応。
取得したキャプチャーの履歴を管理でき、ファイルを画像サーバーへアップロード、ダウンロード、四角形・矢印・テキストなどを追加する画像編集、QR コードの発行などが可能です。
アップロードした URL を利用して気軽にシェアできます。
また、設定することで、本ソフトにドラッグ&ドロップすると自動で Dropbox、Googler ドライブ、OneDrive などへのアップロードや FTP 転送を行うファイルアップローダーとしても利用できます。
非常に多機能で使いこなすのは大変ですが、慣れればかなり役に立つソフトになります。
※ v13.3.0 より標準で日本語に対応しました。
ShareX
ShareX の使い方
ダウンロード と インストール
使い方
本ソフトを起動するとメイン画面が表示されます。

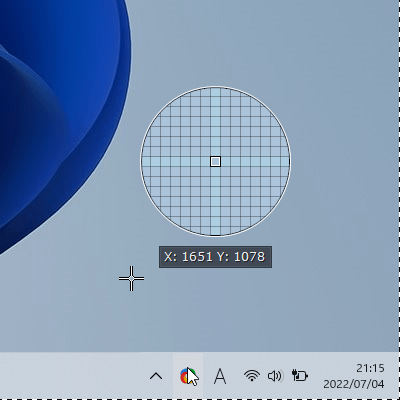

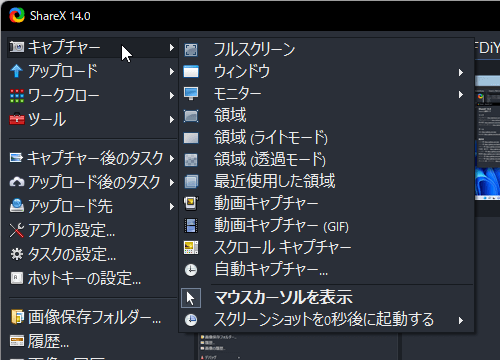
自動でアップロードする選択をしていない場合、メイン画面左メニューの「履歴」からアップロードしたい項目を右クリックして「アップロード」をクリックすることで、Imgur にアップロードできます。
「履歴」メニューの画面にてサムネイルをダブルクリックすると、ブラウザーでそのページを表示します。
また、メイン画面へファイルをドラッグ&ドロップすると、画像ファイルは Imgur、テキストファイルは Pastebin へアップロードします。
これですべてのファイルが Dropbox にアップロードされるように設定されました。
例えば、Dropbox にファイルを保存しておこうと思ったら本ソフトのメイン画面にファイルをドラッグ&ドロップするだけで気軽にファイルをオンラインストレージである Dropbox にアップロードできるようになります。
Version 17.0.0
Version 16.1.0
Version 16.0.1
※ メイン画面を閉じた場合は、タスクトレイの 

画面をキャプチャーする
ホットキー
次のホットキーで画面をキャプチャーできます。- PrtSc キー
画面全体 - Alt + PrtSc キー
アクティブなウィンドウ - Ctrl + PrtSc キー
選択した矩形範囲 - Shift + PrtSc キー
指定範囲の動画をキャプチャーし、MP4 形式で保存します。
※ 初回利用時は ffmpeg をダウンロードします。 - Ctrl + Shift + PrtSc キー
指定範囲の動画をキャプチャーし、アニメーション GIF 形式で保存します。
※ 初回利用時は ffmpeg をダウンロードします。
※ ホットキーはメイン画面左の「ホットキーの設定」から変更できます。
タスクトレイアイコン
ターゲットウィンドウ
タスクトレイの
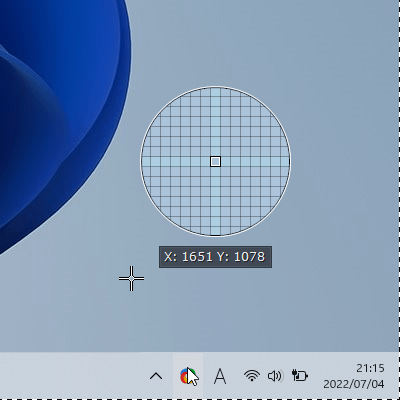
タスクトレイアイコンの左クリックからキャプチャー開始
キャプチャー方法を選択
タスクトレイの
- フルスクリーン
画面全体 - ウィンドウ
選択したウィンドウ - モニター
選択したモニター - 領域
ドラッグして選択した範囲 - 領域(ライトモード)
ドラッグして選択した範囲 - 領域(透過モード)
ドラッグして選択した範囲 - 最近使用した領域
最後に選択した範囲 - 動画キャプチャー
選択した範囲の動画をキャプチャーします(MP4)。
※ 初回利用時は ffmpeg をダウンロードします。 - 動画キャプチャー(GIF)
選択した範囲の動画をキャプチャーします(アニメーション GIF)。
※ 初回利用時は ffmpeg をダウンロードします。 - スクロール キャプチャー
指定したパーツをスクロールして全体をキャプチャーします。 - テキスト キャプチャー(OCR)
指定した範囲にある文字を読み取ります。 - 自動キャプチャー
停止するまで、指定した時間間隔でキャプチャーを撮り続けます。 - マウスカーソルを表示
キャプチャーにマウスカーソルを含める/含めないを切り替えます。 - スクリーンショットを0秒後に起動する
キャプチャーの遅延(カウントダウン)を遅延なし、1~5秒の間で設定します。
「キャプチャー」メニュー
メイン画面左メニューの「キャプチャー」からもキャプチャーできます。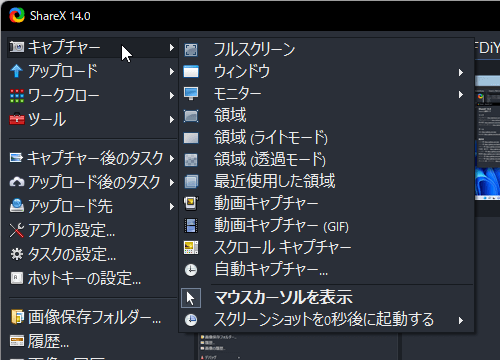
メニュー「キャプチャー」
手動でアップロードする
指定した送信先へアップロードします。自動でアップロードする選択をしていない場合、メイン画面左メニューの「履歴」からアップロードしたい項目を右クリックして「アップロード」をクリックすることで、Imgur にアップロードできます。
「履歴」メニューの画面にてサムネイルをダブルクリックすると、ブラウザーでそのページを表示します。
また、メイン画面へファイルをドラッグ&ドロップすると、画像ファイルは Imgur、テキストファイルは Pastebin へアップロードします。
Dropbox へアップロードする
ここでは例として、Dropbox にアップロードするように設定します。Dropbox と連携する
- メイン画面左メニューの「アップロード先」⇒「アップロード先の設定」とクリックします。
- 「アップロード先の設定」画面が表示されます。
左メニューから「Dropbox」をクリックします。 - 「Dropbox」画面が表示されます。
「ステップ 1: 承認ページを開きます」ボタンをクリックします。 - ブラウザーで Dropbox ページが表示されます。
ログインして ShareX を許可すると、認証コードが発行されるのでコピーします。 - 本ソフトに戻り、「確認コード」のテキストボックスに認証コードを貼り付けて「ステップ 2: 承認を完了します」ボタンをクリックします。
- これで Dropbox の設定が完了です。
Dropbox をアップロード先に指定する
デフォルトでは、画像ファイル、テキストファイル以外のアップロード先は Dropbox に指定されていますが、画像ファイルとテキストファイルも Dropbox にアップロードするように設定していきます。- 画像ファイルは、画面左メニューから「アップロード先」⇒「画像アップローダー: Imgur」⇒「Dropbox」とクリックします。
- テキストファイルは、画面左メニューから「アップロード先」⇒「テキストアップローダー: Pastebin」⇒「Dropbox」とクリックします。
これですべてのファイルが Dropbox にアップロードされるように設定されました。
例えば、Dropbox にファイルを保存しておこうと思ったら本ソフトのメイン画面にファイルをドラッグ&ドロップするだけで気軽にファイルをオンラインストレージである Dropbox にアップロードできるようになります。
画像を編集する
画像に注釈を追加して、ちょっとした編集ができます。- メイン画面に表示されているサムネイルから編集したい画像を右クリックして「画像編集」をクリックします。
- 編集画面が表示されます。
画面上部のツールバーから四角形、楕円、矢印、テキストなどの注釈を追加して保存できます。
更新履歴
※ 機械翻訳で日本語にしています。
Version 17.0.0 (2025/01/08)
- スクロール キャプチャの改善:
- スクロール キャプチャ中に下から 50 ピクセルを自動的に無視します。これは、下部に水平スクロール バーがある場合などに便利です。
- デフォルトの 50 ピクセルに加えて、2 つの画像を比較して下部の静的部分を識別する「下端を自動的に無視する」オプションを追加しました。
- スクロール キャプチャ ウィンドウに「コピー」ボタンを追加しました。
- 特定のアクションに通知音を追加しました:
- 画面録画の停止/一時停止/中止アクション。
- スクロール キャプチャ アクション。
- 「画面にピン留め」ツール。
- 「画面カラー ピッカー」ツール。
- 「ボーダーレス ウィンドウ」ツール。
- ブラウザー拡張機能アクション。
- サイレント OCR アクション。
- 「ホットキーを無効/有効にする」アクション。
- 「アクション完了後にサウンドを再生する」オプションを追加しました。
- 「カスタム アクション完了サウンドを使用する」オプションを追加しました。
- サイレント OCR アクションからトースト通知を削除しました。
- 「通知を無効にする」オプションを削除しました。
- アラビア語のサポートを追加しました。 OthmanAliModaes
- 「DisableUpload」レジストリが設定されている場合、メイン ウィンドウのアップロード関連項目を非表示にします。
- アップロードが失敗または停止したかどうかに関係なく、タスクを履歴に保存します。
- 「ボーダーレス ウィンドウ」ツールでボーダーレス ウィンドウを復元できるようにします。
- 「アクティブ ウィンドウをボーダーレスにする」ホットキーを追加しました。
- 「アクティブ ウィンドウを最前面にする」ホットキーを追加しました。
- 「画面にピン留めする (すべて閉じる)」ホットキーを追加しました。
- Google が 16x16 サイズのロゴの使用を許可していないため、YouTube アイコンを削除しました。
- Google フォト画像アップローダーを削除しました。(理由: https://developers.googleblog.com/en/google-photos-picker-api-launch-and-library-api-updates/)
- adf.ly URL 短縮機能を削除しました。
- ShareX 12.4.0 より前に生成された .sxcu ファイルの下位互換性を削除しました。
Version 16.1.0 (2024/05/09)
- 「アプリケーション設定」ウィンドウに「チャネルの更新」オプションが追加され、次のオプションが追加されました。
- Release
- Pre-release
- Dev
- 「背景の薄暗い強度」領域キャプチャ オプションを追加しました。
- スクロールキャプチャの改善:
- スクロールキャプチャステータスインジケータを追加しました。
- 最初の画像結合の試行が失敗すると、スクロール キャプチャは自動的に停止します。
- 画像合成のパフォーマンスが向上しました。
- スクロール キャプチャ領域内ではマウス ホイール入力が無視されるようになりました。
- このページを開くスクロール キャプチャ ウィンドウにヘルプ ボタンを追加しました: https://getsharex.com/docs/scrolling-screenshot
- FFmpeg をバージョン 7.0 に更新します。
- 以前は、Esc キーを放すとアクティブなウィンドウが閉じられました。 今後は、アクティブなウィンドウで Esc キーが最初に押されたかどうかもチェックされます。
- 「クイックタスクメニュー」でのタスクアイコンの検出が改善されました。
- 画像エディターの「切り抜き」ツールに「背景色を切り抜く」オプションを追加しました(@flmbray による)。
- ブラウザー拡張機能のホスト マニフェスト ファイルは、Documents\ShareX\Tools フォルダーではなくアプリ フォルダーに保存されるようになりました。
- 更新ダウンローダーの進行状況テキストが改善されました。
- セットアップに「ブラウザ拡張機能のサポートを有効にする」オプションを追加しました。
- Google は、Google ドライブに対してより制限的な API スコープ (/auth/drive.file) を使用することを強制しました。これにより、ファイルやフォルダーを表示できなくなります。 このため、フォルダーの一覧表示と選択のサポートは提供できなくなりました。
- ただし、回避策はあります。 ブラウザで Google ドライブ Web サイトに移動し、アップロード先のフォルダを開き、ブラウザのアドレス バーからフォルダ ID を [フォルダ ID] テキスト ボックスにコピーします。
Version 16.0.1 (2024/03/17)
- バグの修正