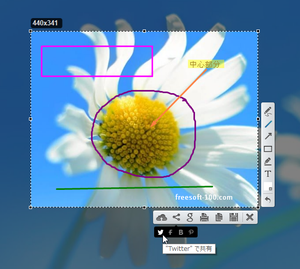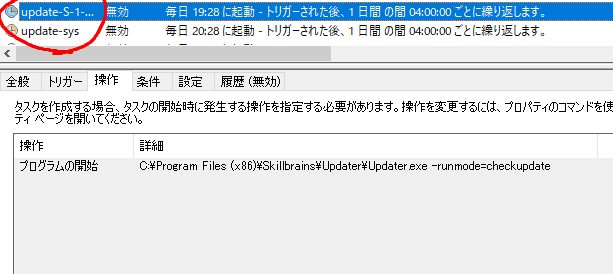PrtSc キーを押すと範囲選択できるようになり、選択した範囲をキャプチャーしてコピー、保存(PNG / JPEG / BMP)できるソフトです。
キャプチャーにペン、矢印、四角形、マーカー、テキストの挿入など、ちょっとした編集が可能です。
キャプチャーを専用サーバーにアップロードして Twitter / Facebook / Pinterest で手軽にシェアできるほか、Google で似た画像を探す機能もサポートしています。
海外製のソフトで、一部日本語に対応しています。
Upload screenshots with Lightshot(英語)
Lightshot の使い方
ダウンロード と インストール
- 提供元サイトのダウンロードページへアクセスし、「Download for Windows」ボタンをクリックしてダウンロードします。
※ Mac 版、Ubuntu 版をダウンロードする場合はそれぞれの「Install」リンクをクリックしてダウンロードします。 - ダウンロードしたセットアップファイル(setup-lightshot.exe)からインストールします。
使い方
キャプチャーを取得する
本ソフトをインストール、起動すると、PrtSc キーに置き換わって利用できるようになります。- PrtSc キーを押すと、範囲選択画面を表示されます。
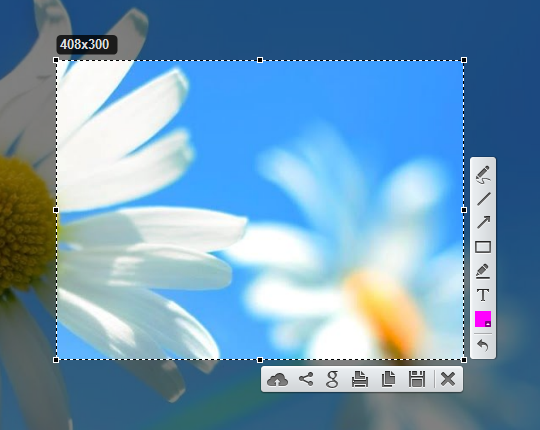
キャプチャーしたい範囲を選択
- ドラッグして範囲を選択すると、選択した範囲の下側と右側にツールアイコンが表示されて編集、保存、共有ができます。
※ 選択した場所によっては、上側と左側に表示されます。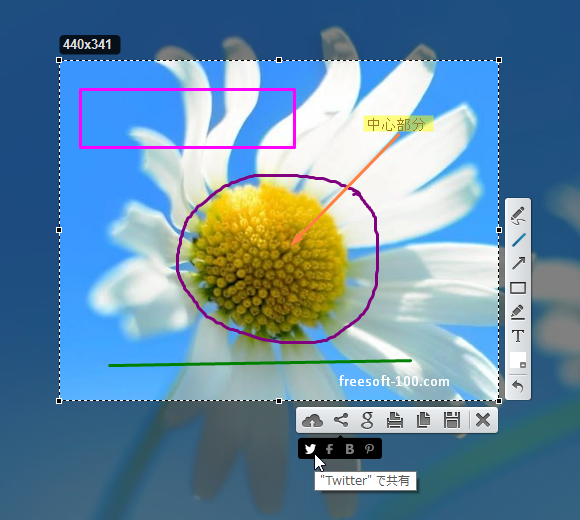
簡単な編集が可能
キャプチャーを編集する
右側のツールアイコンから、キャプチャーを編集できます。
- Pen(ペン) : フリーハンド
- Line(線) : 線の挿入
- Arrow(矢印) : 矢印の挿入
- Rect(四角形) : 四角形の挿入
- Marker(マーカー) : マーカー(蛍光ペン)の挿入
- Text(テキスト) : テキストの挿入
- Color(色) : 色の変更
- Undo(やり直し) : 一つ前に戻す。Ctrl + Z に対応
キャプチャーを保存、共有する
下側のツールアイコンから、キャプチャーを保存、共有できます。
- "prntscr.com" へアップロード : Ctrl + Z に対応
- SNSで共有 : Twitter / Facebook / VK / Pinterest
- "Google" で似た画像を探す : Ctrl + G に対応
- 印刷 : Ctrl + P に対応
- コピー : Ctrl + C に対応
- 保存 : PNG / JPEG / BMP で保存。Ctrl + S に対応
- 閉じる : Ctrl + X に対応