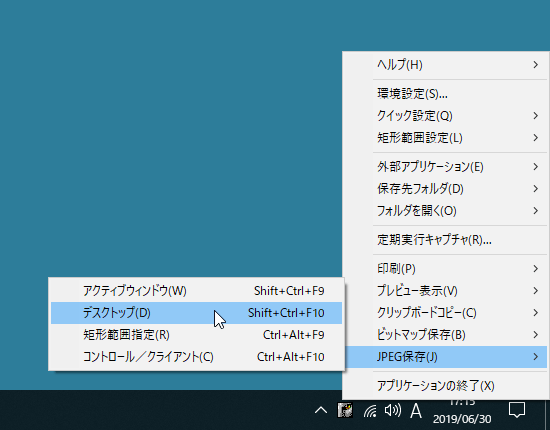Windows のデフォルトで利用できる「PrintScreen(プリントスクリーン)」では、マウスカーソルごと画面をキャプチャーすることはできませんが、本ソフトならマウスカーソルごと画面を取り込むことができます。
キャプチャーした画像は、GIF / JPG / BMPで保存できます。
キャプチャー範囲は、「画面全体」、「アクティブウインドウ」、指定範囲のみ取り込む「矩形範囲指定」、画面上の特定パーツのみを取り込む「コントロール/クライアント」です。
キャプチャーした画像に対して、「リサイズ」、「減色」、「ネガポジ反転」、「白と黒を入れ替える」、「グレースケール変換」、「セピア」、「回転」、「画像」などの処理ができ、ホットキーを使ってマウスカーソルでまさに操作中の画面をキャプチャーすることが容易にできます。
WinShot の使い方
ダウンロード と インストール
- こちらへアクセスしてダウンロードします。
- ダウンロードした圧縮ファイル(ws153a.lzh)を解凍し、WinShot.exe から起動します。
※ 本ソフトはインストール不要で利用できます。
使い方
キャプチャーする
タスクトレイの
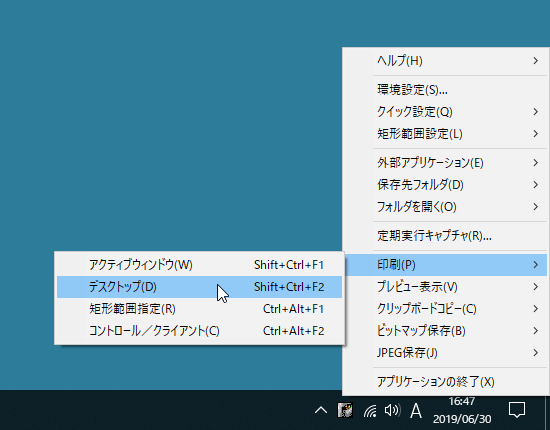
タスクトレイアイコンの右クリックメニューからキャプチャー可能
- 印刷
キャプチャーを印刷します。 - プレビュー表示
キャプチャーをプレビュー画面で開きます。
グレースケール、セピア、回転、ミラーなどの加工を行った後、BMP/JPG/PNG/GIF 形式での保存、印刷が可能です。 - クリップボードコピー
クリップボードにコピーします。 - ビットマップ保存
BMP形式で保存します。
※ 設定されている保存フォルダーに保存します。 - JPEG保存
JPG形式で保存します。
※ 設定されている保存フォルダーに保存します。
対応するキャプチャーの範囲は次の通りです。
- アクティブウィンドウ
- デスクトップ
- 矩形範囲指定
- コントロール/クライアント
ホットキーでキャプチャーする
それぞれにホットキーが割り当てられているので、キャプチャーしたいときに対応ホットキーを押してすぐにキャプチャー可能です。例えば、次の操作が可能です。
- [Shitf] + Ctrl + F3 キーを押してアクティブウインドウをプレビュー表示
- Shift + Ctrl + F5 キーを押してデスクトップ全体をクリップボードにコピー
- Ctrl + Alt + F9 キーを押して選択した範囲をJPEG保存
※ 各ホットキーについてはタスクトレイの 

保存フォルダーを変更する
キャプチャーの保存フォルダーは、タスクトレイの
複数登録することができ、タスクトレイの

クイック設定
クイック設定により、次の操作のオン/オフを切り替えられます。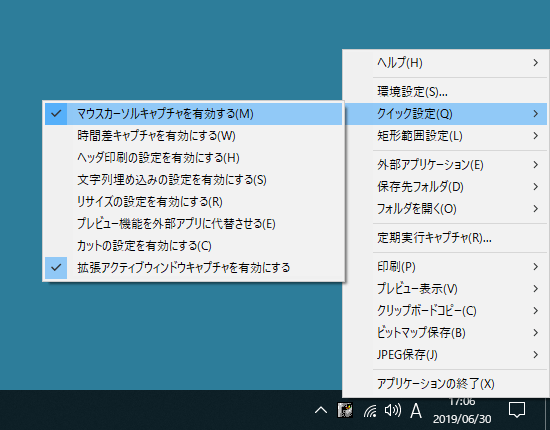
マウスカーソル有無、時間を遅らせてキャプチャーする設定
- マウスカーソルキャプチャを有効にする
- 時間差キャプチャを有効にする
- ヘッダ印刷の設定を有効にする
- 文字列埋め込みの設定を有効にする
- リサイズの設定を有効にする
- プレビュー機能を外部アプリに代行させる
- カットの設定を有効にする
- 拡張アクティブウィンドウキャプチャを有効にする
※ クリックして「マウスカーソルキャプチャを有効にする」にチェックを入れておくと、マウスカーソルを含めた画面キャプチャーが可能になります。
※ クリックして「時間差キャプチャを有効にする」にチェックを入れておくと、キャプチャーを実行したときに即時にキャプチャーされず、3秒のカウントダウン後にキャプチャーを実行します。
※ クリックして「時間差キャプチャを有効にする」にチェックを入れておくと、キャプチャーを実行したときに即時にキャプチャーされず、3秒のカウントダウン後にキャプチャーを実行します。
更新履歴
Version 1.53a (2007/05/15)
- JPEG保存において、1MB以上のファイルサイズでエラーとなる不具合を修正。
Version 1.53 (2005/08/26)
- ポップアップメニューからアクティブウィンドウをキャプチャする際、タスクバーをキャプチャ対象としないようにした。
- 「保存ファイル名を毎回保存する」がオンの時に表示される保存ダイアログのフィルタを「自動保存時の拡張子」の設定に追従するようにした。
- JPEG形式の「自動保存時の拡張子」項目が正常に動作しない場合があった不具合を修正。
Version 1.52b (2005/07/09)
- 印刷設定に「印刷時にリサイズ設定を無視する」オプションを追加。(デフォルト:ON)
- クリップボードへコピーしたとき、環境設定のDPIの値を反映させるようにした。