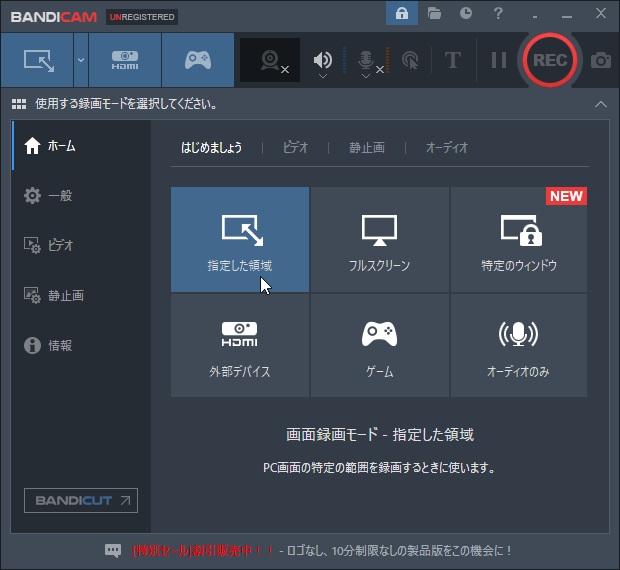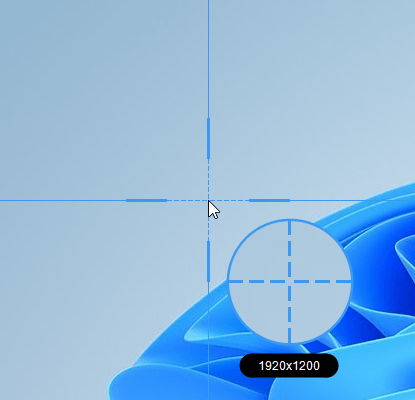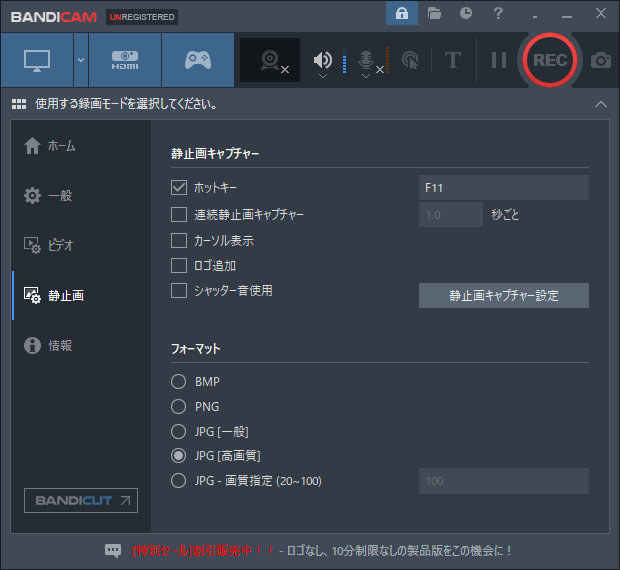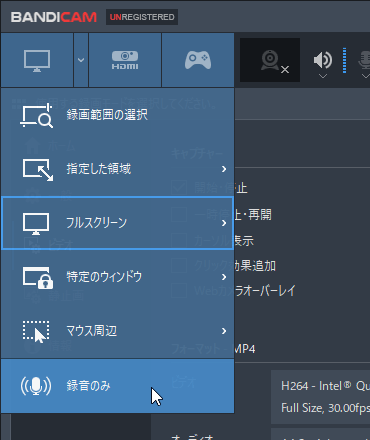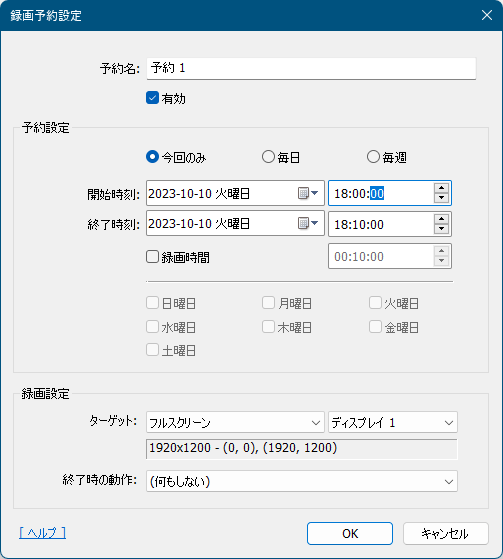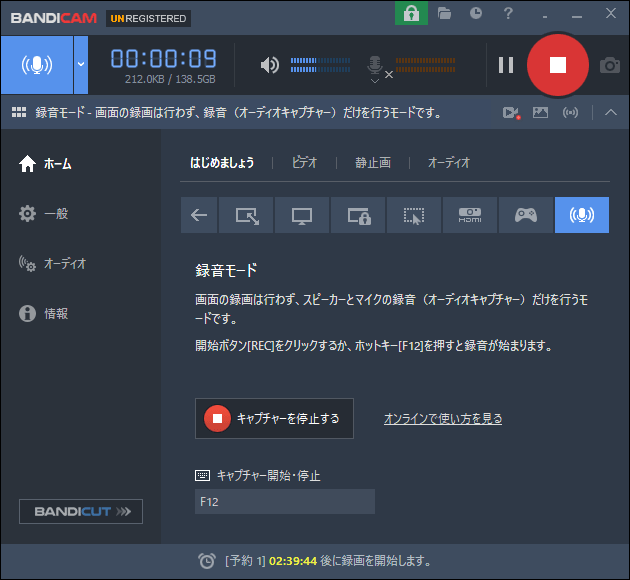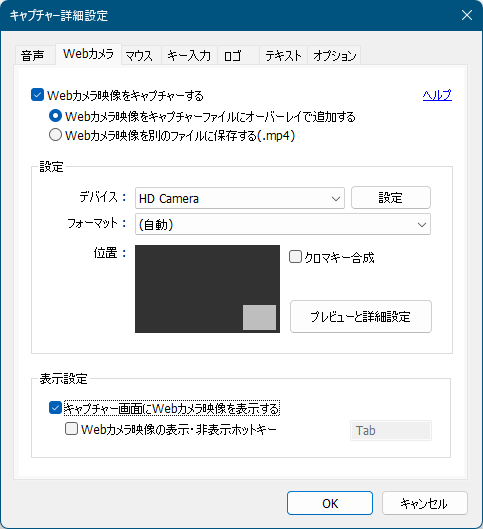- バージョン
- 8.1.1
- 更新日
- 2025/03/31
- 対応 OS
- Windows (XP/Vista/)7/8/8.1/10/11
- 言語
- 日本語
- 価格
- ¥3,960 ~
DirectX で画面出力するゲームや動画のキャプチャー、指定した枠内の動作をキャプチャーできるビデオキャプチャーソフトです。
操作方法の解説用など、資料用にデスクトップの操作を撮影している場合は、マウスカーソルを表示させたり、クリックしたときのマウス効果を加えたりすることで、よりわかりやすい動画を作成することができます。
ウェブカメラをオーバーレイさせることができ、クロマキー合成などを適用させることも可能です。
ビデオ用コーデックは、HEVC / H.264 / Xvid / MPEG-4 などを指定できるほか、外部コーデックも指定可能。
動画撮影中に静止画キャプチャーも保存でき、カメラアイコンをクリックするか、ホットキー F11 で取得できます。
静止画は BMP / PNG / JPG 形式で保存でき、マウスカーソルを含めたキャプチャーや一定時間ごとに連続したキャプチャーを取得し続けることも可能です。
指定時間の指定した範囲を自動で動画キャプチャーする予約録画機能、音声のみの録音機能も搭載しています。
※ 本ソフトはですが、期限なしで無料版を試用できます。無料版の場合、機能制限(キャプチャーした動画にロゴが表示される、キャプチャー可能時間が10分間など)があります。
[公式] Bandicam - 高性能画面録画ソフト
Bandicam 2025 の使い方
ダウンロード と インストール
- 提供元サイトへアクセスし、「ダウンロード(無料)」ボタンをクリックします。
- 移動したページで「Bandicam 2025 ダウンロード」ボタンをクリックしてダウンロードします。
- ダウンロードしたセットアップファイル(bdcamsetup.exe)からインストールします。
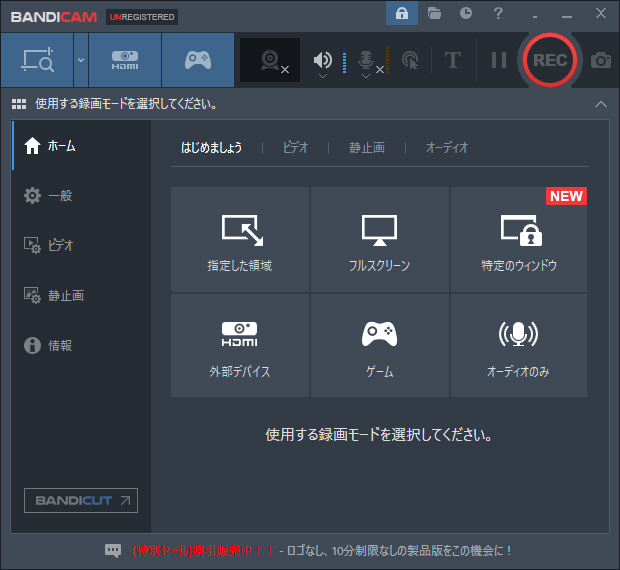
Bandicam - インストール
使い方
録画モードを選択する
本ソフトを起動すると、メイン画面が表示されます。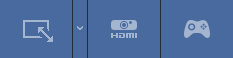
左から順に次の3つの録画モードを利用できます。
- 画面録画モード
デスクトップ、ウェブ動画をキャプチャーします。 - ゲーム録画モード
DirectX で画面を出力するゲーム、動画をキャプチャーします。 - デバイス録画モード
Web カメラ、HDML ビデオデバイスを録画します。

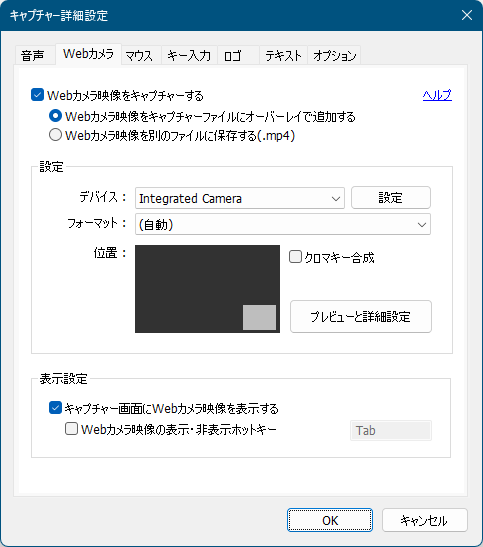
キャプチャー詳細設定 - Web カメラ
「Web カメラ映像をキャプチャーする」と「キャプチャー画面に Web カメラ映像を表示する」にチェックを入れ、録画するとキャプチャー内に Web カメラ映像が合成表示されるようになります。
※ 録画を開始すると Web カメラ映像がオーバーレイ表示されます。
デスクトップを録画する
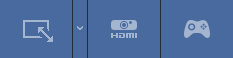
一番左の「画面録画モード」をクリックしてキャプチャー範囲を選択します。
任意のドラッグした範囲か、ウインドウの上にマウスカーソルを乗せて自動選択された範囲を選択します。
マウスをクリックするとキャプチャー範囲が確定します。
※ 「画面録画モード」左の▼をクリックして「フルスクリーン」、「マウス周辺」の録画も可能ですが、ここではドラッグして範囲を選択する「指定した領域」で録画するものとします。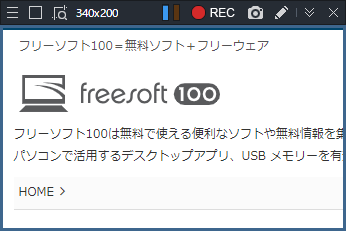
録画範囲を選択
- キャプチャー範囲が確定すると、キャプチャーウインドウが表示されます。
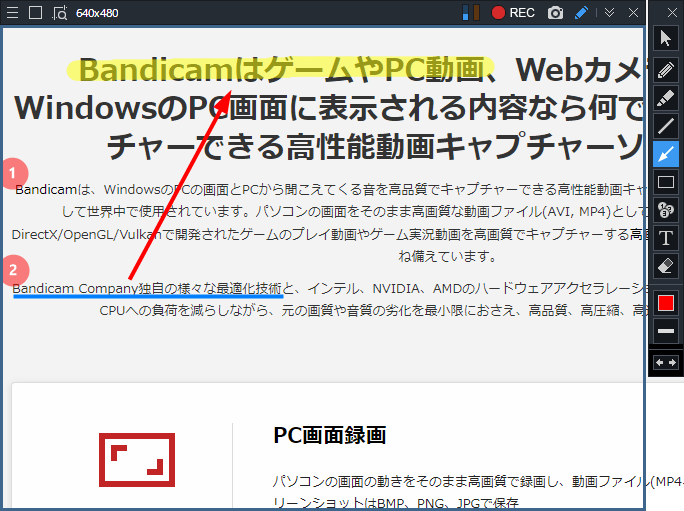
キャプチャーウインドウ
キャプチャーウインドウについて、次のようなことが可能です。
- キャプチャーウインドウ左上の

- キャプチャーウインドウ枠をドラッグして拡大・縮小して調整する
- キャプチャーウインドウ左上の

- キャプチャーウインドウ左上の

- キャプチャーウインドウ左上の


録画を終了すると、メイン画面の「一般」で指定した保存フォルダーに保存されます。
※ 初期設定の保存先は「ドキュメント」フォルダー内の「Bandicam」フォルダーです。
注釈を追加する
キャプチャーウインドウ右上の
撮影前、撮影中、一時停止時にいつでも利用できます。
利用できるツールは次の通り。
- ペン
- 蛍光ペン
- 直線
- 矢印
- 四角形
- ナンバリング
- テキスト
- 消しゴム
- 色選択
- 太さ
- 元に戻す( Ctrl + Z )、やり直し( Ctrl + Y )
予約録画する
指定時刻に指定した時間の録画を行います。- メイン画面右上の

- 「録画予約」画面が表示されます。
画面左下の「追加」ボタンをクリックします。 - 「録画予約設定」画面が表示されます。
次の項目を設定した後、「OK」ボタンをクリックします。
- 予約名
- 予約する回数(今回のみ/毎日/毎週)
- 予約する時間(開始時刻/終了時刻または録画時間)
- 録画するターゲット(フルスクリーン/選択範囲)
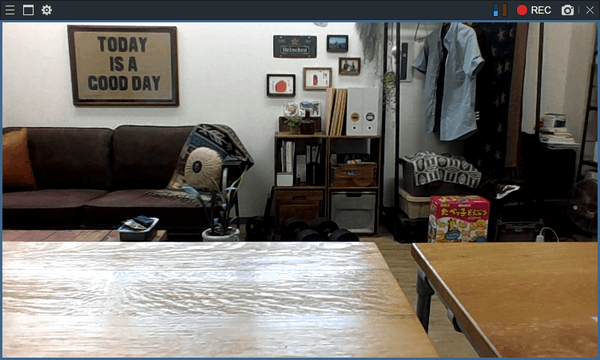
録画予約設定
※ 体験版の場合、録画時間が10分間に限定されます。 - 「録画予約」画面に戻ります。
「閉じる」ボタンをクリックして設定を終了します。 - 録画時間になると、自動で録画を行い、録画が終わるとメイン画面の「一般」で指定した保存先に保存されます。
※ 初期設定の保存先は「ドキュメント」フォルダー内の「Bandicam」フォルダーです。
静止画をキャプチャーする
録画と同じようにキャプチャー範囲を設定し、次の方法で画面をキャプチャーできます。- キャプチャーウインドウ右上の

- ホットキー(F11 キー)を押す
キャプチャーした画像は動画と同じフォルダーに保存されます。
メイン画面の「静止画」からホットキーのカスタマイズや保存フォーマットの変更が可能です。
※ 注釈を追加する の方法で画面にペン入れ、蛍光ペンなどを追加したキャプチャーもできます。
キャプチャー
- ホットキー
ホットキーをカスタマイズできます。
Enter キーを設定して Enter キーを押して次の画面に進むたびに自動で画面をキャプチャーする、といったことも可能です。
※ 初期設定は F11 キー - 連続静止画キャプチャー
指定秒数ごとに連続して画面をキャプチャーし続けます。
※ 連続キャプチャーを終了するには、
- カーソル表示
マウスカーソルを含めたキャプチャーを取得します。 - シャッター音使用
キャプチャー使用時にシャッター音が鳴ります。
フォーマット
- BMP
- PNG
- JPG [一般]
- JPG [高画質]
- JPG - 画質指定(20~100)
録音する(音声のみ)
メイン画面左上の▼をクリックして「録音のみ」をクリックすると録音のみのモードになります。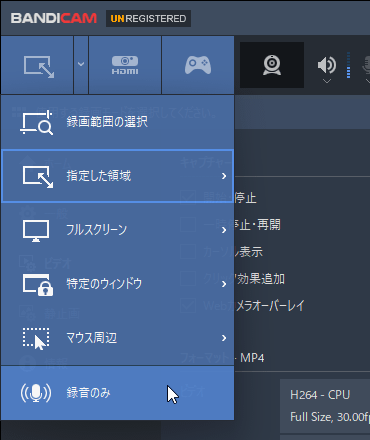
「録音のみ」を選択して録音モードに
メイン画面右上の

※ 録音した音声は MP3/WAV 形式で保存できます。
シンプルモード表示にする
メイン画面右上の
更新履歴
Version 8.1.1 (2025/03/31)
- Vimeo へのアップロードが正常にできなかった問題を解決
- キャプチャー中にはメインウィンドウの[閉じる]ボタンを押せないように変更(誤操作防止)
- キャプチャー中に Windows のサウンド設定画面で使用可能なデバイスがひとつもなくなった場合、エラーメッセージを表示しキャプチャーを終了するよう処理
- キャプチャー時間のアップデートを0.5秒間隔から0.1秒間隔に変更
- その他
Version 8.1.0 (2025/01/21)
- カラースペースRec.709対応
- フォーマット設定画面にカラースペース選択オプションを追加(Rec.709、Rec.601)
- キャプチャーキャンセルのショートカットを追加(キャプチャー終了とファイル削除)
- リアルタイム描画機能のショートカットを追加(ホワイトボード、楕円、一括消去)
- リアルタイム描画機能のショートカットキー変更機能追加
- 画面録画モードにマウス、キーボードの入力操作検知録画機能を追加(入力操作がないときは録画を一時停止、再検知で録画再開)
- 範囲指定枠ウィンドウに表示される拡大鏡のサイズと倍率を1.6倍拡大
- 範囲指定枠ウィンドウの隅にカーソルがある場合、拡大鏡が表示されるよう仕様変更
- スピーカー、マイクのデバイスがすべて[使用しない]に設定されている場合に、エラーメッセージが表示されていた問題を解決
- [H.264(AMD VCE/VCN)]コーデックで録画した動画が一部の動画再生ソフトで正常にシークできなかった問題を解決
- 静止画キャプチャーをクリップボードに貼り付ける際、貼り付けができない場合があった問題を修正
- その他
Version 8.0.1 (2024/12/10)
- 静止画キャプチャー時に録画対象の画面や録画した動画の画面が一瞬止まる場合があった問題を解決
- AV1(NVIDIA NVENC) 使用時に正常に録画ができなかった問題を解決
- 範囲指定枠ウィンドウのボリュームメーター部分をドラッグしてウィンドウを移動できるよう機能を修正
- ユーザー認証関連の問題を修正
- アップデートのお知らせ画面のバグを修正
- その他