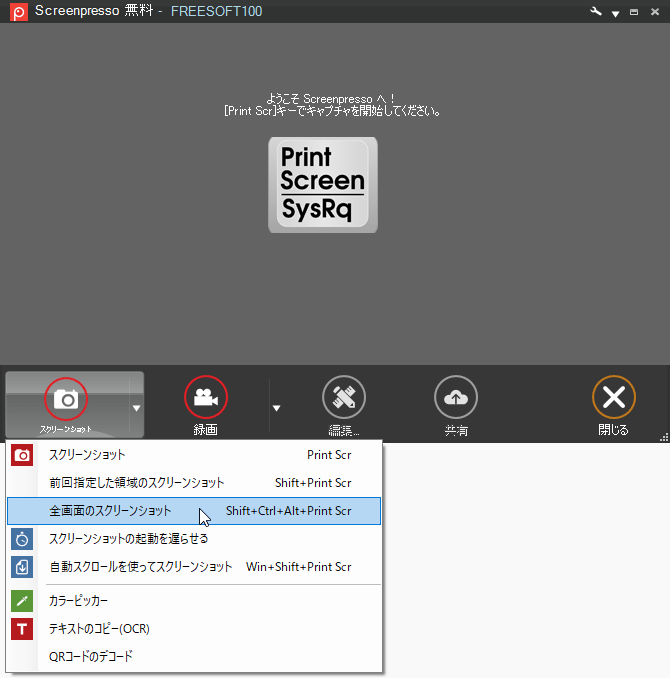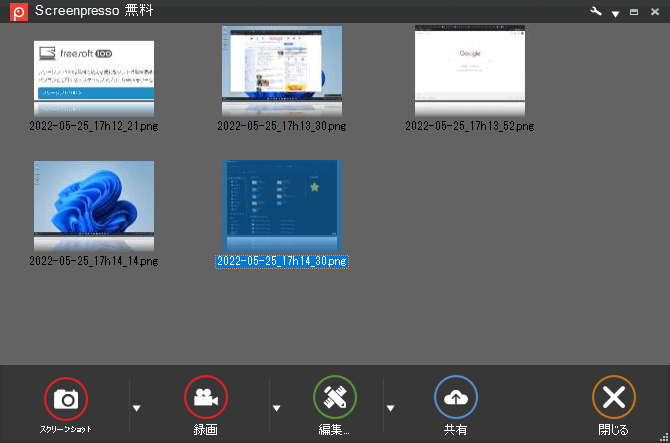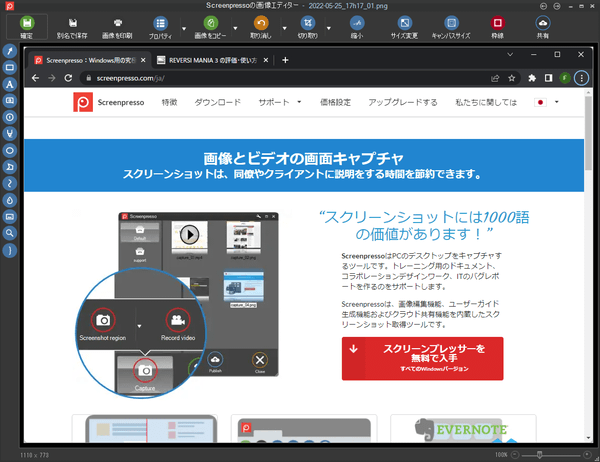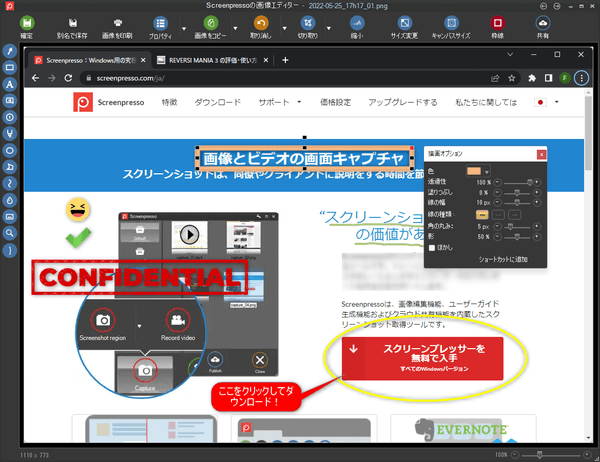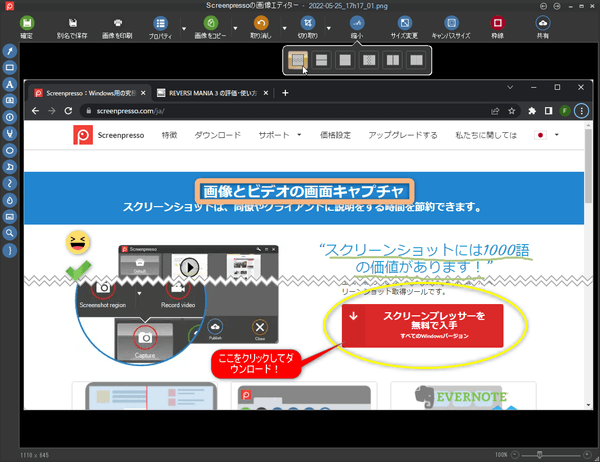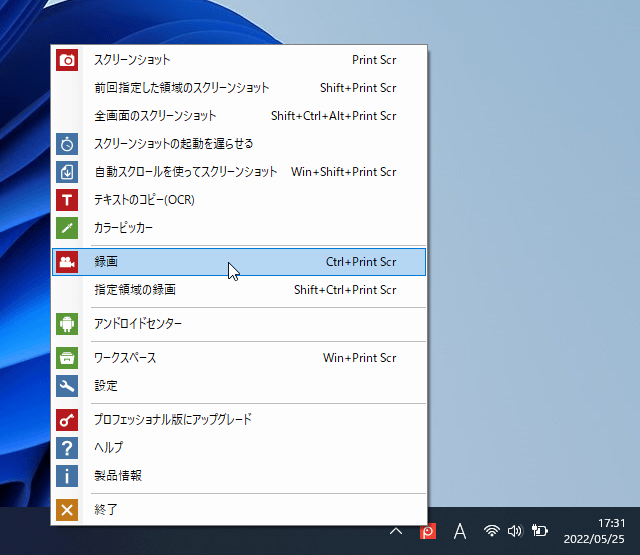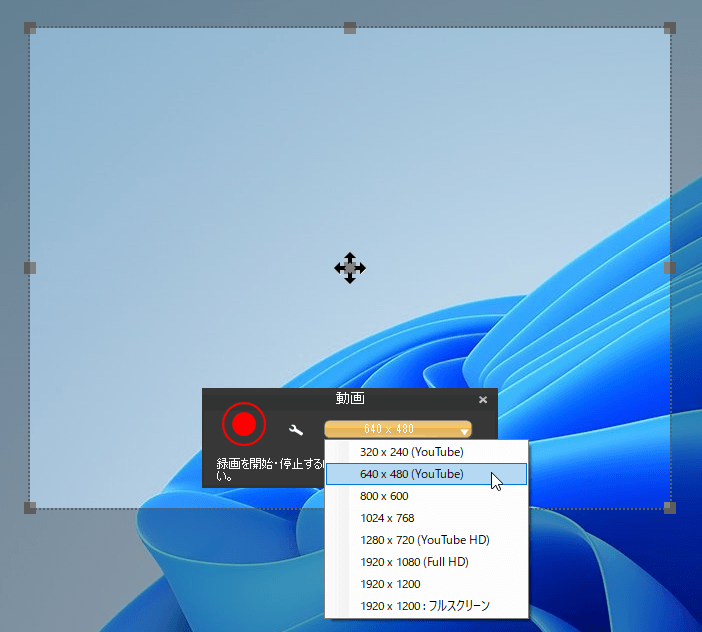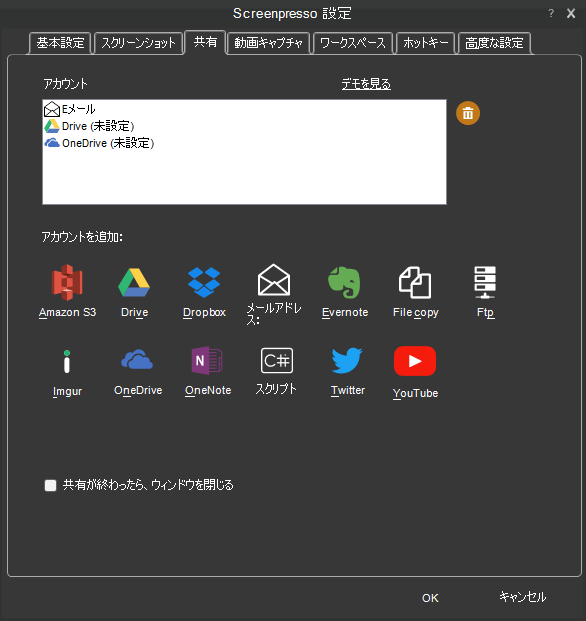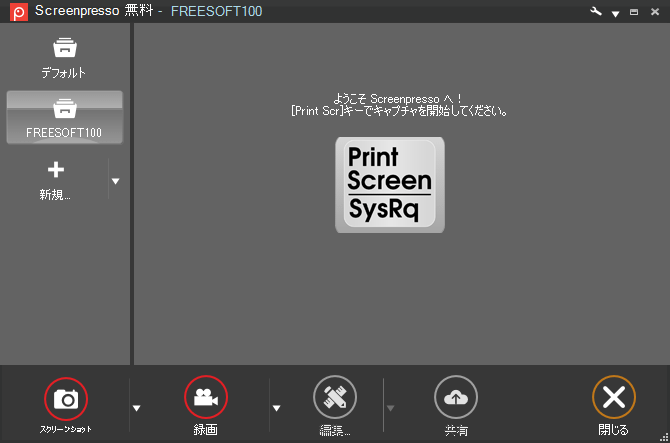- ダウンロードとインストール
- 使い方
- 基本的な使い方の流れ
- 静止画キャプチャーを取得する
- キャプチャーを編集する
3-1. 描画ツール
3-2. 画像編集ツール - 録画する
- ワークスペース
5-1. 閲覧する
5-2. コピーする
5-3. 編集する
5-4. 共有する
5-5. キャプチャーする
5-6. 複数のワークスペースを利用する - ショートカットキー
- 更新履歴
- ユーザーレビューを見る
- ユーザーレビューを投稿する
- 関連するソフト
上位版:ScreenPresso Pro
取得したキャプチャーがワークスペース(フォルダー)に次々と保存されていくので、必要なキャプチャーを必要な時に利用できるソフトです。
画像に楕円、四角形、矢印、テキストや吹き出しを追加でき、PNG / JPG / GIF / BMP / TIF / PRESSO / PDF フォーマットで保存できます。
フリー版でもデスクトップ上の簡単な動作を録画できる動画キャプチャー機能が利用できますが、動画の最後にロゴが挿入されます。
動画はアニメーション GIF / MP4 / WMV / OGV / WEBM で保存できます。
※ FREE 版では録画した場合、録画した動画の右下へのロゴの挿入&動画の最後に Screenpresso.com の著作権表示が追加される、ワークスペースは最大2つまで、などの制限があります。
Screenpresso の使い方
ダウンロード と インストール
- 提供元サイトへアクセスし、「Screenpressoをダウンロードする」ボタンをクリックします。
- 「メールマガジンの購読」画面がポップアップします。
メールマガジンが不要な場合は、左下の「スキップ」リンクをクリックするとダウンロードを開始します。 - ダウンロードしたセットアップファイル(Screenpresso.exe)を実行し、「同意します」にチェックを入れて「コンピュータにインストール」をクリックしてインストールします。
※ 「インストールせずに起動する」をクリックすると、インストール不要のポータブル版として本ソフトが起動します。
使い方
基本的な使い方の流れ
- 本ソフトを起動すると、ワークスペースが表示されます。
- PrtSc キーを押すなどしてキャプチャーするたびにワークスペースにキャプチャーがサムネイル形式で追加されていきます。
- ワークスペースのサムネイルを選択して Ctrl + C を押すとコピーして再利用できます。
※ その他、画像の編集、Google ドライブへのアップロードなどの操作が可能です。ワークスペースの操作については、後述の ワークスペース">ワークスペース にてご覧ください。
静止画キャプチャーを取得する
- PrtSc キーを押すと、取得するキャプチャーの範囲を選択できます。
- マウスでドラッグして任意の範囲をキャプチャーするか、赤い枠で囲まれている部分をキャプチャーできます。
- 赤い枠で囲まれている部分は、マウスカーソルを動かすことで範囲が変更され、ウィンドウを枠ごと、ウィンドウ内のみ、ウィンドウの隠れている部分を含めたウィンドウ内全体、デスクトップ全体の取得ができます。
- ウィンドウ内の隠れている部分を指定するには、赤い下向き矢印をクリックして指定できます。
この機能を利用することで、Web ページ全体をキャプチャーすることもできます。
キャプチャーを編集する
キャプチャーした画像、動画はワークスペースから閲覧/コピー/編集/削除などできます。- タスクトレイの

- Screenpresso エディターが表示されます。
描画ツール
画面左に並んでいる描画ツールを使って編集できます。
上から順に次のツールを利用できます。
- 矢印を描く
- 四角形を描く
- テキストを追加
- 吹き出しを追加
- 番号付けを追加
- 強調(ハイライト)
- 楕円を描く
- ポリゴンを描画
- フリーハンド
- 指定の領域をぼかす
- 画像を追加
- ルーペを使う
- 波括弧を描く
画像編集ツール
画面上部に並んでいる画像編集ツールを利用して編集できます。
左から順に次のツールを利用できます。
- 切り取り/右に回転
- 縮小
- サイズ変更(画像のサイズを変更する)
- キャンバスサイズの変更
- 枠線(枠線に効果を適用する)
- 「確定」ボタンをクリックすると、ワークスペースのキャプチャーを上書きし、クリップボードにコピーされます。
- ワークスペース上で右クリックし、「別名で保存」ボタンをクリックすると名前をつけて保存(PNG / JPG / GIF / BMP / TIF)、「印刷」ボタンをクリックすると印刷できます。
録画する
デスクトップ全体や指定領域の動作を録画できます。- タスクトレイの

※ または、デスクトップ画面上部の少し飛び出して表示されているつまみのようなものにマウスカーソルをのせ、「録画」ボタンをクリックしても開始できます。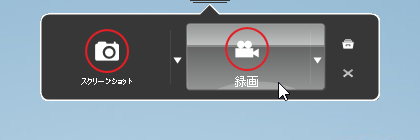
デスクトップ上部から録画を実行
- ウィンドウ枠をドラッグして調整するか、プリセットされているウィンドウ枠サイズをプルダウンから選択します。

- 直接 MP4 に録画
- キャプチャを遅らせて起動
- カーソルを強調
- マウスクリックを強調
- 録音&マイク
- システムサウンドを録音
- 指定の時間で録画を停止(1分 ~)
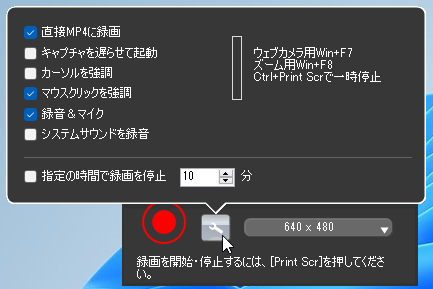
録画オプション
- PrintScreen キーを押すか、

- PrintScreen キーを押すと、録画を停止します。
Screenpresso メディアプレーヤーで記録した録画を再生します。
※ 「追加の外部ソフトウェアが必要です」ウィンドウが表示されて ffmpeg のインストールが必要になるので、画面に従ってインストールします。
※ FREE 版では動画の右下へのロゴの挿入、最後の数秒間 Screenpresso.com の著作権表示が挿入されます。 - 画面下部の「保存(GIF)」ボタンからアニメーションGIF、「保存(MP4)」ボタンから MP4/WMV/GIF/OGV/WEBM 形式にて保存できます。
ワークスペース
ワークスペースで次の操作ができます。閲覧する
ワークスペースのサムネイルを選択して Space キーを押すか、右クリックメニューから「クイックビューで見る」をクリックすると、本ソフトのビューアで画像を少し大きな表示で閲覧できます。※ ビューア画面は、Space キーをもう一度押すか、ビューア画面右上の「×」をクリックすると閉じることができます。
コピーする
ワークスペースのサムネイルを選択して Ctrl + C を押すか、右クリックメニューから「クリップボードに画像をコピー」をクリックすると、コピーして再利用できます。編集する
ワークスペースのサムネイルをダブルクリックすると、キャプチャーを編集できます。※ サムネイルを選択して「編集」ボタンをクリックしても編集できます。編集ボタン横の▼をクリックすると、他の画像編集ソフトや画像ビューアソフトで開くことができます。
※ 編集については、キャプチャーを編集する をご覧ください。
※ 編集については、キャプチャーを編集する をご覧ください。
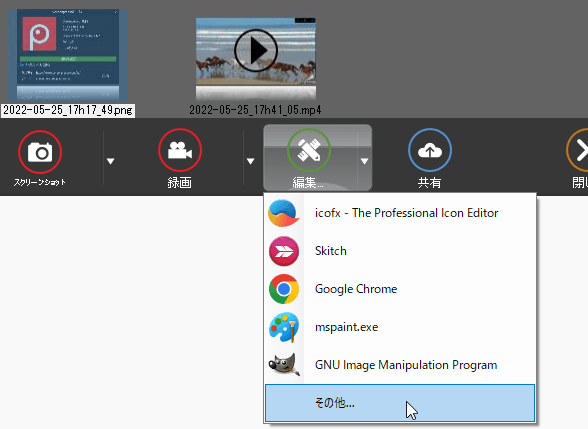
ワークスペース - 「編集」ボタン右の▼クリック時のメニュー
共有する
ワークスペースのサムネイルを選択して「共有」ボタンをクリックして、取得したキャプチャーのサムネイルを手軽に公開・共有ができるようになります。- インターネット(ScreenpressoCloud)に共有
※ Screenpresso のクラウドスペースへアップロードされ、共有用のURLが発行されます。 - e-mail で送信(メールで送信)
- Google Drive に送信
- OneDrive に送信
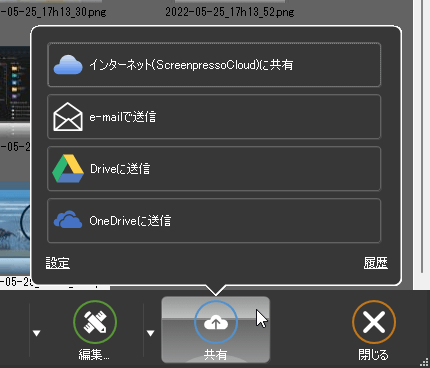
ワークスペース - 「共有」ボタンクリック時のメニュー
左下の「設定」をクリックすると設定画面が表示され、次のような SNS アカウントやメニューを追加したり、削除したりできるようになります。
- Amazon S3
- Google Drive
- Dropbox
- メールアドレス
- Evernote
- File copy
- Ftp
- Imgurl
- OneDrive
- OneNote
- スクリプト
- YouTube
※ 太字はデフォルトで選択されている項目。
キャプチャーする
「キャプチャ」ボタンをクリックして、次のどちらかからキャプチャーを利用できます。指定領域のスクリーンショット
「スクリーンショット」をクリックして指定領域のキャプチャーを開始できるほか、▼ボタンをクリックして、次のキャプチャーを利用できます。- (指定領域の)スクリーンショット
- 前回指定した領域のスクリーンショット
- 全画面のスクリーンショット
- スクリーンショットの起動を遅らせる
- 自動スクロールを使ってスクリーンショット
- カラーピッカー
- テキストコピー(OCR)(※Pro版のみ)
- QRコードのデコード(※Pro版のみ)
録画
「録画」をクリックすると録画を開始できるほか、「録画」横の▼ボタンをクリックして、次のキャプチャーを利用できます。- 録画
- 指定領域の録画
- アンドロイドセンター(※Pro版のみ)
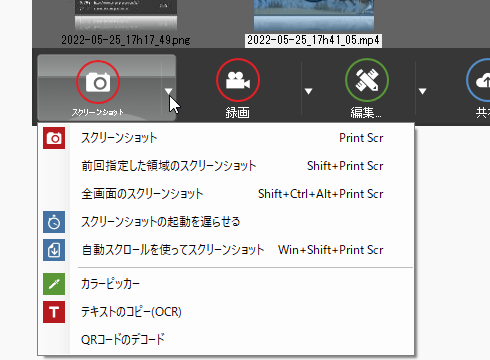
ワークスペース - 「スクリーンショット」ボタンクリック時のメニュー
複数のワークスペースを利用する
複数のワークスペース(フォルダー)を利用してキャプチャーを用途に合わせて管理できます。- ワークスペース画面左上の

- 初期設定ではすべて「デフォルト」のワークスペースに保存されます。
「新規」をクリックしてフォルダーを追加できます。
※ FREE 版では追加できるフォルダーは1つまでです。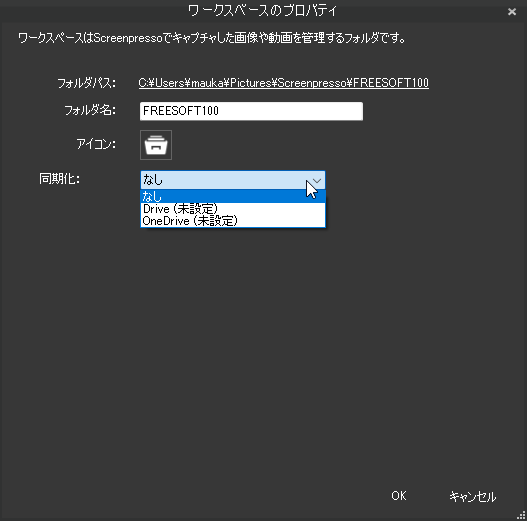
新規ワークスペースの追加
このフォルダー同士でキャプチャーをドラッグ&ドロップして移動させることもできます。
静止画と動画のフォルダーを分けるなどの用途でも利用できます。
ショートカットキー
- 指定領域のスクリーンショット
PrtSc キー - 前回指定した領域のスクリーンショット
Shift + PrtSc キー - 全画面のスクリーンショット
Shift + Ctrl + Alt + PrtSc キー - 自動スクロールを使ってスクリーンショット
Win + Shift + PrtSc キー - 録画
Ctrl + PrtSc キー - 指定領域の録画
Shift + Ctrl + PrtSc キー
更新履歴
※ 機械翻訳で日本語にしています。
Version 2.1.36 (2025/03/17)
- カーソルポインタを修正
- LogiOption+ の問題ドキュメントの改善
Version 2.1.35 (2025/02/28)
- 録画中、ビデオ ツールバーに合計ビデオ録画時間が表示されるようになりました
- MKV ファイルで AV1 ビデオ コーデックのサポートを追加
- FFmpeg をバージョン 7.1 に、libVLC をバージョン 3.0.21 に更新
- WebP をバージョン 1.5.0 に、JpegXL をバージョン 0.11.1 に更新
- OneDrive 共有機能を修正
Version 2.1.34 (2025/02/11)
- Logi Option+ ソフトウェアとの互換性警告バナーを追加
- Windows ストア バージョンが CPU を過剰に消費する問題を修正