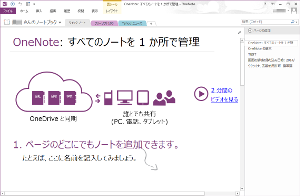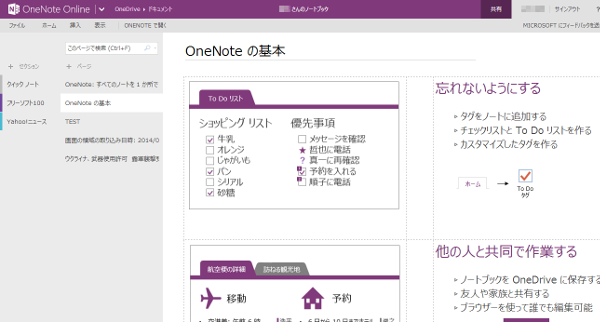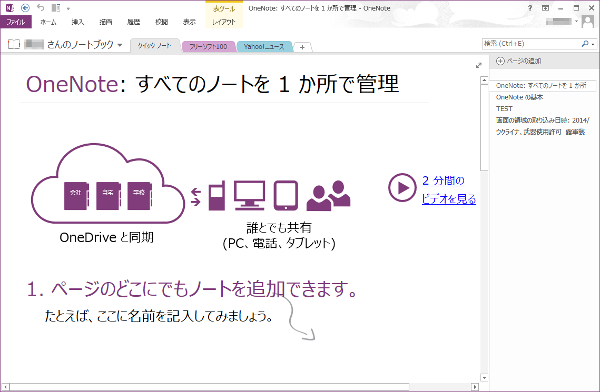なんとなくネットを見ていて気になった記事、ハッとひらめいたアイデアなど、PCやスマートフォンからすぐにメモに残せるアプリです。
画像やリンク付きで記録でき、オフィスソフトのような使用感が特徴。
容量は OneDrive と共有されるため、15GBまで無料で利用できます。
ブラウザで利用できる Web版に加えて、PC(Windows / Mac)、スマートフォン(Android / iOS / Windows Phone)に対応したアプリが用意され、それぞれのアプリに貼り付けたメモは自動で同期されます。
※ 2014年3月18日に無料化されました。
※ 非商用利用に限り無料で利用できます。
※ 非商用利用に限り無料で利用できます。
OneNote の使い方
開始
Web版(OneNote Online)/Microsoft Store アプリ版
- 提供元サイトへアクセスします。
- 「サインイン」画面が表示されるので、Microsoft アカウントのメールアドレス、パスワードを入力して「サインイン」ボタンをクリックしてログインすると、開始できます。
PC(Windows)版
- 提供元サイトへアクセスし、「アプリをダウンロード」ボタンをクリックしてダウンロードします。
- ダウンロードしたセットアップファイルからインストールします。
使い方
Web版/Microsoft Store アプリ版の使い方
- OneNote へアクセスすると、「ノートブック」ページが表示されます。
「●●さんのノートブック」をクリックします。 - 「このセクションは空です。新しいページを作成するには、ここをクリックするか、Enterキーを押してください。」と表示されるので、クリックするか Enter キーを押します。
- 「無題のページ」のメモを作成できます。下線が引いてあるところにタイトル、日時が書いてある下の広い部分がメモ帳部分になります。
- ページ内の任意の場所にメモを書き込んだり、画面キャプチャを貼り付けたりできます。
- メモは範囲選択すると、フォントサイズ、色、ハイライトなどの装飾ができるウィンドウがポップアップされます。
※ メニューの「ホーム」からでも同様の機能を利用できます。
※ ノートブックには「セクション(カテゴリのようなもの)」が用意されており、各セクション内に「ページ」が用意されています。
PC(Windows)版の使い方
ソフトを起動すると、「●●さんのノートブック」の「クイックノート」セクションにて「OneNote: すべてのノートを1ヶ所で管理」ページが開きます。主な使い方はこちらにも書いてあります。
※ 初回起動時のみ。次回以降は「無題のページ(新規ページ)」が開きます。
セクション
セクション Chrome のようなタブ形式で表示されます。「+」をクリックすると、新規セクションを追加できます。
ページ
ページは画面右側に表示されます。題名をクリックして、ページを切り替えられます。
メニューの「ホーム」から、ページ内の任意の場所にテキスト、画像を追加でき、フォントサイズ、色、ハイライトなどの装飾ができ、「描画」から利用できる描画ツールにより任意の場所に図形やペンによる書き込みが可能です。
メニューの「履歴」からはメモをいつ編集したのかの履歴を確認できます。
OneNote に送る
インストール版の特徴として「OneNote に送る」があります。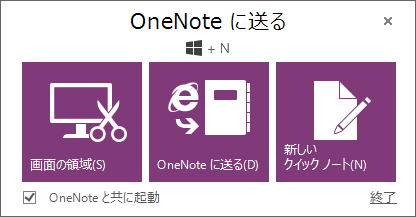
OneNote に送る
小型のウィンドウで、以下の機能を利用できます。
- 画面の構成
画面の任意の範囲を選択して、ページに貼り付けたり、クリップボードにコピーできます。 - OneNote に送る
Internet Explorer、Microsoft Word などのアプリケーションを開いているときに利用でき、そのページ全体のキャプチャをページに貼り付けできます。 - 新しいクイック ノート
クイックノートに新しいページを作成します。
「OneNote に送る」ウィンドウは、Win + N キーで呼び出すことができます。