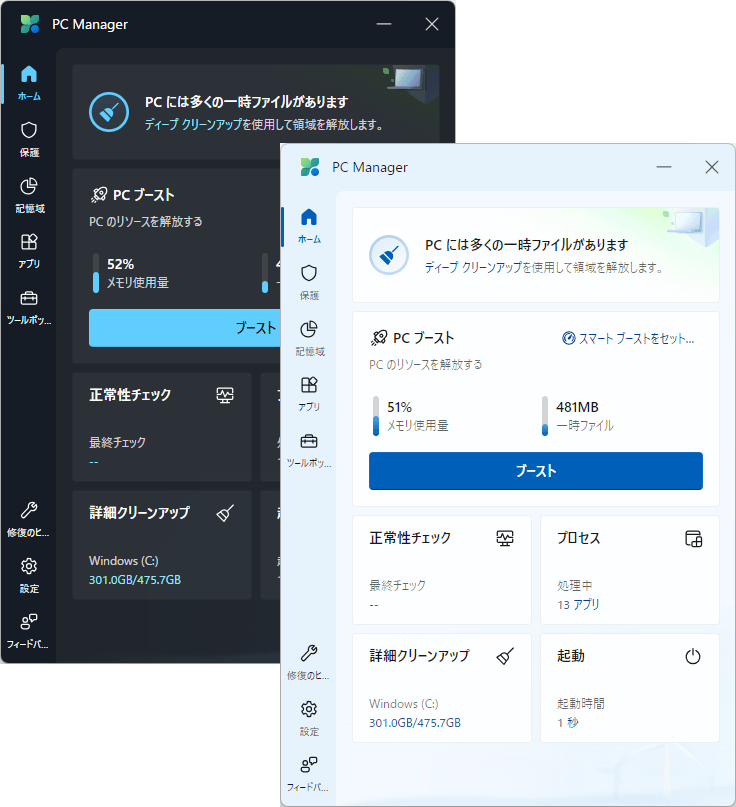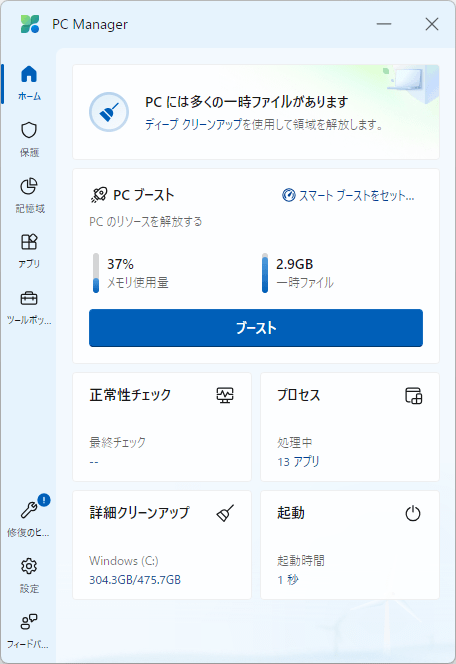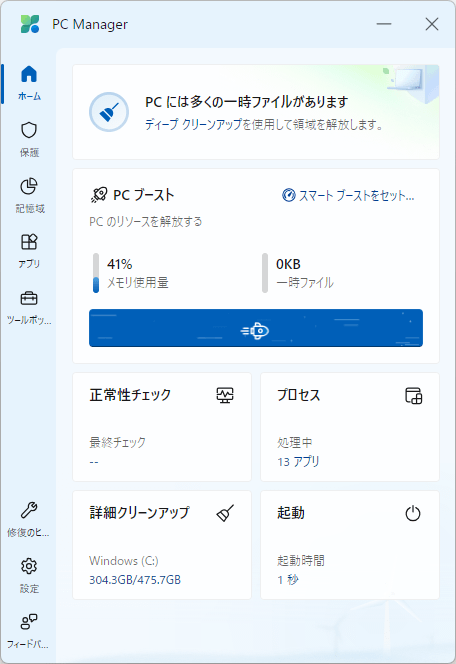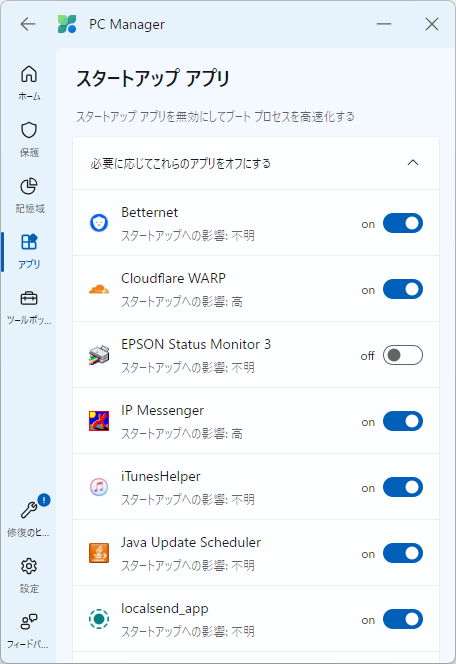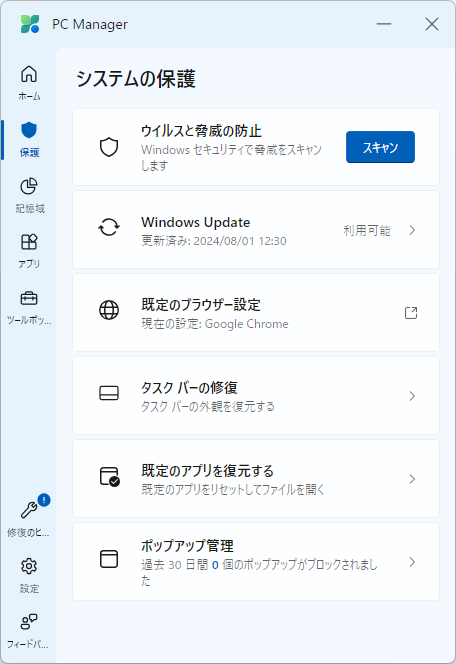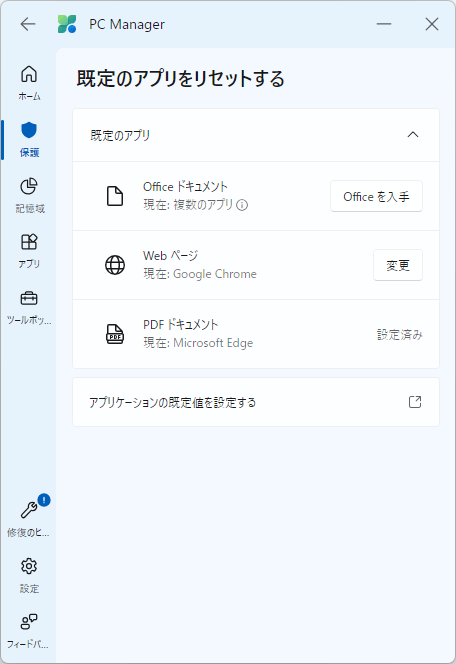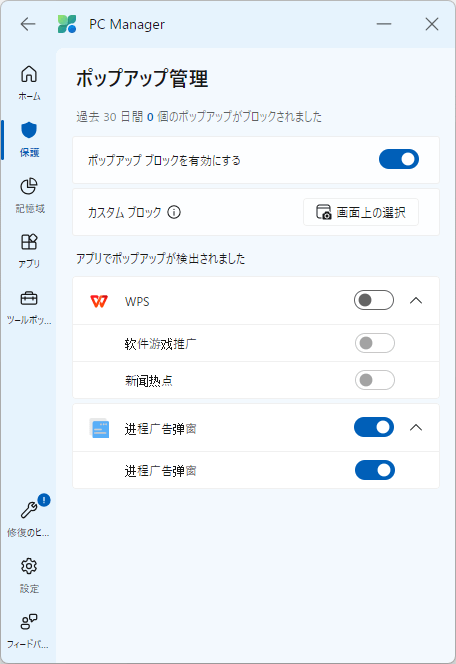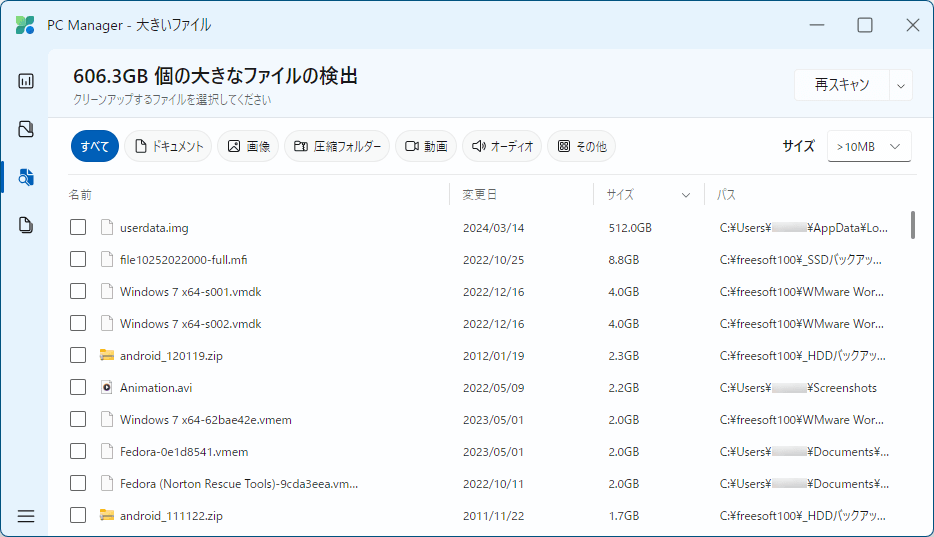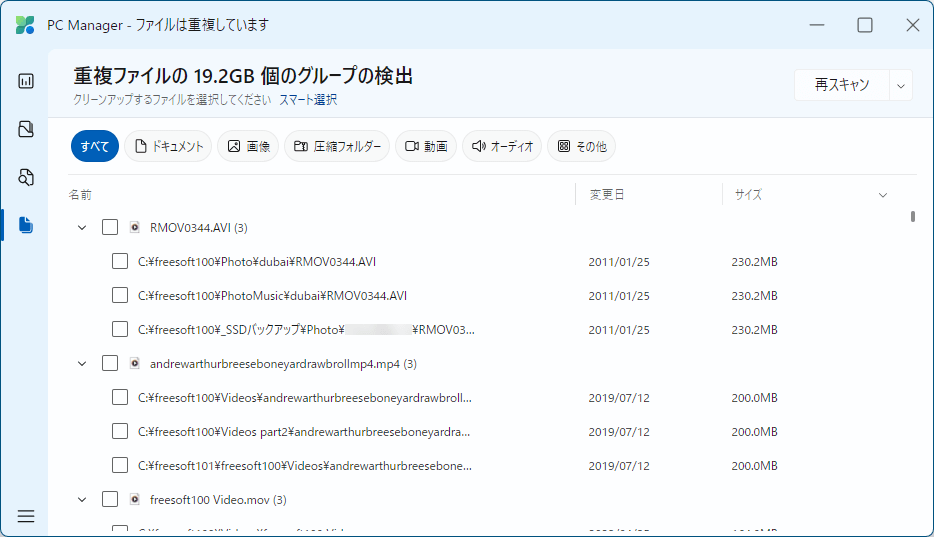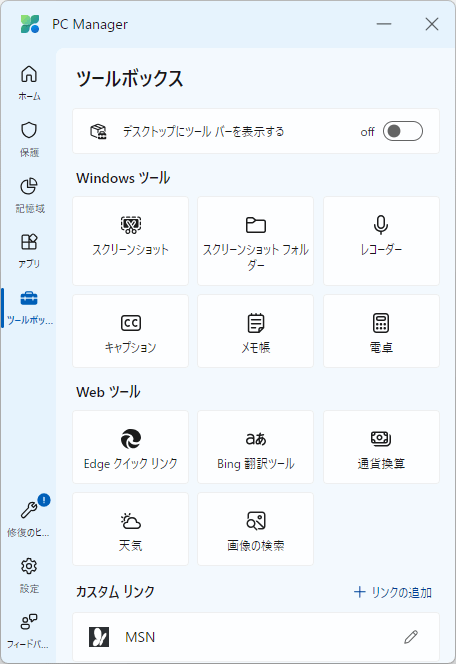- ダウンロードとインストール
- 使い方
- 初回起動時の設定
- ホーム
2-1. メモリの解放
2-2. 正常性チェック
2-3. プロセス
2-4. 詳細クリーンアップ
2-5. 起動 - 保護
3-1. ウイルスの脅威と防止
3-2. Windows Update
3-3. 既定のブラウザー設定
3-4. タスクバーの修復
3-5. 既定のアプリを復元する
3-6. ポップアップ管理 - 記憶域
4-1. ダウンロードしたファイル
4-2. 大きいファイル
4-3. 重複ファイル
4-4. ストレージ センサー - アプリ管理
5-1. アプリをアンインストールする - ツールボックス
- 設定
- ユーザーレビューを見る
- ユーザーレビューを投稿する
- 関連するソフト
- 対応 OS
- Windows 10/11
- 言語
- 日本語【サポート言語】
日本語, 英語, 中国語(簡体字), 中国語(繁体字), 韓国語, スペイン語, インドネシア語, ロシア語, トルコ語
- 価格
- 無料
PC のクリーンアップ、正常性チェック(健康チェック)、ウイルス対策まで行える Microsoft 製の PC マネージャーソフトです。
メモリの解放、キャッシュやログなど不要ファイルのクリーンアップ、スタートアップアプリやプロセスの管理、Microsoft Defender によるウイルススキャンができるほか、PC 内を占有しているサイズの大きいファイルを見つけたり、同じファイルが複数の場所に存在していないかをチェックする重複しているファイルを見つけたりする機能も利用できます。
Microsoft PC Manager の使い方
ダウンロード と インストール
- Microsoft Store へアクセスし、「ダウンロード」ボタンをクリックしてダウンロードします。
- ダウンロードしたセットアップファイル(Microsoft PC Manager Installer.exe)からインストールします。
使い方
初回起動時の設定
最初にウェルカム画面が表示されます。「OK」ボタンをクリックして開始します。
※ 「Edge スタートページを既定の新しいタブページにリセットする」にチェックを入れておくと、Microsoft Edge の新しいタブページに Microsoft Edge のスタートページが置き換えられます。
ホーム
本ソフトを起動すると「ホーム」画面が表示されます。次の5つの機能を利用できます。
- PC ブースト … メモリの解放
- 正常性チェック … ヘルスチェック
- プロセス … プロセス管理
- 詳細クリーンアップ … ストレージ管理
- 起動 … スタートアップアプリ
メモリの解放
「ブースト」ボタンをクリックすると不要に拘束されているメモリを解放し、一時ファイルをクリアして PC パフォーマンスを改善します。メモリを自動解放する
「PC ブースト」項目右にある「スマート ブーストをセット…」をクリックして設定画面から「スマート ブースト」 を有効にすると、メモリを自動解放するようになります。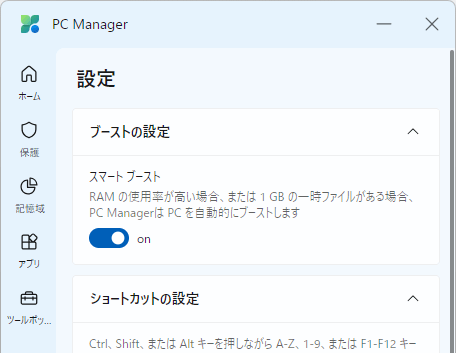
ブーストの設定を変更してスマートブーストをオンに
正常性チェック
- 「ホーム」画面内の「正常性チェック」をクリックすると、PC 内の次の項目についてスキャンします。
- Windows の規定値
- タスクバーのリセット
- クリーンアップする項目
- Windows キャッシュ
- ブラウザー キャッシュ
- 一時ファイル
- システムごみ箱
- システム ログ
- 最近使ったファイルのリスト
- 無効にするスタートアップアプリ
Windows 起動時に起動するスタートアップアプリ
「続行」ボタンをクリックしてクリーンアップ/削除/無効化できます。 - Windows の規定値
プロセス
「ホーム」画面内の「プロセス」をクリックすると、プロセス一覧画面が表示されます。「終了」ボタンをクリックして使っていないプロセスを終了させてシステムの動作を高速化します。
※ 「End」ボタンをクリックして表示される「このプロセスを終了しますか?」ウィンドウで「終了」ボタンをクリックするとプロセスが終了します。
詳細クリーンアップ
- 「ホーム」画面内の「詳細クリーンアップ」をクリックすると、次の各項目についてフルクリーンアップのスキャンを行います。
- システム クリーンアップ
Windows アップデートファイル、Windows プリフェッチ、Mirosoft Defender ログとスキャン履歴、一時ファイルなど。 - アプリケーション キャッシュ
Firefox などのアプリケーションの一時ファイル。 - ごみ箱
ごみ箱内のファイル。 - ウェブ キャッシュ
Internet Explorer や Microsoft Edge のブラウザーキャッシュやブラウザー一時ファイル。
- システム クリーンアップ
- 「続行」ボタンをクリックすると、チェックを入れた項目のクリーンアップを行います。
起動
「ホーム」画面内の「起動」をクリックすると、スタートアップアプリ一覧が表示されます。「on」になっているトグルをクリックして「off」にすることでスタートアップアプリを無効にして Windows の起動を高速化します。
保護
画面左メニューの「保護」をクリックすると「システムの保護」画面が表示されます。次の6つの機能を利用できます。
- ウイルスの脅威と防止
- Windows Update
- 既定のブラウザー設定
- タスクバーの修復
- 既定のアプリを復元する
- ポップアップ管理
ウイルスの脅威と防止
「保護」画面内の「スキャン」ボタンをクリックすると、Microsoft Defender で PC をスキャンします。Windows Update
「保護」画面内の「Windows Update」をクリックして、システムやドライバーのアップデートを行います。※ 利用可能なシステムやドライバーのアップデートが表示されます。
既定のブラウザー設定
「保護」画面内の「既定のブラウザー設定」をクリックして、Windows の「既定のアプリ」画面を開きます。※ Windows の設定画面の「アプリ > 既定のアプリ」
タスクバーの修復
「保護」画面内の「タスクバーの修復」をクリックして、タスクバーを修復してデフォルトのツールバー表示にします。既定のアプリを復元する
「保護」画面内の「既定のアプリを復元する」をクリックして、既定のアプリを Microsoft のものへ簡単に変更できます。- Office ドキュメント … 既定のオフィスソフトを Microsoft Office にします。
- Web ページ … 既定のブラウザーを Edge にします。
- PDF ドキュメント … 既定の PDF リーダーを Microsoft Edge にします。
※ 「アプリケーションの規定値を設定する」をクリックすると Windows の設定画面の「アプリ > 既定のアプリ」画面を開きます。
ポップアップ管理
「保護」画面内の「ポップアップ管理」をクリックして、アプリによるポップアップウィンドウをブロックします。記憶域
画面左メニューの「記憶域」をクリックして「データ保存管理」画面が表示されます。次の機能を利用できます。
- 詳細クリーンアップ … 完全クリーンアップを行います。
※ 「ホーム」画面から実行する 詳細クリーンアップ と同じ機能です。 - ダウンロードしたファイル
- 大きいファイル
- 重複ファイル
- ストレージ センサー
ダウンロードしたファイル
「データ保存管理」画面内の「ダウンロードしたファイル」をクリックして、ダウンロード済みファイルを一覧表示し、ファイルのあるフォルダーを開いたり、移動したり、削除したりできます。大きいファイル
「データ保存管理」画面内の「大きいファイル」をクリックして、ディスク内のサイズの大きなファイルを検出し、ファイルのあるフォルダーを開いたり、移動したり、削除したりできます。重複ファイル
「データ保存管理」画面内の「重複ファイル」をクリックして、ディスク内の重複しているファイルを検出し、ファイルのあるフォルダーを開いたり、移動したり、削除したりできます。ストレージ センサー
「データ保存管理」画面内の「ストレージ センサー」をクリックして、Windows の「ストレージ センサー」画面を開きます。※ Windows の設定画面の「システム > ストレージ > ストレージ センサー」
アプリ管理
画面左メニューの「アプリ」をクリックすると「アプリ管理」画面が表示されます。次の機能を利用できます。
- 処理の管理 … プロセスを管理します。
※ 「ホーム」画面から実行する プロセス と同じ機能です。 - スタートアップ アプリ … スタートアップを管理します。
※ 「ホーム」画面から実行する 起動 と同じ機能です。 - アプリをアンインストールする
- Microsot Store … PC 内の Microsoft Store を開きます。
アプリをアンインストールする
「アプリ」画面内の「アプリをアンインストールする」をクリックして、インストールされているアプリ一覧を表示します。※ サイズの大きい順、名前順、インストールした日付順にソート可能です。
ツールボックス
画面左メニューの「ツールボックス」をクリックすると「ツールボックス」画面が表示されます。Windows 標準で備える各種ツールへ素早くアクセスできます。
Windows ツール
- スクリーンショット
Windows 標準の「Snippingtool」を利用して選択範囲、フルスクリーンなどをキャプチャーします。 - スクリーンショット フォルダー
「スクリーンショット」で取得したキャプチャーを保存しているフォルダーを開きます。 - レコーダー
Windows 標準の「サウンド レコーダー」を利用して録音します。 - キャプション
「ライブ キャプション」をダウンロードして利用します。
「ライブ キャプション」はリアルタイムで音声を文字に変換して画面上に表示するサービスです。 - メモ帳
メモ帳を開きます。 - 電卓
Windows 標準の「電卓」を利用します。
Web ツール
- Edge クイック リンク
ウェブサイトへのクイックリンクが表示され、クリックすると Microsoft Edge でウェブページを開きます。 - Bing 翻訳ツール
Microsoft Edge で Bing 翻訳ツールを開きます。 - 通貨換算
Microsoft Edge で通貨換算ツールを開きます。 - 天気
Microsoft Edge で天気の検索結果ページを開きます。 - 画像の検索
Microsoft Edge で画像検索ページを開きます。
「デスクトップにツール バーを表示する」を「on」にすると、デスクトップ上に次の機能を利用できる小さなウィジェットが表示されます。
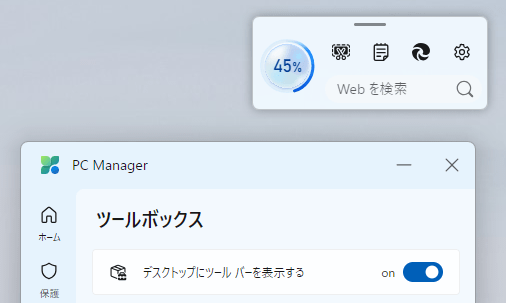
デスクトップにツールバーを表示
設定
画面左メニューの「設定」をクリックすると「設定」画面が表示されます。ブーストの設定
- スマート ブースト
RAM の使用量が多い場合や一時ファイルが 1GB ある場合に、自動的に PC をブースト(メモリの解放、一時ファイルのクリア)します。
ショートカットの設定
任意のウィンドウのポップアップをブロックするショートカットキーを設定できます。全般設定
- Windows にサインインしたときに PC Manager を自動的に起動する
Windows にサインインすると自動的に PC Manger を起動します。 - 外観
システム/ライト/ダークから選択できます。 - 言語
英語(アメリカ)/ヒンディー語/日本語/韓国語/中文(簡体)/中文(繁体) から選択できます。
※ 本ソフトは まずまず 様 のご推薦により掲載させていただきました。(掲載日:2023年01月08日)