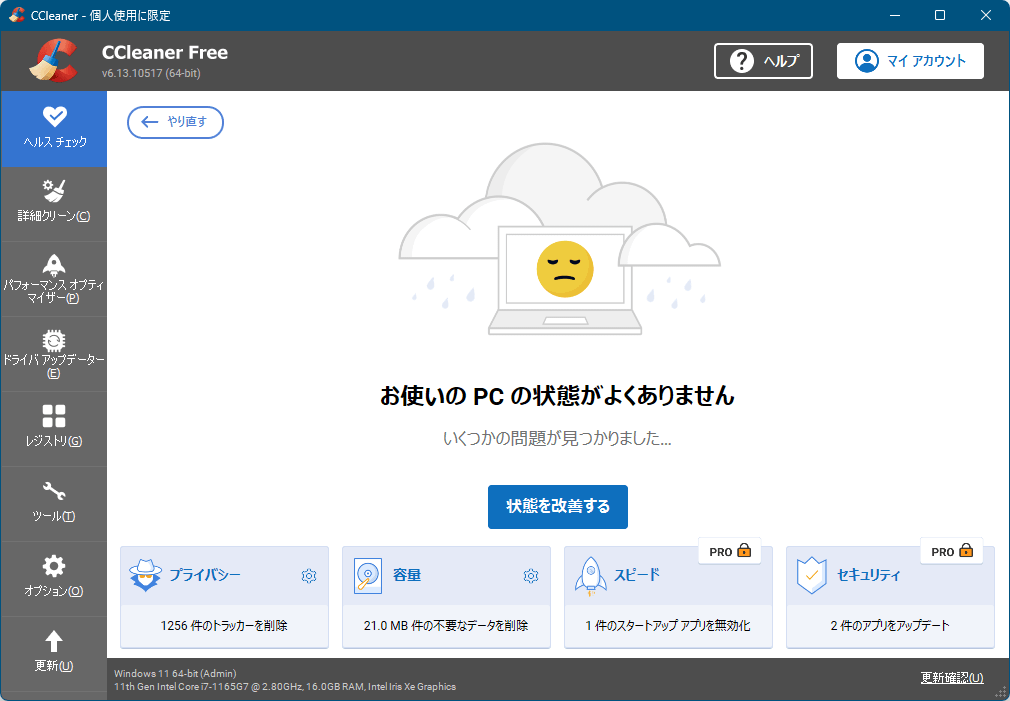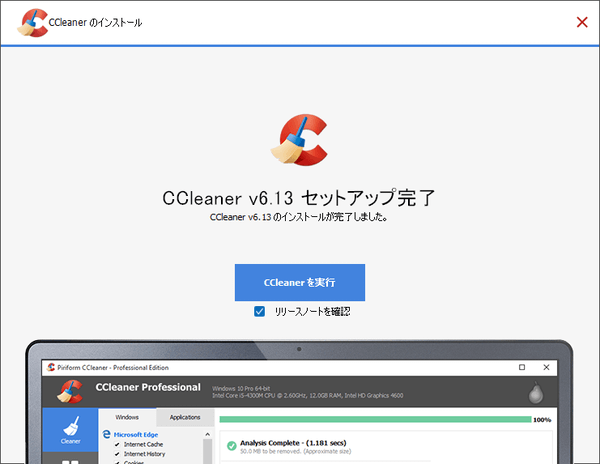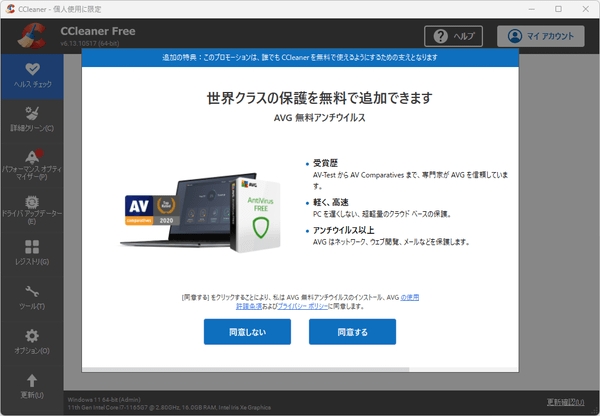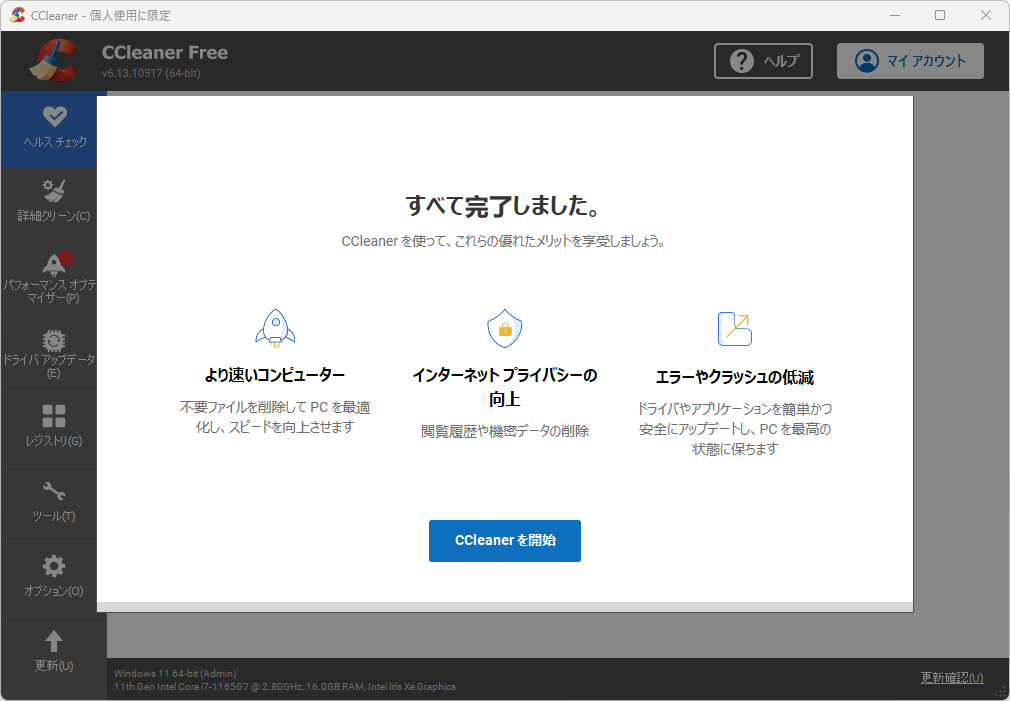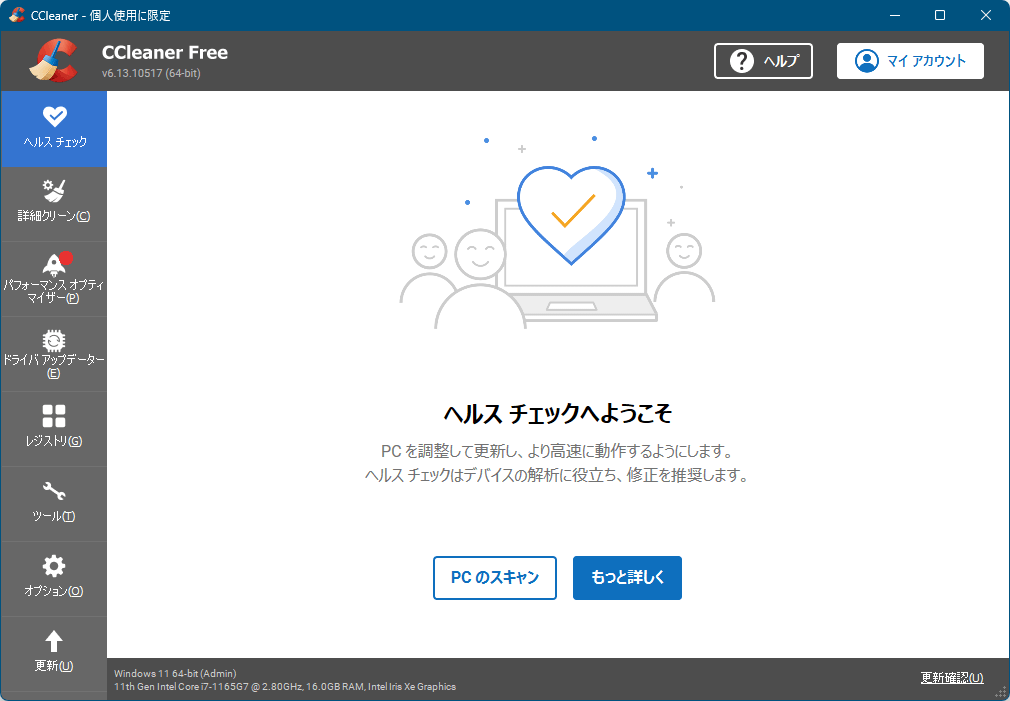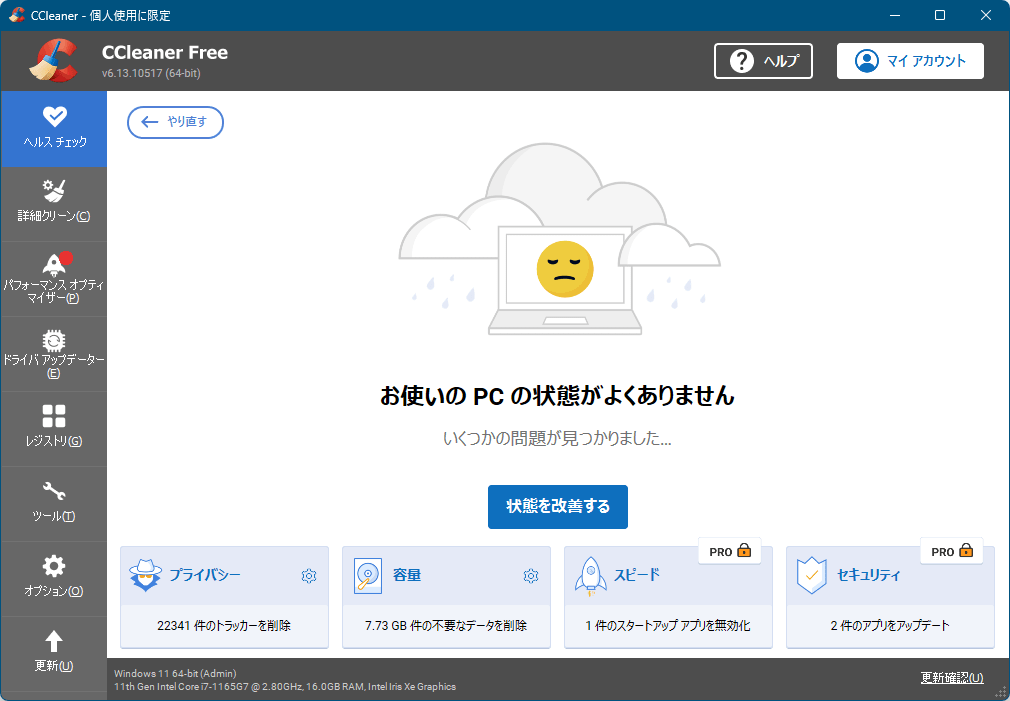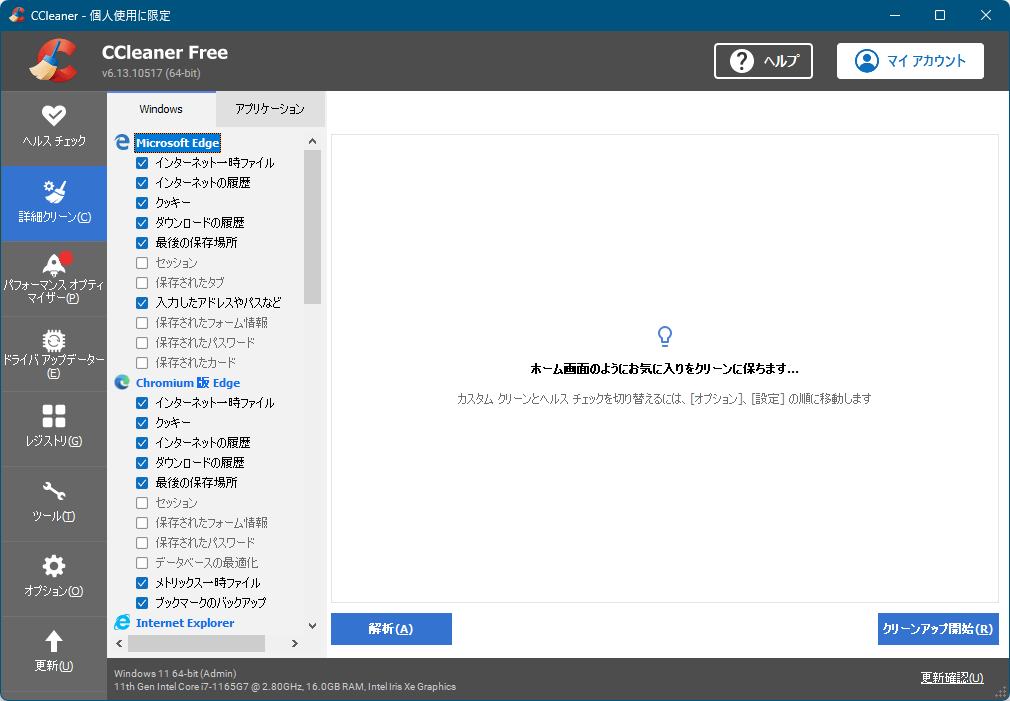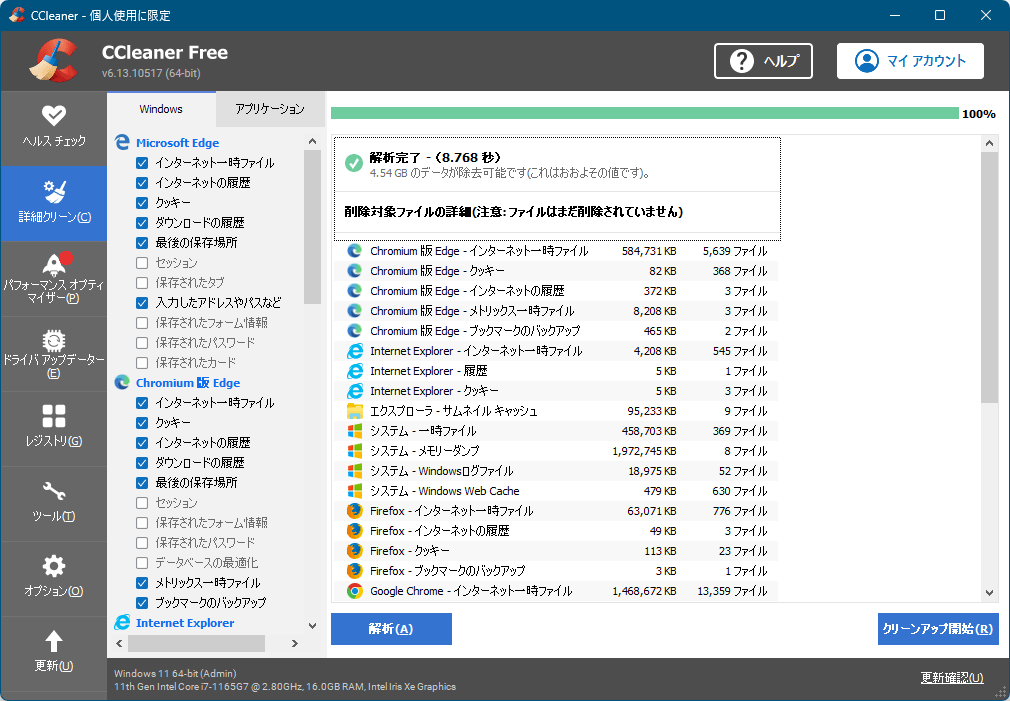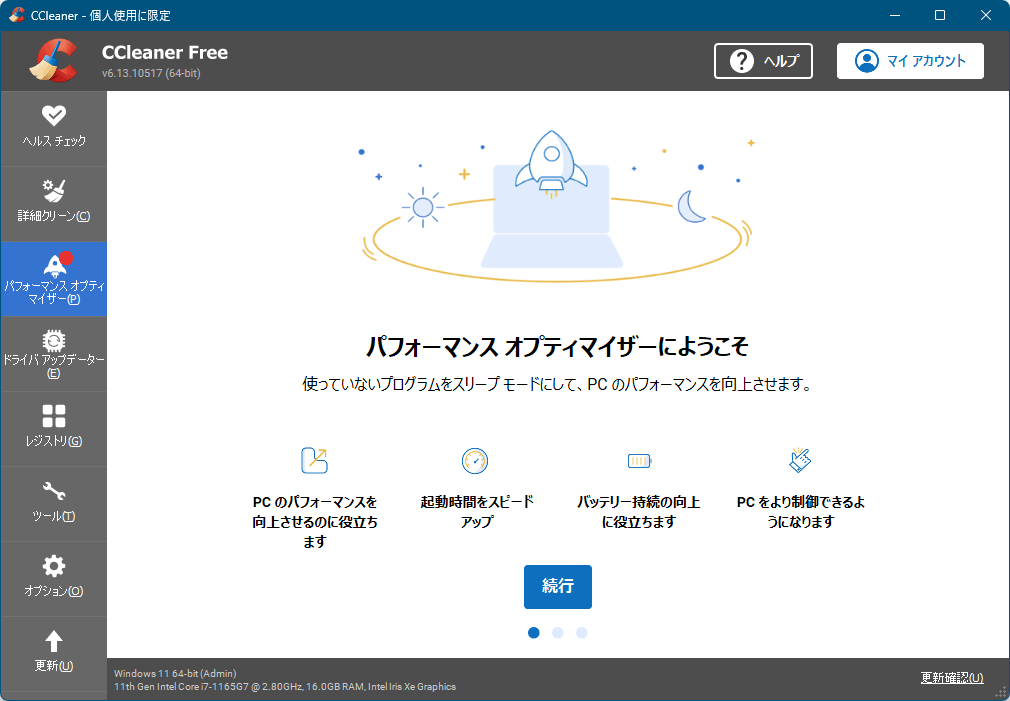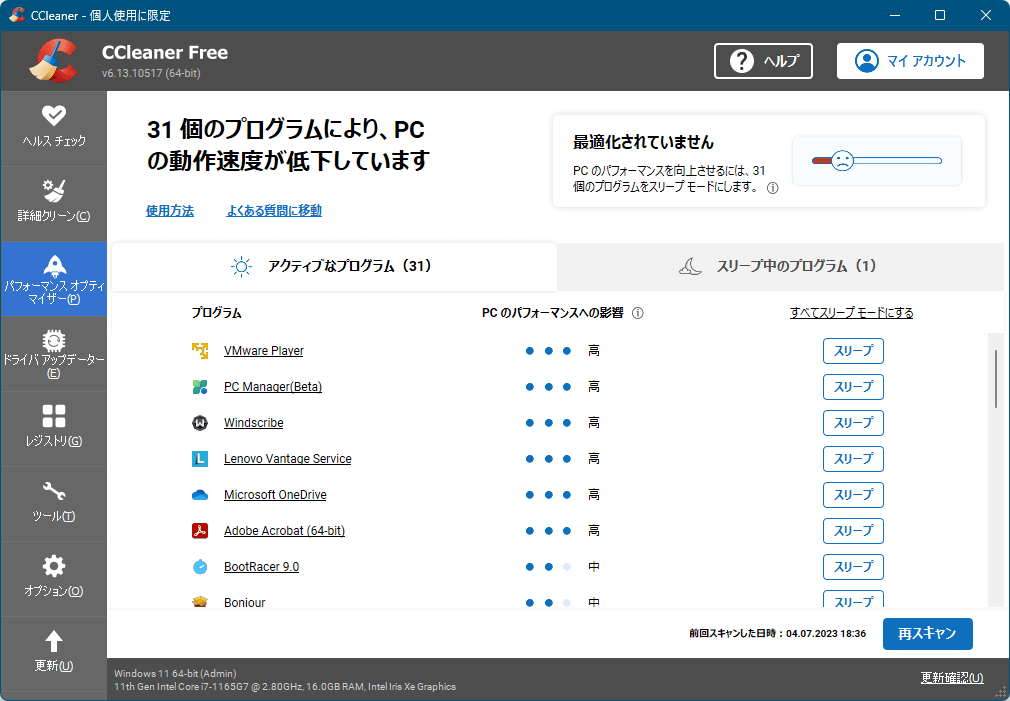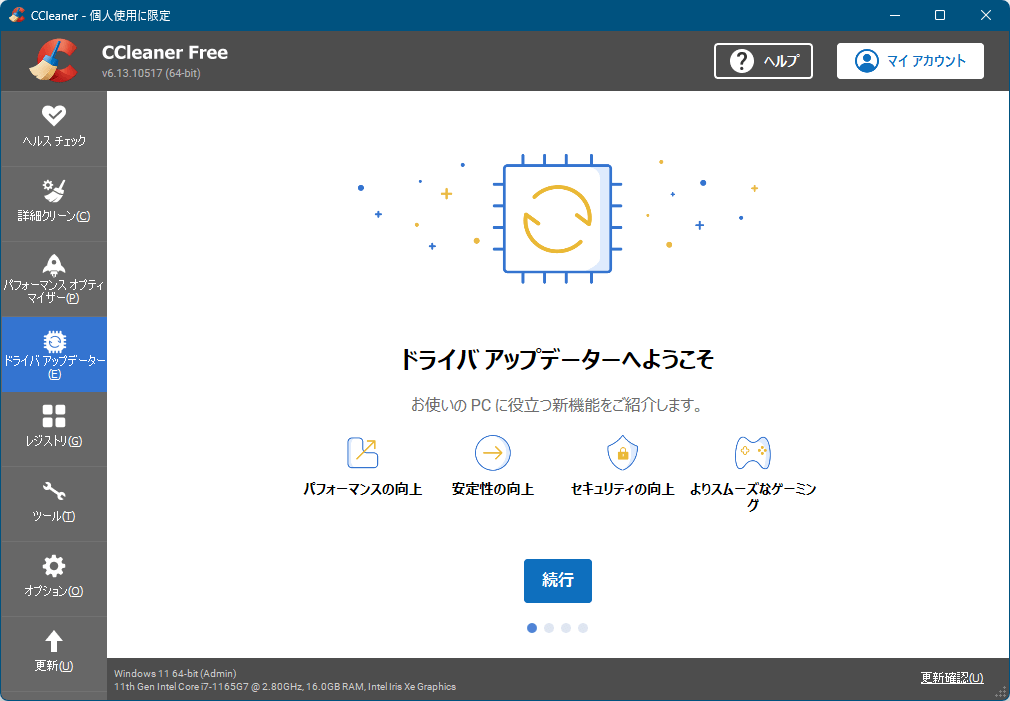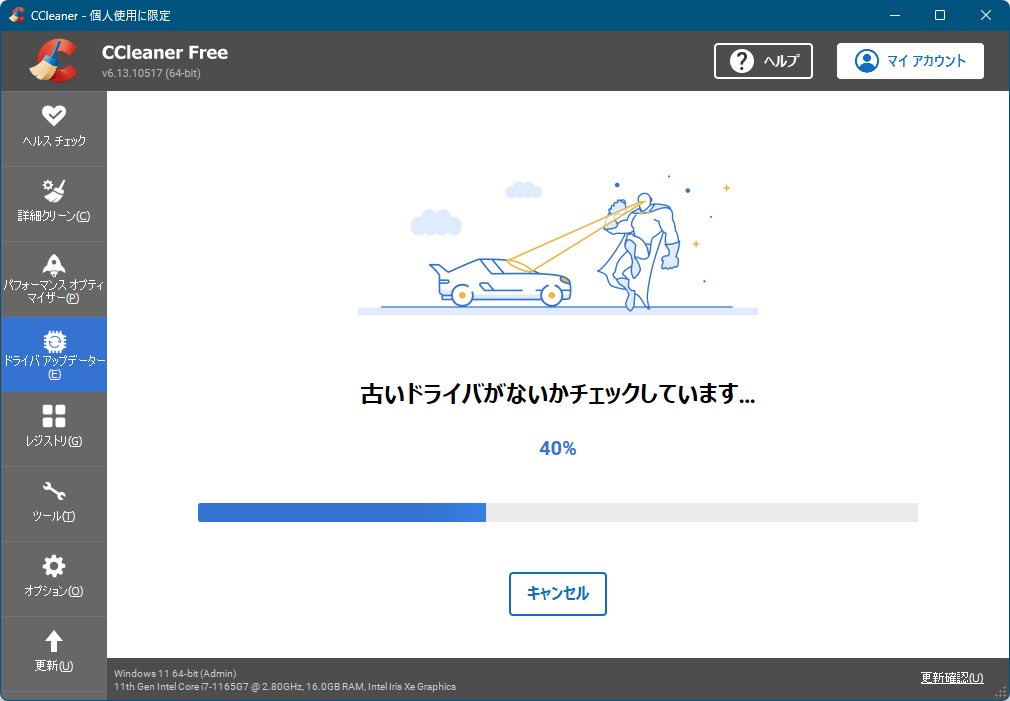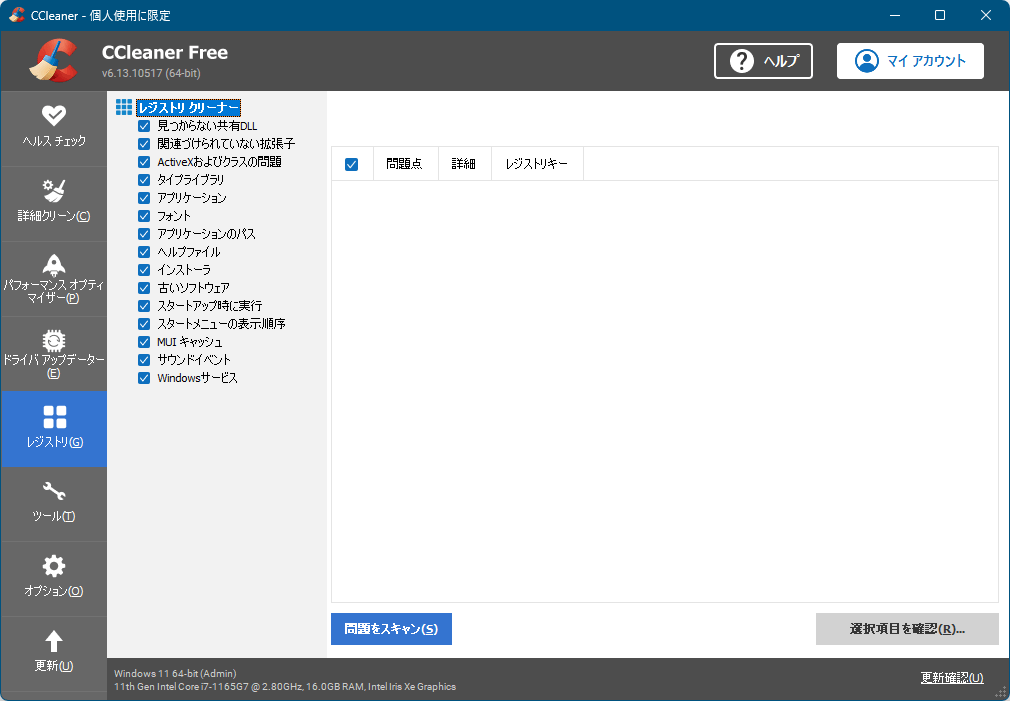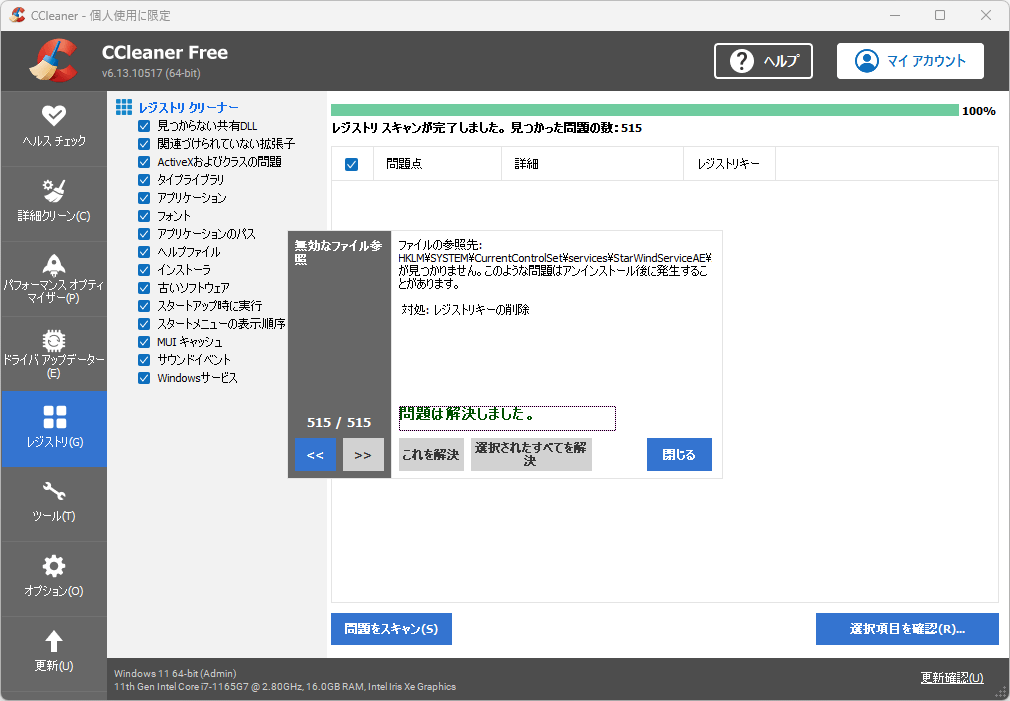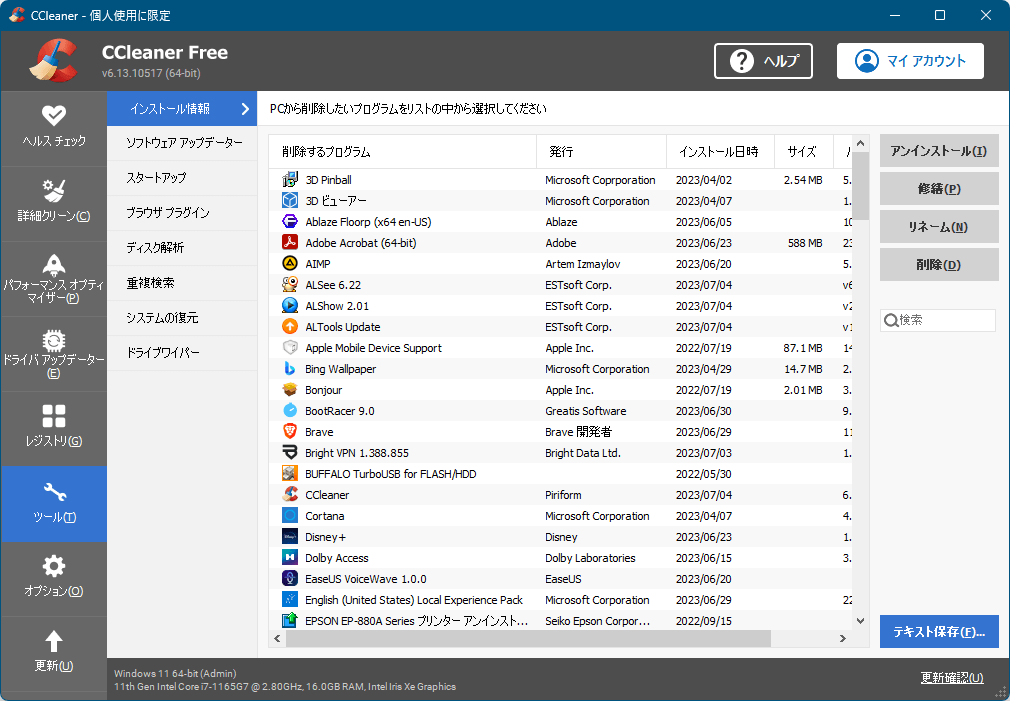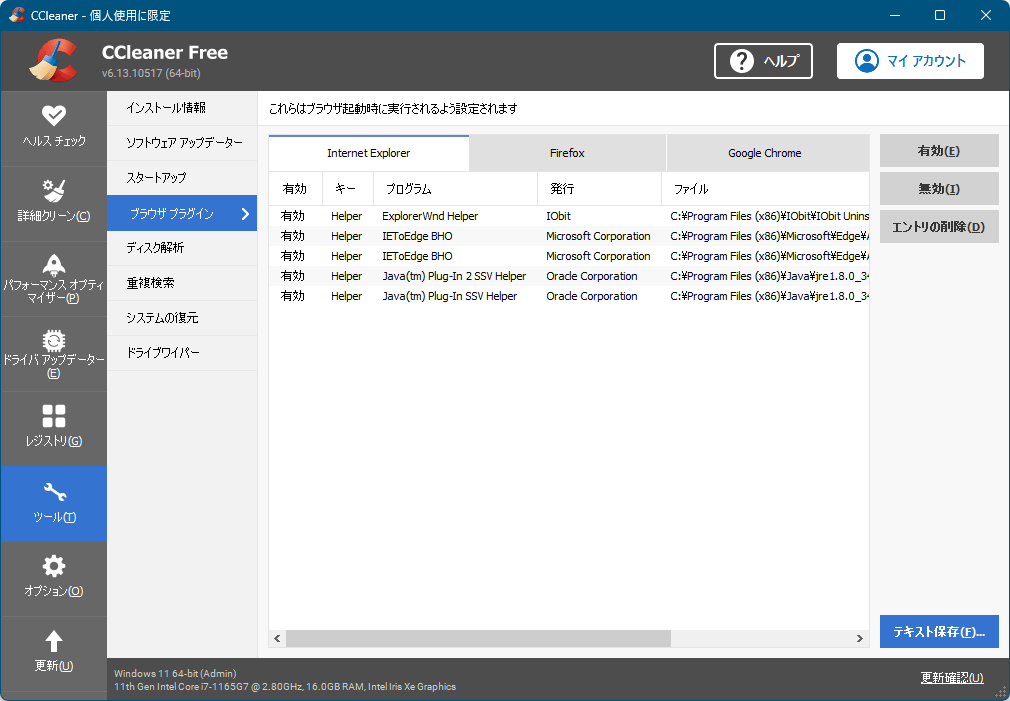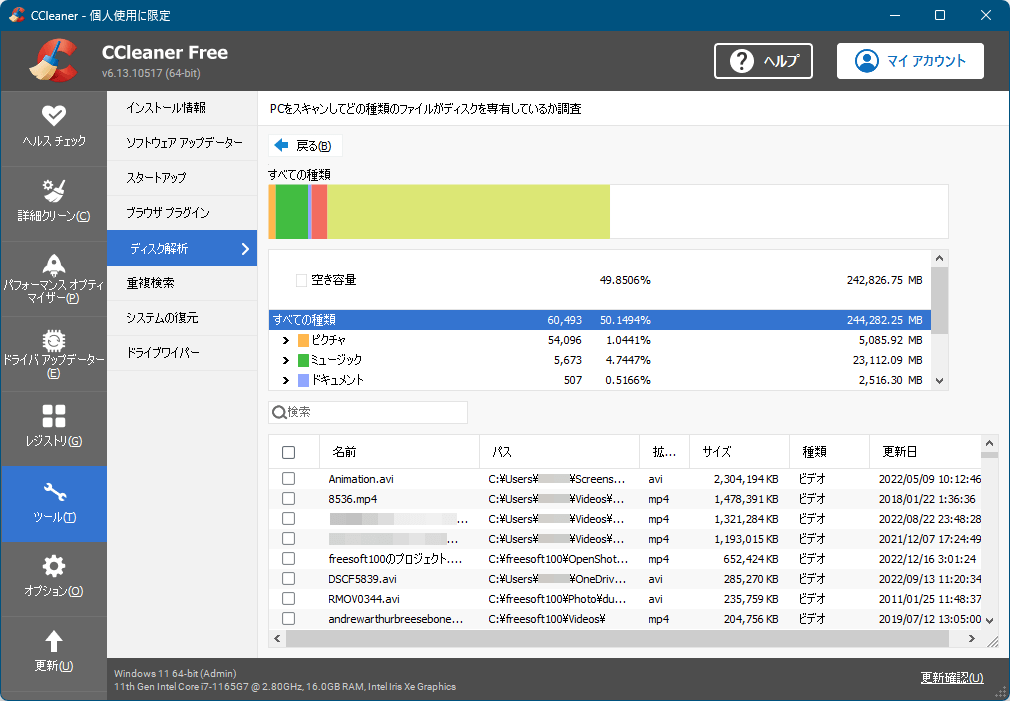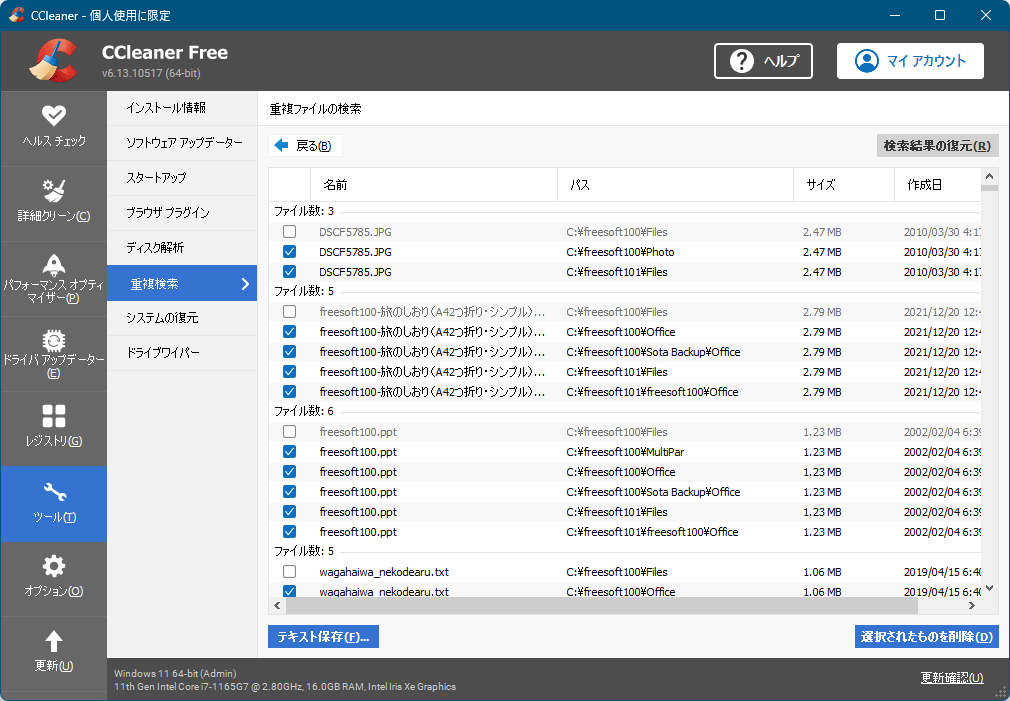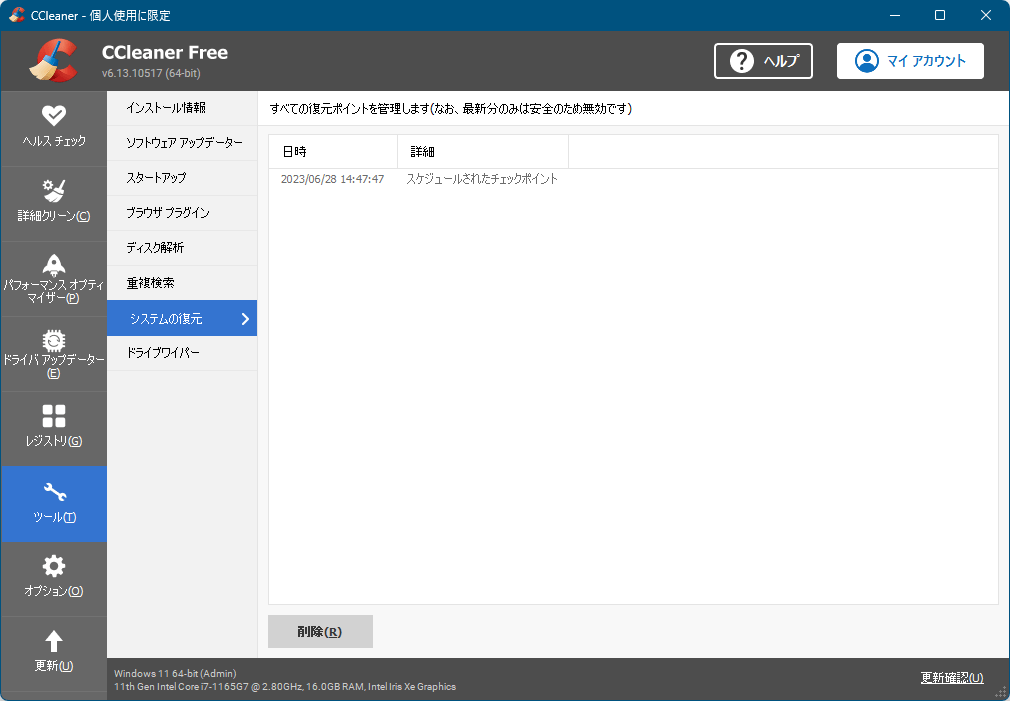- バージョン
- 6.35.11488
- 更新日
- 2025/04/16
- 対応 OS
- Windows 7/8.1/10/11, macOS 10.12-14.x, Android
- 言語
- 日本語【サポート言語】
日本語, 英語, アラビア語, ペルシア語, ヘブライ語, ウルドゥー語, アゼルバイジャン語, インドネシア語, ボスニア語, カタルーニャ語, チェコ語, コルシカ語, デンマーク語, ドイツ語, エストニア語, スペイン語, フランス語, ガリシア語, クロアチア語, イタリア語, クルド語, ラトビア語, リトアニア語, ハンガリー語, マレー語, オランダ語, ノルウェー語, ポーランド語, ポルトガル語, ポルトガル語(ブラジル), ルーマニア語, セルビア語(キリル文字), セルビア語(ラテン文字), フィンランド語, スウェーデン語, ベトナム語, トルコ語, トルクメン語, ギリシャ語, ベラルーシ語, ブルガリア語, カザフ語, マケドニア語, モンゴル語, ロシア語, タタール語, ウクライナ語, アルメニア語, ジョージア語, マラーティー語, ヒンディー語, ベンガル語, タイ語, ビルマ語, 中国語(簡体字), 中国語(繁体字), 韓国語
- 価格
- 無料
パソコンを使っていると、自然にゴミがたまってしまいます。
そのゴミをきれいに掃除し、パソコンを快適な速度に保つことができるようにするクリーナーソフトです。
具体的にはブラウザーのキャッシュファイル、クッキー、履歴、最近使ったファイル、ごみ箱、テンポラリファイルなどの整理、レジストリの不要なエントリのクリーンアップ、「プログラムと機能」に表示されてしまうアンインストール済みのソフトのエントリ情報の削除、スタートアップで自動起動するプログラムエントリの削除などを行うことができます。
CCleaner の使い方
ダウンロード と インストール
- 提供元サイトのダウンロードページへアクセスし、「無料ダウンロード」ボタンをクリックしてダウンロードします。
※ Mac 版は提供元サイトの Mac 版ページからダウンロードします。 - ダウンロードしたセットアップファイル(ccsetup635.exe)からインストールします。
- 最初にセットアップ開始画面が表示されるので「カスタマイズ」をクリックします。
- 次のインストールオプションを選択できます。
- デスクトップにショートカットを追加
- スタートメニューに追加
- ごみ箱のコンテキストメニューに’CCleanerを実行’を追加
- ごみ箱のコンテキストメニューに’CCleanerを開く…’を追加
- インテリジェントクッキースキャンを有効にする
※ 画面下部の「詳細」をクリックすることで、インストールするユーザー選択、インストール先フォルダー選択が可能です。 - インストール中です。
- インストール完了です。
使い方
インストールが終わると本ソフトが起動します。
ヘルス チェック、詳細クリーン、レジストリ、ツールの4項目によるパソコンのクリーンアップを実行できます。
「続行」ボタンをクリックします。
AVG 無料アンチウイルス のインストールが推奨されますが、不要な場合は「同意しない」ボタンをクリックして回避できます。
初期設定完了です。
「CCleaner を開始」ボタンをクリックして本ソフトを利用開始できます。
「PC のスキャン」ボタンをクリックすると PC のチェックを開始します。
PC のチェック結果が表示されます。
画面下部の「プライバシー」、「容量」をクリックすると、それぞれの内容を表示します。
PC のチェック結果画面にて「状態を改善する」ボタンをクリックすると、チェックを入れていた項目のクリーンアップ、改善を行います。
状態の改善が完了すると、「PC の状態が改善されました」と表示されます。
クリーンアップ対象となるのは、ブラウザー、Windows のエクスプローラー、システム関係などの不要ファイルです。
クリーンアップしたい項目を選択して「解析」ボタンをクリックすると、不要ファイルリストとクリーンアップ後にどれだけの空き領域を確保できるのかを表示します。
「クリーンアップ開始」ボタンをクリックすると解析で表示されたファイルリストの削除が行われ、削除データ容量と削除ファイルリストを表示します。
スキャンを実行します。
パフォーマンス低下をもたらすプログラムが検出されるので、検出された個別の項目の「スリープ」ボタンをクリックするか、「すべてスリープモードにする」をクリックしてすべてスリープさせることでパフォーマンスを改善します。
「続行」ボタンをクリックします。
説明を読み進めていき「ドライバーをスキャン」ボタンをクリックしてスキャンできます。
ドライバーのスキャン中です。
スキャン結果画面では「アップデート可能なドライバー」、「最新状態のドライバー」を確認できます。
レジストリをクリーンアップすることで、Windows の起動の高速化を実現することができます。
「問題点をスキャン」ボタンをクリックすると、レジストリに登録されている様々な問題点を表示します。問題点として表示される一覧は、ほとんどが不要な登録情報なので、一気にクリーンアップしてしまいましょう。
「選択項目を確認」ボタンをクリックすると、「変更を加える前にレジストリをバックアップしますか?」と表示されるので、「はい」をクリックしてレジストリのバックアップを作成しておきましょう。
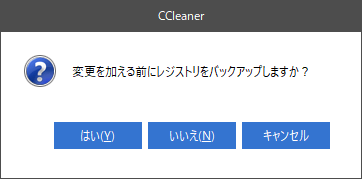
レジストリの問題点について一つずつ情報が表示されます。
「これを解決」をクリックすると、レジストリ情報を削除できます。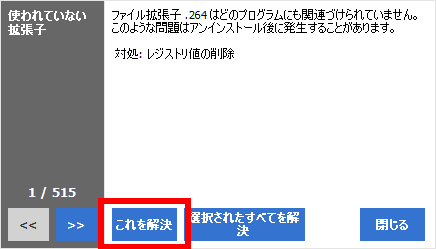
まとめて対応したい場合は、「選択されたすべてを解決」をクリックすることで一気にすべての問題点の解決ができます。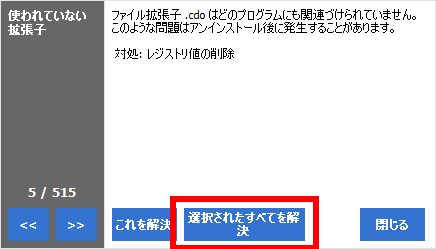
すべての問題を解決するとエラーとして検出されたレジストリエントリはすべて削除され、「問題は解決しました。」と表示されます。
ヘルス チェック、詳細クリーン、レジストリ、ツールの4項目によるパソコンのクリーンアップを実行できます。
初期設定
最初に「CCleaner 無料版の準備ができました。」画面が表示されます。「続行」ボタンをクリックします。
AVG 無料アンチウイルス のインストールが推奨されますが、不要な場合は「同意しない」ボタンをクリックして回避できます。
初期設定完了です。
「CCleaner を開始」ボタンをクリックして本ソフトを利用開始できます。
ヘルス チェック
ヘルス チェックを実行すると、次の効果があります。- PC のパフォーマンス向上(※ のみ)
不要なアプリを無効化し、PC の起動を高速化 - セキュリティ向上(※ のみ)
最新バージョンのあるアプリをアップデートし、セキュリティホールを防ぐ - プライバシーを管理
ウェブサイトや広告主が残したトラッカーを安全に削除 - ディスクの空き容量を増やす
不要なデータを PC から安全に削除
「PC のスキャン」ボタンをクリックすると PC のチェックを開始します。
PC のチェック結果が表示されます。
画面下部の「プライバシー」、「容量」をクリックすると、それぞれの内容を表示します。
※ 「スピード」、「セキュリティ」についてはの機能です。
プライバシー
- インターネット一時ファイル
ブラウザーで利用されたキャッシュ等のファイル。 - クッキー
PC に残したトラッキング等の情報ファイル。 - 履歴
訪問したウェブサイト、最近入力した URL、ダウンロード履歴。
※ チェックを外すと、クリーンアップ対象から外すことができます。
容量
- ごみ箱
ごみ箱の中のファイル。 - 一時アプリケーションファイル
アプリの不要になったファイル。 - 一時システムファイル
システムで利用されたものの不要になったファイル。
※ チェックを外すと、クリーンアップ対象から外すことができます。
PC のチェック結果画面にて「状態を改善する」ボタンをクリックすると、チェックを入れていた項目のクリーンアップ、改善を行います。
状態の改善が完了すると、「PC の状態が改善されました」と表示されます。
詳細クリーン
PC のゴミを掃除する(クリーンアップする)できる項目です。クリーンアップ対象となるのは、ブラウザー、Windows のエクスプローラー、システム関係などの不要ファイルです。
※ クリーンアップ項目の詳細については後述。
クリーンアップしたい項目を選択して「解析」ボタンをクリックすると、不要ファイルリストとクリーンアップ後にどれだけの空き領域を確保できるのかを表示します。
「クリーンアップ開始」ボタンをクリックすると解析で表示されたファイルリストの削除が行われ、削除データ容量と削除ファイルリストを表示します。
クリーンアップ項目について
「Windows」タブ
- ブラウザー
Microsoft Edge / Chromium 版 Edge / Interenet Explorer の次の内容を削除できます。
- インターネット一時ファイル
インターネット利用時に一時的に利用されるファイル - インターネットの履歴
ウェブサイトを見たのか、過去のインターネットの閲覧履歴 - クッキー
ショッピングサイトやログインが必要なサイトで利用されるパソコン側に保存されるデータファイル
※ サイトへのログイン情報等が保存されています。いつも使っているショッピングサイト等に自動ログインできなくなったりするため、チェックを外しておいた方がよいかもしれません - ダウンロードの履歴
ダウンロードしたファイルの履歴 - 最後の保存場所
不要になったダウンロードしたファイル - セッション
ログイン状態などのセッション情報 - 保存されたタブ
開いていたタブ、ピン留めなどのタブに関する設定 - 入力したアドレスやパスなど
アドレスバーに入力した過去の履歴 - 保存されたフォーム情報
ブラウザーに保存された Web サイトのテキストボックスに入力した住所、電話番号、メールアドレスなど - 保存されたパスワード
ブラウザーに保存された Web サイトのログイン情報 - 保存されたカード
ブラウザーに保存された Web サイトのテキストボックスに入力したクレジットカード情報
※ ブラウザーによって異なります。 - インターネット一時ファイル
- エクスプローラ
- 最近使ったファイル
最近使ったファイルの履歴 - 実行(スタートメニュー)
「ファイル名を指定して実行」の履歴 - その他の最近使ったファイル
最近使ったファイルの履歴 - サムネイルキャッシュ
サムネイルを高速表示するためのキャッシュファイル - タスクバー ジャンプリスト
タスクバーにピン留めされているアイコンを右クリックしたときに表示されるメニューの「最近使ったもの」
※ Windows 7 以降のみ。 - ネットワークパスワード
PCに保存されているネットワーク接続用のユーザー名とパスワード
- 最近使ったファイル
- システム
- ごみ箱を空にする
ごみ箱を空にする - 一時ファイル
一時的に利用するテンポラリファイル - クリップボード
コピーしたときにいったん保存される領域 - メモリーダンプ
システムエラー時のダンプファイル - CHKDSK コマンドのフラグメント
チェックディスクのフラグ - Windows ログファイル
Windows のログファイル( .log / .bak / .old など) - Windows イベント追跡ログ
Windows のイベントを追跡するログ - Windows エラー報告
Windows エラー発生時に Microsoft に送信するエラーレポート等の情報 - DNS キャッシュ
Web サイト閲覧などの際の名前解決に利用するDNSのキャッシュ - スタートメニューのショートカット
リンク切れのスタートメニューのショートカット - デスクトップのショートカット
リンク切れのデスクトップのショートカット - ドライバーインストールログファイル
ドライバーのインストールログ - Windows 配信最適化ファイル
Windows アップデートや Microsoft Store アプリのダウンロードを最適化するファイル - Windows 通知
Windows 通知に関する情報 - ネットワーク データ使用状況
ネットワークとインターネットの使用状況 - Windows Web Cache
Windows ウェブキャッシュ - Windows Defender バックアップ
Windows Defender バックアップ
- ごみ箱を空にする
- 拡張設定
- Windows イベントログ
Windows のイベントログ(Windows のログイン、ログイン試行の失敗、プログラムの実行、エラーなどの情報) - 古いプリフェッチデータ
古くなったプリフェッチデータ(起動速度を高速化させるためのインデックスのようなもの) - メニュー オーダーのキャッシュ
スタートメニューの順番 - トレイ通知のキャッシュ
タスクトレイ(通知領域)のアイコンのキャッシュ - ウインドウサイズ/表示位置のキャッシュ
ウィンドウのサイズ、表示位置の情報 - 環境 PATH
- ユーザーアシストの履歴
スタートメニューのよく使うプログラム(よく使うアプリ)の項目 - 削除指定ファイル/フォルダ
「オプション」⇒「削除リスト」に追加したファイル/フォルダー - 空きスペースの抹消
空きスペースを抹消してデータを復元できないようにする
- Windows イベントログ
- Windows 版ダウンロード
- アプリ/プログラム
- 圧縮ファイル
- 写真/が追うz
- オーディオビデオ
- ドキュメント
- その他
「アプリケーション」タブ
クリーナー設定の「アプリケーション」では、次のような項目をクリーンアップできます。※ インストールしているアプリケーションによって表示される内容が異なります。
- アプリケーション
- CCleaner ブラウザー
- Firefox
- Thunderbird
- Opera
- Google Chrome
- Brave
- Safari
- その他のアプリケーション
- Windows ストア
- アプリケーション
- インターネット
- マルチメディア
- ユーティリティ
- Windows
パフォーマンス オプティマイザー(Pro 版のみ)
PC 内にて更新のあるドライバーを検出し、最新のドライバーへアップデートできるようにする機能です。※ パフォーマンス オプティマイザーは の機能です。無料版ではスキャンのみ実行できます。
スキャンを実行します。
パフォーマンス低下をもたらすプログラムが検出されるので、検出された個別の項目の「スリープ」ボタンをクリックするか、「すべてスリープモードにする」をクリックしてすべてスリープさせることでパフォーマンスを改善します。
ドライバー アップデーター(Pro 版のみ)
PC 内にて更新のあるドライバーを検出し、最新のドライバーへアップデートできるようにする機能です。「続行」ボタンをクリックします。
※ ドライバー アップデーターは の機能です。無料版ではスキャンのみ実行できます。
説明を読み進めていき「ドライバーをスキャン」ボタンをクリックしてスキャンできます。
ドライバーのスキャン中です。
スキャン結果画面では「アップデート可能なドライバー」、「最新状態のドライバー」を確認できます。
※ ドライバーのアップデートは の機能です。
レジストリ
レジストリの不要な登録項目を掃除できる項目です。レジストリをクリーンアップすることで、Windows の起動の高速化を実現することができます。
「問題点をスキャン」ボタンをクリックすると、レジストリに登録されている様々な問題点を表示します。問題点として表示される一覧は、ほとんどが不要な登録情報なので、一気にクリーンアップしてしまいましょう。
「選択項目を確認」ボタンをクリックすると、「変更を加える前にレジストリをバックアップしますか?」と表示されるので、「はい」をクリックしてレジストリのバックアップを作成しておきましょう。
※ レジストリはシステムの基幹に関わる重要な情報です。万が一に備えて必ずバックアップファイルを作成しておくことをお勧めします。
※ 万が一不具合があった場合は保存したレジストリファイル(cc_20211023_175044.reg のような名前のファイル)をダブルクリックすると元に戻すことができます。ただし、レジストリをすべて元に戻すのでバックアップを取ってからレジストリファイルで復元するまでの間にソフトのアップデートや新規インストールなどを実行していた場合、そのソフトに不具合が発生してしまう可能性があるのでご注意ください。
※ 万が一不具合があった場合は保存したレジストリファイル(cc_20211023_175044.reg のような名前のファイル)をダブルクリックすると元に戻すことができます。ただし、レジストリをすべて元に戻すのでバックアップを取ってからレジストリファイルで復元するまでの間にソフトのアップデートや新規インストールなどを実行していた場合、そのソフトに不具合が発生してしまう可能性があるのでご注意ください。
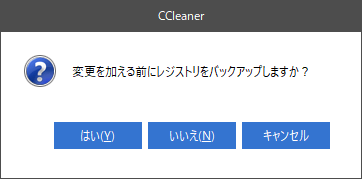
レジストリ - レジストリバックアップ確認
レジストリの問題点について一つずつ情報が表示されます。
「これを解決」をクリックすると、レジストリ情報を削除できます。
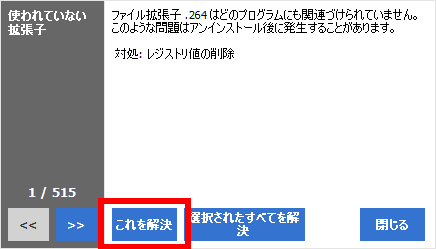
問題点を解決
まとめて対応したい場合は、「選択されたすべてを解決」をクリックすることで一気にすべての問題点の解決ができます。
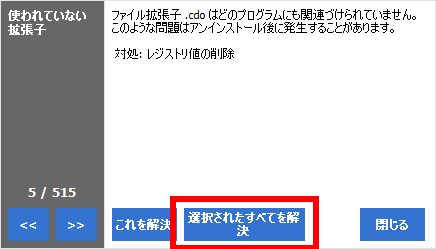
すべての問題点を解決
すべての問題を解決するとエラーとして検出されたレジストリエントリはすべて削除され、「問題は解決しました。」と表示されます。
ツール
インストール情報、スタートアップ情報、システムの復元ポイント情報の管理、ドライブデータの抹消ができます。インストール情報
Windows 標準の「アプリと機能 / プログラムと機能 / プログラムの追加と削除」から実行できる、次の機能を利用できます。- アンインストール
ソフトをアンインストール(削除)します。 - 修復
ソフトを修復(再インストール)します。 - リネーム
表示されている名前をリネームします。 - 削除
インストール情報を削除して一覧に表示されないようにします。
※ ソフトがアンインストールされるわけではありません。ソフトをアンインストール済みなのに一覧に表示されてしまうような場合に本機能を利用します。
ソフトウェア アップデーター
最新バージョンがあるのにアップデートしていないソフトがある場合、ソフトを最新バージョンへアップデートすることができます。
スタートアップ
「スタートアップ」では、Windows 起動時に自動的に起動するプログラムを削除することができます。
不要なプログラムを削除することで Windows の起動を高速化します。
※ ソフトウェアが正しく起動できなくなるおそれがあるので、よくわからないプログラムは削除しないようにしてください。
次の項目がタブごとに表示され、クリックして選択した後、有効/無効/削除できます。
- Windows
- スケジュールされたタスク
- コンテキストメニュー
- Windows サービス
ブラウザ プラグイン
ブラウザー(Internet Explorer / Firefox / Google Chrome / Opera)にインストールされているプラグイン、拡張機能、アプリ、ツールバーなどを検出して無効化(有効化)、エントリの削除を行うことができます。
ディスク解析
PC をスキャンしてどの種類のファイルがディスクを占有しているのか調査できます。
重複検索
重複ファイルを検出して削除できます。
システムの復元
無駄に増えてしまった余計なシステムの復元ポイントを個別に削除できます。
ドライブワイパー
ドライブごとの空き領域のデータを復元不可能に抹消するか、ドライブ全体を抹消することができます。
抹消方法は次の4通りから選択できます。
- 単純な上書き(1回)
- 複数回による上書き(3回) … 米国国防総省NISPOM方式
- 複雑な上書き方式(7回) … NSA方式
- 複雑な上書き方式(35回) … Gutmann(グートマン)方式
更新履歴
※ 機械翻訳で日本語にしています。Version 6.35.11488
(2025/04/16)- バグの修正とその他の改善
- 少数のユーザーに対してソフトウェア アップデーターのエラー メッセージが誤って表示される問題を修正しました。
Version 6.34.11482
(2025/03/19)- PC メンテナンスの手間を省く
- ソフトウェア アップデーターとドライバー アップデータのエンジンとライブラリを更新し、パフォーマンスと安定性を向上させました。
- Microsoft 365 のクリーニングを改善しました。
- Windows 10 および 11 の WebDAV アプリケーションのキャッシュ クリーニングを追加しました。
- バグの修正とその他の改善
- 一部のお客様のライセンス登録に影響していたネットワークの問題を修正しました。
- Windows 7 x86 を実行しているユーザーのヘルス チェックがフリーズする問題を解決しました。
- ドライバー アップデーター アイコンの古いドライバーのカウンターに、別のスキャンを実行しなくても、すべてのケースで正しいドライバー数が表示されるようになりました。
- 一部のユーザーが Microsoft Defender を更新できない原因となっていたソフトウェア アップデータの問題を修正しました。
Version 6.33.11465
(2025/02/20)- バグの修正とその他の改善
- パフォーマンス オプティマイザーとドライバー アップデーターのユーザー エクスペリエンスを若干改善しました。
- 特定のユーザーに対してソフトウェア アップデーターが Windows Defender を更新できないバグを修正しました。