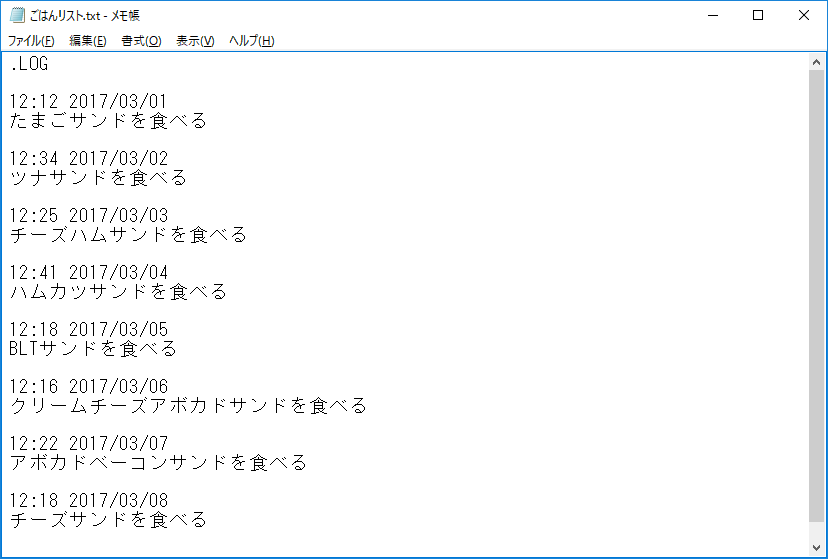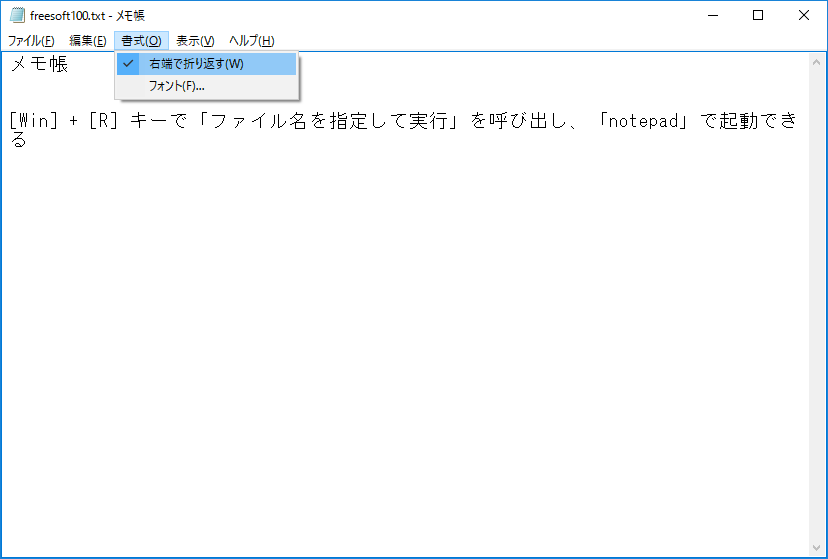Windows に標準で搭載されているテキストエディター機能です。
Undo/Redo も1度しか使えないなど、機能は非常に限定されています。
エディターとして利用するには心許ないほどのシンプルさではありますが、インストール不要でちょっとしたテキストを開くのに役立ちます。
メモ帳の先頭に「.LOG」と記入して日記、議事録などのログを取りやすくするちょっとした小技も用意されています。
また Windows 11 ではタブ化され、複数のメモ帳を1つのウィンドウ内でタブを切り替えて利用できるようになりました。
※ Windows 標準の機能。Microsoft Store でも公開されています。
メモ帳 の使い方
ダウンロード と インストール
スタートメニューから起動できます。
- Windows 11 の場合
「すべてのアプリ」⇒「メモ帳」 - Windows 10 の場合
「Windows アクセサリ」⇒「メモ帳」 - Windows 8/8.1 の場合
「すべてのアプリ」⇒「Windows アクセサリ」⇒「メモ帳」 - Windows 7 以前の場合
「すべてのプログラム」⇒「アクセサリ」⇒「メモ帳」
※ [Win] + [R] キーを押して表示される「ファイル名を指定して実行」にて「notepad」と入力して起動することもできます。
※ Microsoft Store でも公開されています。
※ Microsoft Store でも公開されています。
使い方
基本的な使い方
メモ帳は非常にシンプルなエディターです。次のような機能を利用できます。
- 元に戻す(アンドゥ)
一つ前の状態に戻します。
もう一度実行すると「元に戻す」実行前の状態に戻ります。
メニューバー「編集」⇒「元に戻す」、または Ctrl + Z キーを押すと実行できます。 - 検索
任意の文字列を検索します。
メニューバー「編集」⇒「検索」、または Ctrl + F キーを押すと実行できます。 - 置換
任意の文字列を置換します。
メニューバー「編集」⇒「置換」、または Ctrl + H キーを押すと実行できます。 - 行へ移動
任意の行数へ移動できます。
メニューバー「編集」⇒「行へ移動」、または Ctrl + G キーを押すと実行できます。 - 日付と時刻の挿入
「9:38 2016/08/14」形式の日時を挿入できます。
メニューバー「編集」⇒「日付と時刻」、または F5 キーを押すと実行できます。 - 右端で折り返す
1行の文字がウィンドウ右端を超える場合、折り返して表示します。
メニューバー「書式」⇒「右端で折り返す」から実行できます。 - フォントを変更する
任意のフォント、スタイル、サイズに変更できます。
メニューバー「書式」⇒「フォント」から実行できます。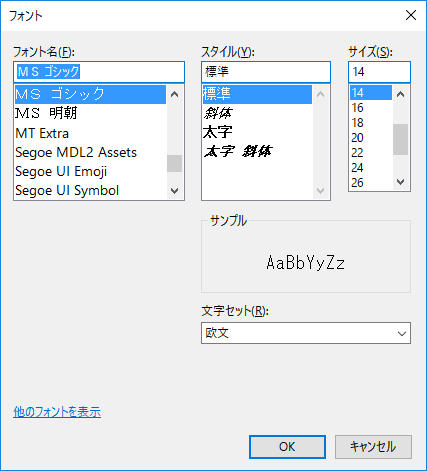
フォント
- ステータスバーを表示する
カーソルの位置の行数、列数を表示するステータスバーを画面下部に表示します。
メニューバー「表示」⇒「ステータスバー」からオン・オフを切り替えられます。
ちょっとした裏技
日時を自動入力する
メモ帳の先頭に「.LOG」と記入して保存すると、次回以降、メモ帳で開いたときにページの最後に日時が記入され、マウスカーソルもその下にフォーカスされます。簡単な日記、記録を取る際に、本機能を利用すればいちいち日時を入力する手間が省けるため、ちょっとした便利な機能となります。
全角の「ー」で検索すると
裏技というか仕様ですが、検索時に全角の「ー」で検索すると、「々」も検索対象としてヒットします。置換の場合には誤置換にならないようにご注意ください。
※ Windows 7 以降の仕様のようです。
※ ちなみに「々」は、「おなじ」「くりかえし」「どう」と入力すると変換できます。
※ ちなみに「々」は、「おなじ」「くりかえし」「どう」と入力すると変換できます。
Windows 10 October 2018 Update 以降の新機能
ズームイン/ズームアウトが利用可能に
文字の拡大/縮小が可能になりました。- Ctrl + + キーで拡大、Ctrl + - キーで縮小、Ctrl + 0 キーで規定値にリセット
- Ctrl + マウスホイールのスクロール
- メニューバー「表示」⇒「ズーム」
検索に「折り返しあり」が追加
メニューバー「編集」⇒「検索」、または Ctrl + F キーを押すと表示される検索画面から、「折り返しあり」を選択できるようになりました。「折り返しあり」にチェックを入れて検索すると、ファイルの最後まで検索した後は再びファイルの先頭から検索してくれるようになります。
選択範囲をすぐに検索
検索したい範囲を選択して、右クリックメニューから「Bing で検索」をクリックすると、Bing 検索できる機能が追加されました。Bing 検索する手順は次の通り。
- 右クリックメニューから「Bing で検索」をクリックする
- メニューバーから「編集」⇒「Bing で検索」とクリックする
- Ctrl + E キーを押す
Windows 11 のメモ帳
Windows 11 に標準でインストールされている Microsoft Store 版のメモ帳では、次の機能に対応しています。- タブ機能
1つのウィンドウで複数のメモ帳を管理できます。
- Ctrl + N キー
新しいメモ帳を開きます。 - Ctrl + Tab キー
右隣のメモ帳に移動します。 - Ctrl + W キー
現在のメモ帳を閉じます。 - Alt + F4 キー
すべてのメモ帳を閉じます。
- Ctrl + N キー
- ダークモードに対応
Windows のシステムがダークモードの場合、メモ帳もダークモード表示になります。