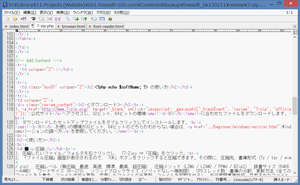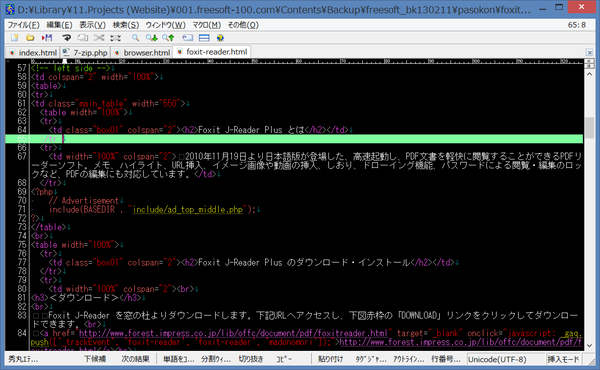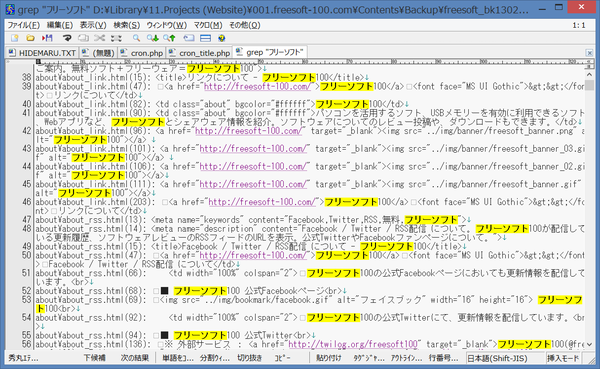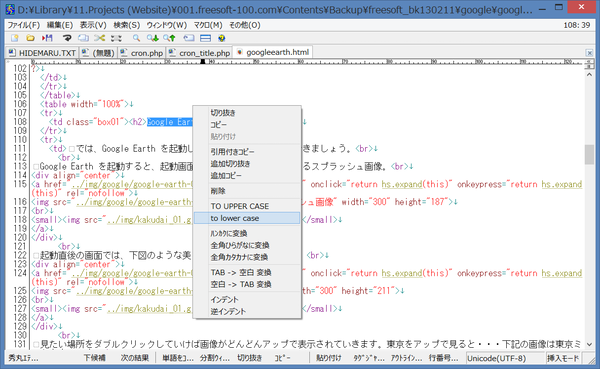タブ切り替え、検索機能、grep 機能、置換機能、マクロ機能、アンドゥ / リドゥ機能、ウインドウ分割機能、複数の文字コード対応(Shift-JIS / JIS / Unicode など)、多彩な表示機能(強調表示・ルーラー表示・カラー表示・マーカーなど)、ファイル形式(HTML / CSS / TXT)ごとの設定保存、自動バックアップ機能、全角・半角相互変換・・・などなどあげればキリがないほどの強力な機能を備えています。
さらに印刷機能を拡張する秀丸パブリッシャーと組み合わせると、テキストエディタの印刷プレビューやカラーでの印刷なども利用できるようになります。
※ 本ソフトはですが、一定期間無料で試用できます。
秀丸エディタ の使い方
ダウンロード と インストール
- 提供元サイトへアクセスし、「通常の最新版はこちら」項目下の「hm944_signed.exe」リンクをクリックしてダウンロードします。
※ 64bit 版をダウンロードする場合は「64bit版はこちら」項目下の「hm944_x64_signed.exe」リンクをクリックしてダウンロードします。
※ Microsoft Store 版はこちらからダウンロードします。 - ダウンロードしたセットアップファイル(hm944_signed.exe)からインストールできます。
使い方
基本的な使い方
見た目を変更する
メニューバーから「その他」⇒「ファイルタイプ別の設定」とクリックします。「ファイルタイプ別の設定」画面が表示されます。
ファイルタイプ別に設定する
画面上部の「(ファイルタイプ)の設定」のプルダウンから、ファイルタイプ(拡張子)ごとに各設定が可能です。共通して設定しておきたいことは、「共通」で設定するとよいです。
最初は「共通」で設定を開始しましょう。
折り返し設定
左メニューから「体裁」をクリックします。画面右の「折り返し」項目から、折り返しの表示設定を選択します。
- ウィンドウ幅に合わせる
開いているウィンドウ幅に合わせて折り返します。
ウィンドウの大きさを変更した場合でも自動で折り返しが変更されます。 - 固定
指定した文字数で折り返します。 - 最大
折り返しません。
メモ帳のような表示となり、横スクロールで確認できます。
行番号の表示設定
行数を表示するで、行数を表示している場合に有効な設定です。左メニューから「体裁」⇒「詳細」をクリックします。
画面右の「行番号の計算方法」項目から、行番号の表示設定を選択します。
- ワープロ的
折り返しでも 1 行とする - エディタ的
改行を 1 行とする
タブの文字数
左メニューから「体裁」⇒「タブ」とクリックします。画面右の「タブの文字数」項目から、タブの文字数を 2 / 4 / 8 / 任意の文字数に指定可能です。
デザイン
カーソル行、カーソル行の縦線、改行文字、タブ文字、全角空白、半角空白、マークした行、強調表示など、個別の場所の文字色や背景色を変更できます。「ファイルタイプ別に設定する」から対象にしたい C / PHP / Javascript などの言語ごとにカスタマイズすることも可能です。
すべての設定が終わったら「OK」ボタンをクリックして設定を保存します。
行数を表示する
F12 キーを押すと行数表示、もう一度押すと非表示になります。タブモード
ツールバーで右クリックして表示されるメニューから「タブモード」をクリックしてチェックを入れると、タブモードになります。タブモードでは、複数のテキストファイルを 1 つのウィンドウでタブ切り替えで利用できます。
タブモードを終了して 1 ファイル = 1 ウィンドウとしたい場合は、再びツールバーの右クリックメニュー「タブモード」をクリックしてチェックを外します。
ツールバーの右クリックメニュー「タブモードの詳細」から詳細設定が可能です。
- デザイン
アイコンの表示、幅を固定、フォントを指定、タブバーの位置(上/下/非表示)、など - 配置
新しいタブの位置(右端、左端、右に挿入、左に挿入)、外部から起動時の操作(先に起動していたウィンドウに追加、常に新しいウィンドウ、など)、など - マウス操作
タブに対するマウス操作をカスタマイズできます。
初期設定では次のように設定されています。
- 左ダブルクリック:このタブを分離/移動
- 右クリック:コンテキストメニュー
- 中クリック:なし
- ホイールアップ:前のタブ
- ホイールダウン:次のタブ
Grep
Grep とは、開いているファイル以外も対象にしたテキスト検索を行える機能です。- メニューバーから「検索」⇒「grep の実行」とクリックします。
- 「grep の実行」画面が表示されます。
検索する文字列、検索するファイル(拡張子)、検索するフォルダーを指定し、「大文字/小文字の区別」や「サブフォルダも検索」などのオプションを指定して実行します。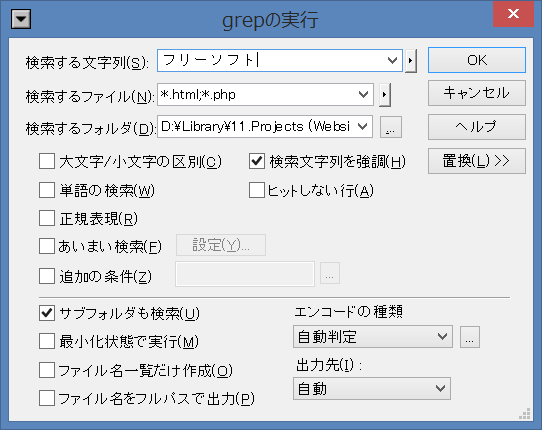
grep 検索
- 検索結果が表示されます。
閲覧したいファイルをダブルクリックするか、その行にカーソルを置いて F10 キーを押すと、そのファイルを開きます(ジャンプします)。
置換
Ctrl + F キーを押すと検索、Ctrl + R キーを押すと置換を利用できます。検索文字列、置換したい文字列を入力して「上検索」、「下検索」、「全置換」のいずれかのボタンで置換可能です。
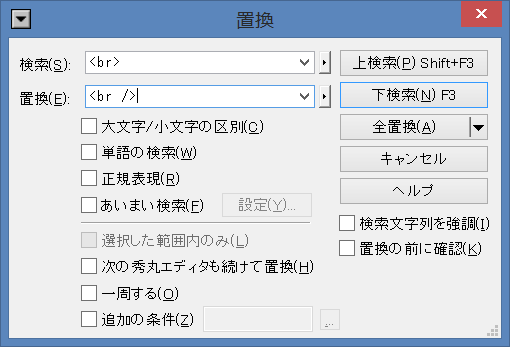
置換
大文字⇔小文字、全角⇔半角、タブ⇔空白変換
テキストを選択した後の右クリックメニューから次の機能を利用できます。- TO UPPER CASE
選択範囲に含まれている英小文字をすべて英大文字に変換します。 - to lower case
選択範囲に含まれている英大文字をすべて英小文字に変換します。 - ハンカクに変換
選択範囲に含まれている全角文字をすべて半角文字に変換します。 - 全角ひらがなに変換
選択範囲に含まれている全角カタカナ/半角カタカナをすべて全角ひらがなに変換します。 - 全角カタカナに変換
選択範囲に含まれている全角ひらがな/半角カタカナをすべて全角カタカナに変換します。
マクロ
マクロを利用すると特定のキー操作を記録してホットキーで自動再生できるため、繰り返し行う作業を効率よく進めることができるようになります。マクロを記録する
Shift + F1 キーを押すと、記録を開始します。その間のキー操作を記録します。
もう一度 Shift + F1 キーを押すと記録を終了します。
キー操作の記録例
例えば、HTML タグの <u> タグを文字列に設定するキー操作は次の通りです。- あらかじめ、ABCDE と入力しておきます。
※ これは例です。文字列は何でも構いません。 - ドラッグするか、Shift キーを押しながら矢印キーを動かして、ABCDEを選択状態にします。
- Shift + F1 キーを押して記録を開始します。
- Ctrl + X キーを押して ABCDE を切り取ります。
- <u> と入力した後、Ctrl + V キーを押して貼り付け、</u> と入力します。
- Shift + F1 キーを押して記録を終了します。
マクロを再生する
Shift + F2 キーを押すと、マクロを記録するで記録したキー操作を再生します。短いキー操作であれば瞬時に完了します。
- 「キー操作の記録例」で紹介したマクロを実行する場合、<u> タグを付けたい文字列を選択状態にしてから Shift + F2 キーを押します。
- 選択状態にした文字列に <u> タグが追加されます。
マクロを登録する
マクロを登録すると、割り当てたホットキーで特定のキー操作を利用できるようになります。- 最初に、マクロを記録するで記録したキー操作をファイルに保存します。
メニューバーから「マクロ」⇒「キー操作の保存」とクリックします。 - 「キー操作の保存」画面が表示されます。
「ファイル名」に任意のファイル名(キー操作がわかりやすいファイル名)を入力して「OK」ボタンをクリックします。
ここでは AddUnderTag.mac と命名したものとします。 - 続いてホットキーとして利用できるように登録します。
メニューバーから「マクロ」⇒「マクロ登録」とクリックします。 - 「マクロ登録」画面が表示されます。
マクロ1のタイトルに「<u>タグ追加」と入力し、ファイル名の ▼ をクリックして AddUnderTag.mac を選択して「OK」ボタンをクリックします。 - これでマクロが登録されます。
Ctrl + 1 キーを押すと、登録したマクロが実行されます。
※ メニューバー「マクロ」にも「<u>タグ追加」が追加され、ここからマクロを実行することも可能です。
「マクロ登録」画面について
マクロ1が Ctrl + 1 キー、マクロ2が Ctrl + 2 キー、… マクロ9が Ctrl + 9 キーと対応しています。画面左の11~20、21~30などは、メニューバー「マクロ」に追加されます。
「グループ名」を入力して利用するのですが、例えばグループ名に「HTML タグ」と入力した場合、メニューバー「マクロ」⇒「HTML タグ」からマクロを選択して実行できるようになります。
更新履歴
Version 9.44 (2025/02/25)
- V9.43のデスクトップ復元の調整を従来通りに戻した。(自動起動マクロで固まったりする)
Version 9.43 (2025/02/19)
- JavaScriptでファイルを閉じたときにインスタンスが閉じない問題修正。
- 詳しくはV9.43βでの改版履歴を参照ください。
Version 9.41 (2025/01/16)
- JavaScript のマクロで固まる場合がある問題修正。
- findwindow で固まる場合がある問題修正。
- 詳しくは V9.41β での改版履歴を参照ください。
フィードバック
- 秀シリーズサポートフォーラム
https://www.maruo.co.jp/hidesoft/