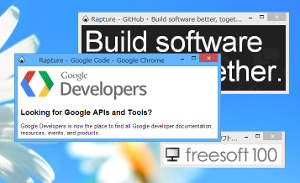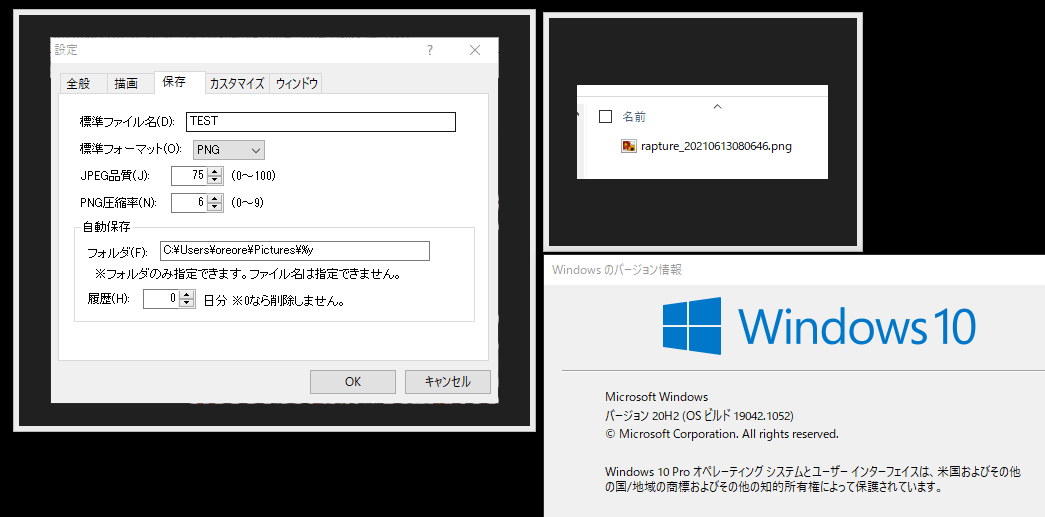Rapture の評価の分布
画面をキャプチャーするとウィンドウ化されて付箋のように配置できるソフト
5つ星 | 70%(7件) | |
4つ星 | 10%(1件) | |
3つ星 | 10%(1件) | |
2つ星 | 10%(1件) | |
1つ星 | 0%(0件) |
ユーザーレビューと評判
-
5
とても便利なソフトです!!!
-
4
便利ではあるのですが、シンプルにキャプチャーした画像を保存する

はやて1件Windows 10便利ではあるのですが、シンプルにキャプチャーした画像を保存する
モードが有ると自分的には嬉しかったです。(開発目的が異なるのだと思いますが)
キャプチャー直後にウィンドウ化してくれる機能自体はすごく便利なのですが・・・。
自分は画面キャプチャーしたいシーンに
① キャプチャーした画像をファイルに残したいだけの時
② キャプチャー後に表示させておいて作業をしながら確認したい時
の大きく2パターンあり、この2つができれば大抵は事足ります。
OS標準のWin+SHIFT+Sでは、クリップボードへはコピーしてくれるが
ファイルは作ってくれないので保存するのが面倒なので、このツールが
そこも補完してくると、個人的に常用ツール入りは決定です。
キャプチャーした画像を表示させておきたいかは、その時の状態によるので、
例えば自動保存についても、ファイルに保存をするタイミングは
「ウィンドウを閉じる時」以外にも、「ウィンドウを作った時」に出来たり、
ウィンドウの作成もする・しない「選べる設定」が欲しかったです。
あと、「標準ファイル名」という設定があるが、私の環境ではここには何を入力しても
ファイル名が「rapture_日時.拡張子」となってしまいました。
付属のテキストを見るとどうやら特殊文字なども使えるようですが、
単純なテキスト文字だけ入れても全く機能していないようです。(添付画像参照)
バージョンアップで直ると嬉しいですね。
尚、自動保存フォルダやウィンドウタイトルへの特殊文字設定は機能していました。9人が参考になったと回答しています。このレビューは参考になりましたか?
-
5
トレード記録としてスクショを撮るのですが、こちらはいちいち保存ダイ…

mkt1件Windows 10トレード記録としてスクショを撮るのですが、こちらはいちいち保存ダイアログが出てくることなく指定したフォルダに保存していってくれるのでとても重宝しています!
5人が参考になったと回答しています。このレビューは参考になりましたか?
-
5
最強のソフトですよね

名無し希望さん5件Windows 10最強のソフトですよね。ただ難点は起動時のショートカットキーがない。
なのでAutoHotKeyと組み合わせて、F3などを押すことで
おにぎりキャプチャをショートカット起動するようにすると、
もう使い勝手が格段に違う、神すぎるアプリと化す。4人が参考になったと回答しています。このレビューは参考になりましたか?
-
2
設定の保存項目に自動保存機能があると思います

やっほー1件Windows 10設定の保存項目に自動保存機能があると思います。
閉じるときに毎回、自動保存に失敗しました。このまま終了しますか?
と表示されて保存されてません。
標準ファイル名、フォルダ(F)も入力してもエラーが出ます。
何故だかわかる方おりますか?
https://miyuki01.com/rapture
を見ながら
C:\Users\自分のユーザー名\Desktop\ファイル名
で行ってます。1人が参考になったと回答しています。このレビューは参考になりましたか?
-
5
自動保存の機能の使い方を知っている方、教えていただけないでしょうか

ピープル1件Windows 10自動保存の機能の使い方を知っている方、教えていただけないでしょうか。
「設定」の中の「保存」のタグを選び、「自動保存」の項目に「フォルダ(F)」というのがありますが、ここは既存のフォルダを選択する形式になっていないので、自分でデスクトップに『ラプチャー画像』というフォルダをつくり、これをこの項目に“テキスト入力”しました。
ラプチャーを起動し、トリミングしたい画像を切り取り、閉じる「×」を押すと、「自動保存に失敗しました。このまま終了しますか?」と出てしまいます。
「自動保存」のメニューに何も入力しないと、「×」を押すとそのまま保存されずに終わります。
※ちなみに、同タブ内の冒頭にある「標準ファイル名」には何も入力せずブランクのままにしたパターンと、適当に「rapture」と記入したパターンとを試してみましたが、いずれもダメでした。
一番のポイントは「自動保存」のメニューのフォルダ設定の部分にあると思うのですが。。。このレビューは参考になりましたか?
-
3
おにぎりくんを起動すると、スクリーンの真ん中に、四角い墨の白抜き文…

のりさん1件Windows 10おにぎりくんを起動すると、スクリーンの真ん中に、四角い墨の白抜き文字でAの文字か、あの文字が出てくるので、使えないことが多いのですが、解決策ってあるのでしょうか?
5人が参考になったと回答しています。このレビューは参考になりましたか?
-
5
外付けのタブレットからでも、ペンを使い線が引けたり文字が書けました…

watarin119件Windows 7外付けのタブレットからでも、ペンを使い線が引けたり文字が書けました、
保存は書いたのがJPG形式でも、そのまま保存できました、気になる事を
手軽にキャプチャーできるので、普段使うのに役にたちそうです。2人が参考になったと回答しています。このレビューは参考になりましたか?
-
5
とてもお世話になってます

もころし1件Windows 7とてもお世話になってます。スクショより小回りが利いて、さっと使えるし、マーカーをさっと引いて、メールに添付できるので効率がかなり良いです。おにぎり大好きでしたが、さらに好きになりました!
4人が参考になったと回答しています。このレビューは参考になりましたか?
-
5
新しいPCを購入するとすぐに、ダウンロードして愛用しているアプリで…

権太1件Windows 10新しいPCを購入するとすぐに、ダウンロードして愛用しているアプリです。
・タスクバーにピン止めしておくのがおすすめです。
キャプチャーする目的は、いくつもあると思います。
①停止すると広告が出てしまう動画を再生したまま瞬間を切り取る。
②画像を「自動保存」。
③他の「アクティブ状態が必須なアプリ」の 切り取り。
④ペイントソフトなどに、コピペする目的。
⑤参照目的。他の全画面表示の
ソフトを操作するしながら、キャプチャー画像を参照する目的。
いろんな使い方ができるのがうれしいところです。
インストールがいらないのも良いところです。
「キャプチャ方法の設定を残したまま」で、アプリを複製できるからです。4人が参考になったと回答しています。このレビューは参考になりましたか?