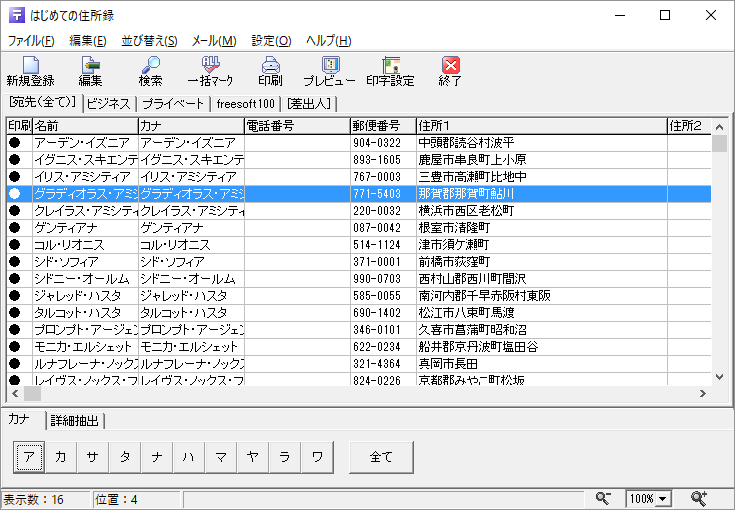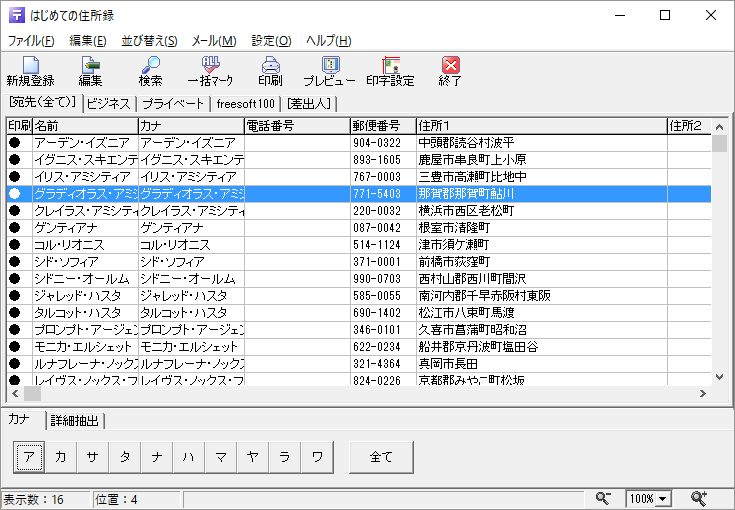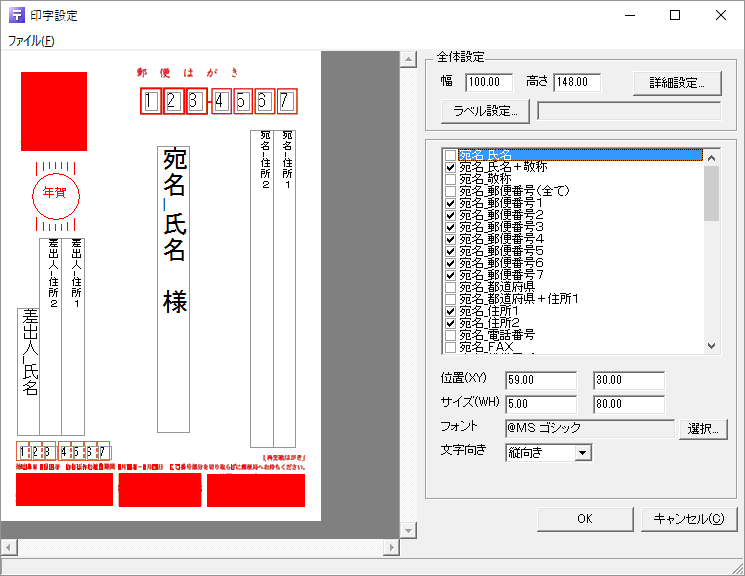上位版:はじめての住所録 PRO
他社で作成した住所録のインポートにも対応した住所録管理ソフトです。
ビジネスやプライベートなどの用途に分けた分類分けができ、アカサタナの頭文字での検索や都道府県・郵便番号・電話番号・性別などでの検索で、大量の宛先から必要な情報を探し出すことができます。
年賀状、はがき、封筒の宛名印刷に対応し、プレビュー表示を確認して表示位置や表示内容の細かいカスタマイズが可能。
同報メール送信機能もサポートしており、名前などの差し込みを行って一斉にグループメール送信できます。
はじめての住所録 の使い方
ダウンロード と インストール
- 提供元サイトへアクセスし、ページをスクロールして「ダウンロード」リンクをクリックしてダウンロードします。
- ダウンロードした自己解凍形式ファイル(ate0190.exe)をダブルクリックして展開し、「ate」フォルダー内の ate.exe から起動できます。
※ 本ソフトはインストール不要で利用できます。
使い方
郵便番号データをインポートする
本ソフトは郵便番号と住所を紐づける情報が同梱されていないため、郵便局ホームページより最新の郵便番号データをダウンロードする必要があります。※ 郵便番号データをダウンロードしておくと宛先登録時に便利というだけなので、この手順を実行しなくても問題ありません。
- 郵便局の郵便番号データダウンロードページへアクセスし、「都道府県一覧」の「全国一括」リンクをクリックしてダウンロードします。
- ダウンロードした圧縮ファイル(ken_all.zip)を解凍します。
- 本ソフトを起動し、メニューバーの「ファイル」⇒「郵便番号のインポート」をクリックします。
- 「郵便番号データのインポート」画面が表示されます。
フォルダーアイコンをクリックして先ほど解凍した CSV ファイル(KEN_ALL.CSV)を指定し、「インポート」ボタンをクリックすると、郵便番号データがインポートされます。
宛先を登録する
ツールバーの「新規登録」をクリックすると、宛先の新規登録画面が表示されます。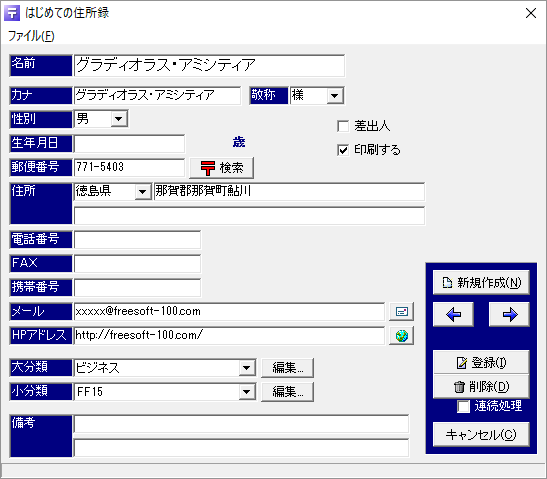
宛先の新規登録・編集
次の情報を登録できます。
- 名前
- カナ
- 敬称
- 性別
- 生年月日
- 郵便番号
- 住所
- 電話番号
- FAX
- 携帯番号
- メール
- HP アドレス
- 大分類
- 小分類
- 備考
「登録」ボタンをクリックすると宛先情報を登録できます。
大分類・小分類を登録する
大分類、小分類を登録しておくと、各宛先をカテゴリ分けできます。先ほどの宛先の新規登録画面の大分類、小分類横の「編集」ボタンをクリックするか、メニューバーから「設定」⇒「大部類の編集」または「小分類の編集」とクリックして編集できます。
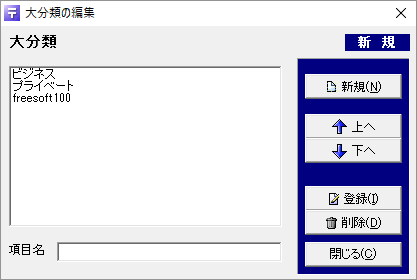
大分類の編集
大分類に登録した項目はメイン画面にタブ形式で切り替えて表示できるようになります。
宛名を印刷する
- ツールバーの「プレビュー」ボタンをクリックすると「用紙リスト」画面が表示されます。
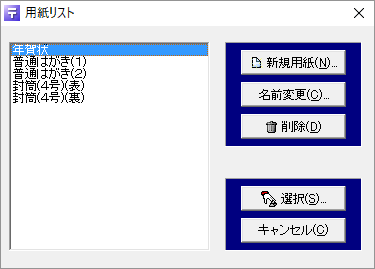
印字設定 - 用紙リスト
次のいずれかをクリックして選択し、「選択」ボタンをクリックします。 - 年賀状
- 普通はがき(1)
- 普通はがき(2)
- 封筒(4号)(表)
- 封筒(4号)(裏)
- 選択した用紙のプレビューが表示されます。
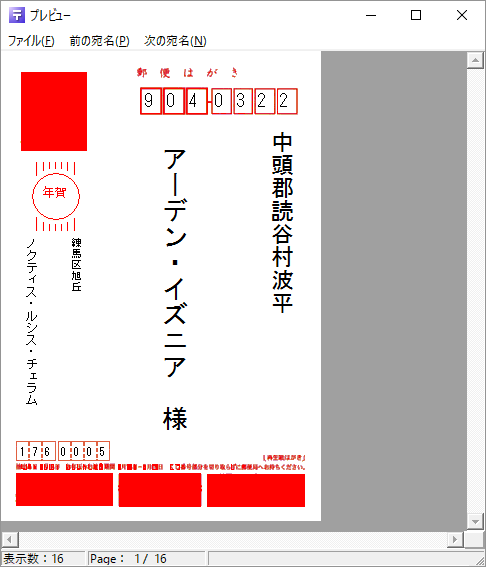
プレビュー - 年賀状
メニューバーの「前の宛名」、「次の宛名」などをクリックして表示を確認して問題ないようなら、メイン画面に戻りツールバーの「印刷」をクリックして印刷します。
印刷設定を調整する
プレビュー表示してみてズレてる、もう少しフォントを大きくしたい・小さくしたいなどあれば調整が可能です。- ツールバーの「印字設定」をクリックします。
- 「用紙リスト」画面が表示されます。
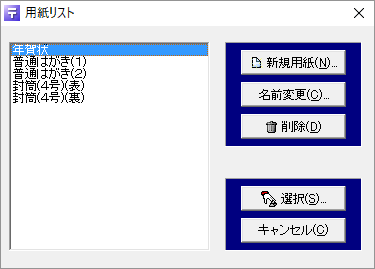
印字設定 - 用紙リスト
調整したい種類をクリックして選択し、「選択」ボタンをクリックします。 - 「印字設定」画面が表示されます。
画面左の項目をドラッグして移動・サイズ調整したり、画面右の項目にチェックを入れて表示・非表示設定を切り替えたり、画面右下から位置・サイズ・フォント(フォントの種類、文字の大きさ、太字など)・文字の向きなどを調整できます。
調整が終わったら「OK」ボタンをクリックします。
同報メールを送信する
宛先登録した人を対象に、同報メール(一斉に同じ形式のメールを送信すること)を送信できます。- メニューバーの「メール」⇒「メール送信設定」をクリックします。
- 「オプション」画面の「メール」タブが表示されます。

メール送信設定
SMTP サーバー、ポート番号、必要があれば SMTP 認証を設定し、「Ok」ボタンをクリックします。
※ POP before SMTP には対応していません。 - メニューバーの「メール」⇒「メール一括送信」をクリックします。
- 「メール送信」画面が表示されます。
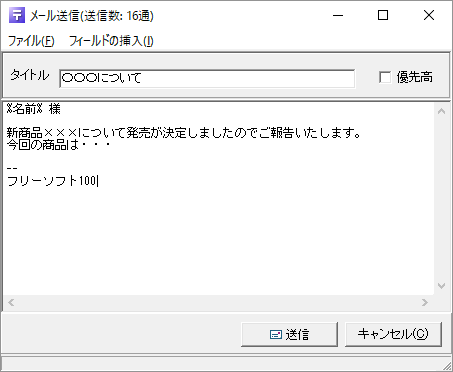
送信メール内容の編集
タイトル、内容を編集して「送信」ボタンをクリックすると、複数の宛先に一斉に送信できます。
メニューバーの「フィールドの挿入」から、宛先に登録している名前、都道府県、電話番号、メールなどの情報を個別に差し込みできます。
更新履歴
Version 1.90 (2024/05/18)
- ウィンドウのバージョン22H2で印刷ダイアログが変わった影響でうまく印刷できなかったのを印刷できるように対応。
- プレビュー、印字設定時のタイトルに印刷名表示
Version 1.70 (2019/06/09)
- 生年月日の和暦(令和)対応
- 一覧表示に和暦対応
- ファイルのバックアップ機能
Version 1.60 (2017/08/13)
- プリンタ設定機能追加
- 新規用紙の選択に封筒40号を追加