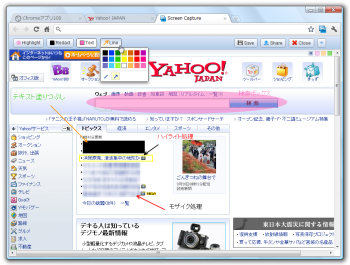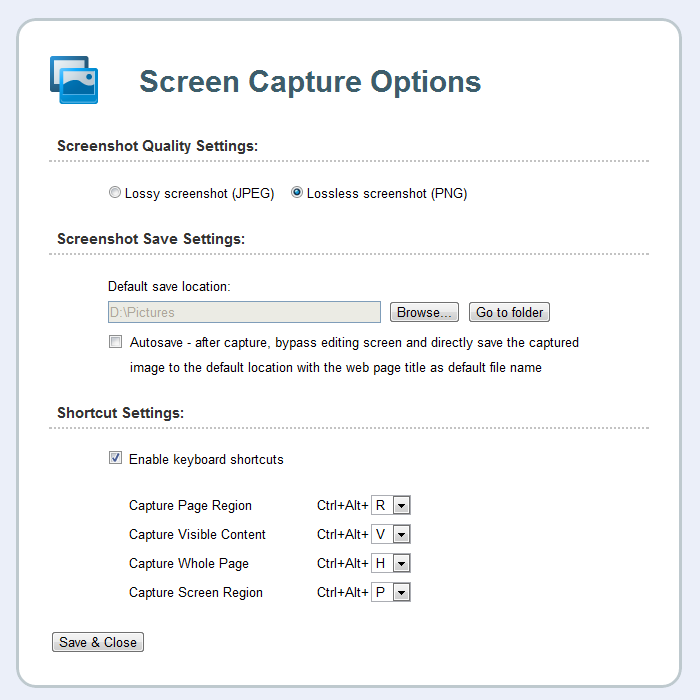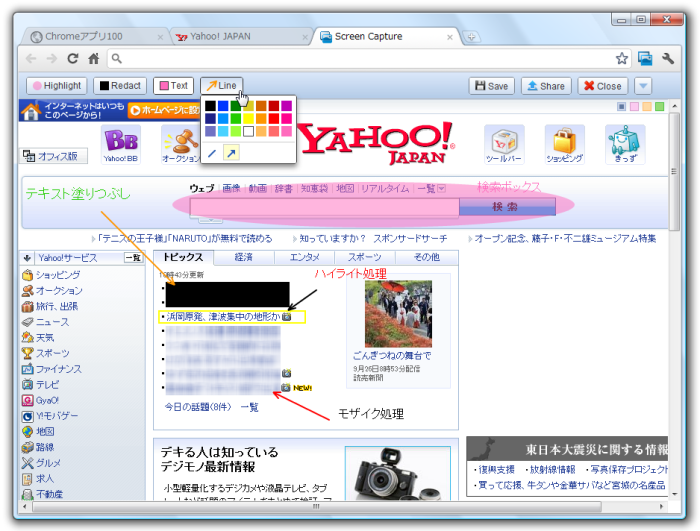2015年2月13日配布終了確認
指定した矩形範囲、Web ページの見えている範囲、Webページ全体のキャプチャーなどをショートカットキーで手早く操作できます。
取得したキャプチャーの加工に対応しており、四角形や円形のオブジェクト追加、モザイクや黒の塗りつぶし、テキストの追加、直線や矢印を追加することも可能。
PNG / JPG 保存したり、クリップボードへのコピー、印刷、Picasa や Facebook、Sina Microblog への画像共有もできます。
Screen Capture (by Google) の使い方
ダウンロード と インストール
Chrome で Chrome ウェブストアへアクセスし、「+ 無料」ボタンをクリックしてインストールします。
使い方
ブラウザー右上に表示される 
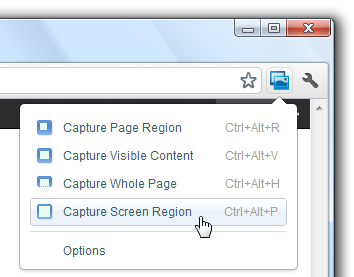
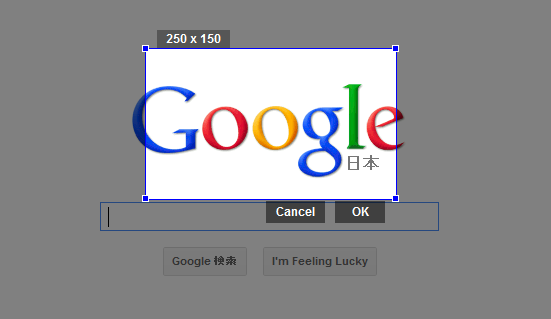
「Options(オプション)」画面にて「Autosave」にチェックを入れると、キャプチャーした瞬間に Web ページ保存できます。
加工不要でバシバシとキャプチャーを取得していきたい方には便利な機能です。
画面キャプチャー操作は、ショートカットキーでもできます。
画面のキャプチャーを取得すると、別画面が表示され、Highlight、Redact、Text、Line の加工ができます。
画面右側には「Save」ボタン、「Share」、「Print」ボタン、「▼」ボタンが用意されています。

- Capture Page Region … Web ページ内の選択範囲。
- Capture Visible Content … Web ページの表示されている範囲。
- Capture Whole Page … Web ページの表示されていない部分を含めた全体。
- Capture Screen Region … デスクトップも含めた選択範囲。
- Options … オプションを表示します。
保存するフォーマット(PNG / JPG)の選択、保存フォルダーの選択、ショートカットキーの変更ができます。
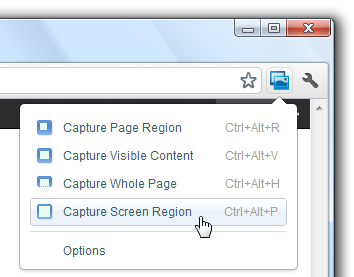
Screen Capture (by Google) メニュー
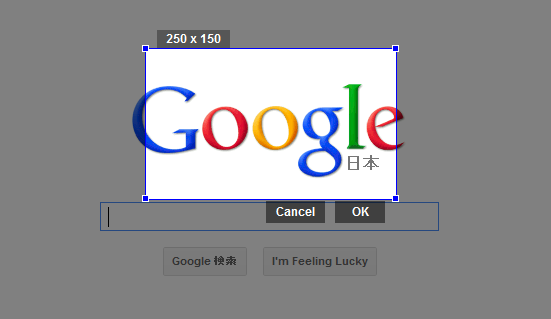
Capture Page Region
「Options(オプション)」画面にて「Autosave」にチェックを入れると、キャプチャーした瞬間に Web ページ保存できます。
加工不要でバシバシとキャプチャーを取得していきたい方には便利な機能です。
画面キャプチャー操作は、ショートカットキーでもできます。
| 内容 | キー操作 |
| Capture Page Region | Ctrl + Alt + R キー |
| Capture Visible Content | Ctrl + Alt + V キー |
| Capture WHole Page | Ctrl + Alt + H キー |
| Capture Screen Region | Ctrl + Alt + P キー |
画面のキャプチャーを取得すると、別画面が表示され、Highlight、Redact、Text、Line の加工ができます。
画面右側には「Save」ボタン、「Share」、「Print」ボタン、「▼」ボタンが用意されています。
- Save(保存) … PNG / JPG で画像保存ができます。
- Share(共有) … Facebook / Picasa / Sina Microblog へ画像をアップロードできます。
- ▼ … Copy(クリップボードへのコピー)、Print(印刷)できます。