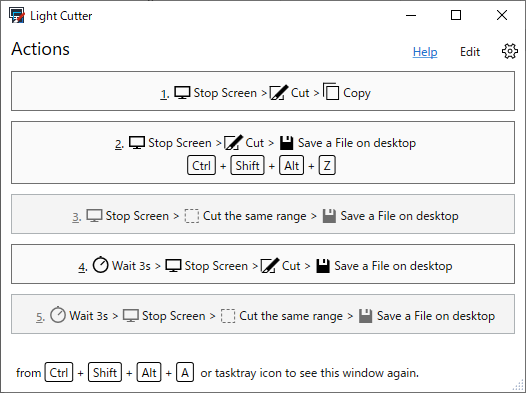選択した範囲をキャプチャーし、コピーしたりデスクトップへ保存したりする一連の動作をワンクリック、またはワンキーで行えるソフトです。
プリセットされた5つのアクションから選択すると、その一連の動画を実行します。
例えば次のようなアクションが用意されています。
- 画面を停止→任意の範囲を選択→クリップボードにコピー
- 3秒待つ→前回選択した範囲を選択→デスクトップへ保存
ホットキーに対応しており、キー操作で素早くキャプチャーを行うことも可能です。
Light Cutter の使い方
ダウンロード と インストール
- GitHub のダウンロードページへアクセスし、「ダウンロードページへ」ボタンをクリックしてダウンロードします。
- ダウンロードしたセットアップファイル(LightCutter.Setup.En.msi)からインストールします。
使い方
基本的な使い方の流れ
- 本ソフトを起動してメイン画面を表示する
- 5つのアクションから利用したいアクションをクリックしてキャプチャーする
ホットキーを利用する
ホットキーに対応しており、ホットキーを利用すると次のように実行できます。- Ctrl + Shift + Alt + A キーを押してメイン画面を表示する
- 利用したいアクションの数字キー(上から順に 1 ~ 5 キー)を押してキャプチャーする
基本的な機能
アクションの種類
メイン画面から次の Action(アクション)を利用できます。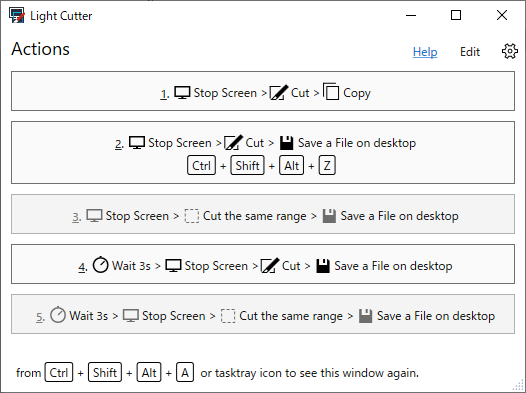
Light Cutter - メイン画面
- 1. Stop Screen > Cut > Copy
画面を停止し、範囲を選択して切り取り、クリップボードにコピーします。 - 2. Stop Screen > Cut > Save a File on desktop
画面を停止し、範囲を選択して切り取り、デスクトップに PNG 形式で保存します。 - 3. Stop Screen > Cut the same range > Save a File on desktop
画面を停止し、前回選択した範囲と同じ範囲を切り取り、デスクトップに PNG 形式で保存します。 - 4. Wait 3s > Stop Screen > Cut > Save a File on desktop
3秒後に画面を停止し、範囲を選択して切り取り、デスクトップに PNG 形式で保存します。 - 5. Wait 3s > Stop Screen > Cut the same range > Save a File on desktop
3秒後に画面を停止し、前回選択した範囲と同じ範囲を切り取り、デスクトップに PNG 形式で保存します。
設定を変更する
メイン画面右上の
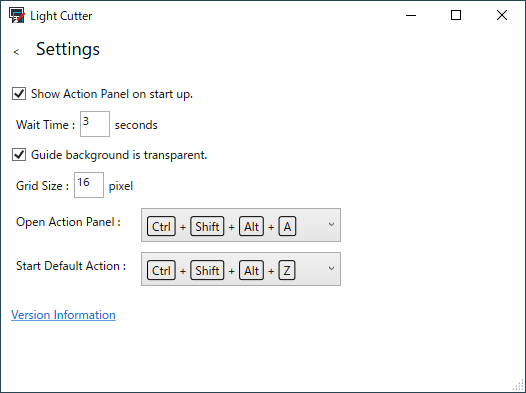
設定
- Show Action Panel on start up.
3秒遅延して実行する場合の遅延する秒数を3秒から変更できます。 - Guide background is transparent.
- Open Action Panel
メイン画面を表示するホットキーを変更できます。
初期設定は Ctrl + Shift + Alt + A キー です。 - Start Default Action
デフォルトのアクションを実行するホットキーを変更できます。
デフォルトのアクションは、メイン画面の 2 番目のアクションとなります。
初期設定は Ctrl + Shift + Alt + Z キー です。
タスクトレイアイコンの右クリックメニュー
タスクトレイに表示される
- Wait 3s > Cut > Save
3秒後に範囲を選択して切り取り、デスクトップに PNG 形式で保存します。 - Cut > Copy
範囲を選択して切り取り、クリップボードにコピーします。 - Cut > Save
範囲を選択して切り取り、デスクトップに PNG 形式で保存します。 - Open Light Cutter
メイン画面を表示します。 - Exit
本ソフトを終了します。
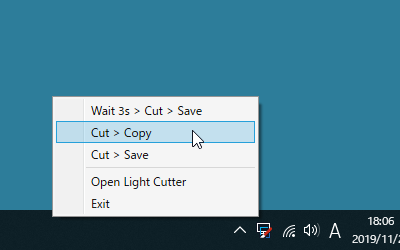
タスクトレイアイコンの右クリックメニュー
ちなみに、タスクトレイの

更新履歴
※ 機械翻訳で日本語にしています。
Version 7.1.47.32 (2023/06/16)
- バグ修正「マルチモニターと混合高 DPI では動作しない」#14
Version 7.1.45.31 (2020/04/21)
- 新しいカッティング「指定された境界」 #26
- 保存アクション #35 にフォルダパスを追加します
- 新しいターゲット「クリップボード画像」を追加
- 新しいターゲット「ファイルイメージ」を追加
- 新しいアクション「保存されたファイルを開く」 #31
Version 7.1.44.30 (preview) (2019/04/12)
- 新しいターゲット「リモートデスクトップ」 #22
- 新しいターゲット「仮想マシン接続」 #23
- 新しいターゲット「PowerShellまたはコマンドプロンプトのコンソール」
- 新しいカッティング「色によるトリミング」 #27
- 画像 #25 を保存するための新しい設定「デフォルトフォルダ」
- エラー #29 の通知ページ
- ダークテーマ #33
フィードバック
- Issues - GitHub
https://github.com/surviveplus/Light-Cutter/issues