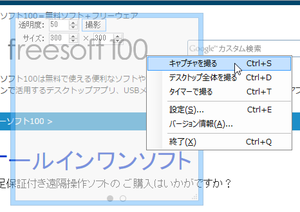- バージョン
- 3.0.0
- 更新日
- 2008/05/25
- 対応 OS
- Windows 98/Me/2000/XP/Vista/7
- 言語
- 日本語
- 価格
- 無料
- 提供元
- Hana
起動すると半透明なウィンドウが表示され、ウィンドウ内をBMP / GIF / JPEG / PNG / TIFF画像として保存することができます。
半透明なウィンドウは自在に大きさを変更すことができ、ターゲットが決まったら「撮影ボタン」を押すか、Ctrl + S キーを押すか、ウィンドウ内を右クリックして「キャプチャを撮る」を選択すれば、デスクトップ上に画像が保存されます。
またデスクトップ全体や、タイマーで数秒後に指定した範囲内をキャプチャすることもできます。
CaptureD の使い方
ダウンロード と インストール
- こちらへアクセスしてダウンロードします。
- ダウンロードした圧縮ファイル(captured.zip)を解凍し、CaptureD.exe から起動します。
※ 本ソフトはインストール不要で利用できます。
使い方
キャプチャーを取得する
本ソフトを起動し、「撮影」ボタンをクリックすると、ウィンドウ枠内のキャプチャーを取得して保存します。ウィンドウのサイズは自由に変更でき、ウィンドウ自体の透明度も初期設定の 50 から数字を100に近づけるほど不透明にできます。
キャプチャーの種類
本ソフト上内の右クリックメニューから、次のキャプチャーを取得できます。- キャプチャを撮る
Ctrl + S、ウィンドウ枠内をキャプチャー - デスクトップ全体を撮る
Ctrl + D、デスクトップ全体をキャプチャー - タイマーで撮る
Ctrl + T、5秒後のウィンドウ枠内をキャプチャー
設定
本ソフト上の右クリックメニューから「設定」をクリックして、アプリケーション設定を開けます。ファイル保存
保存するファイル名、保存先、保存形式(BMP / GIF / JPEG / PNG / TIFF)を設定できます。
設定 - ファイル保存
動作
キャプチャー撮影後にペイントなどの特定のソフトを開く、クリップボードへのコピー、タイマーの待ち時間を1~100まで変更できます。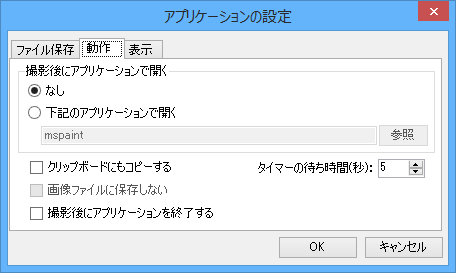
設定 - 動作
表示
次の設定ができます。- 透明度/撮影ボタンを表示する
- 画面サイズ欄を表示する
- 常に手前に表示する
- 終了時にウィンドウサイズを記憶する
- シャッター音を鳴らす
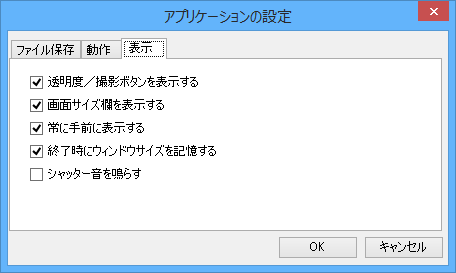
設定 - 表示
更新履歴
Version 3.0.0 (2008/05/25)
- 以下の機能を追加
・タイマー機能
・ウィンドウサイズ入力機能
・JPEG品質指定機能
・シャッター音再生機能 - 「クリップボードにもコピーする」、「画像ファイルに保存しない」をチェック、「撮影後にアプリケーションを終了する」いチェックをしてない状態で撮影すると終了してしまうバグを修正。
- 以上の変更に伴い、説明書「CaptureDの使い方」を改訂。
Version 2.0.0 (2008/03/09)
- メイン画面に「撮影」ボタンを追加。
動作は従来のメニュー「キャプチャを撮る」と同じ。 - メイン画面には右下にサイズグリップマークを追加した。
- 設定内容で、撮影後に直接アプリケーションで開くための項目、撮影後に CaptureDを自動終了する項目を追加。
- 設定画面のレイアウトも変更した。
- 設定内容を XMLファイルに保存するようにした。
- インストール方法をEXEファイルコピーのみにした。
- 以上の変更に伴い、説明書も変更した。
Version 1.0.1 (2007/11/11)
- 設定画面のファイル名下のラインを変更。
- 「クリップボードにもコピーする」をオフにしてもコピーされてしまう点を修正。
- 終了用のショートカットキーを追加。