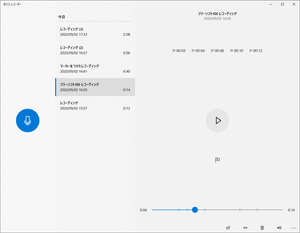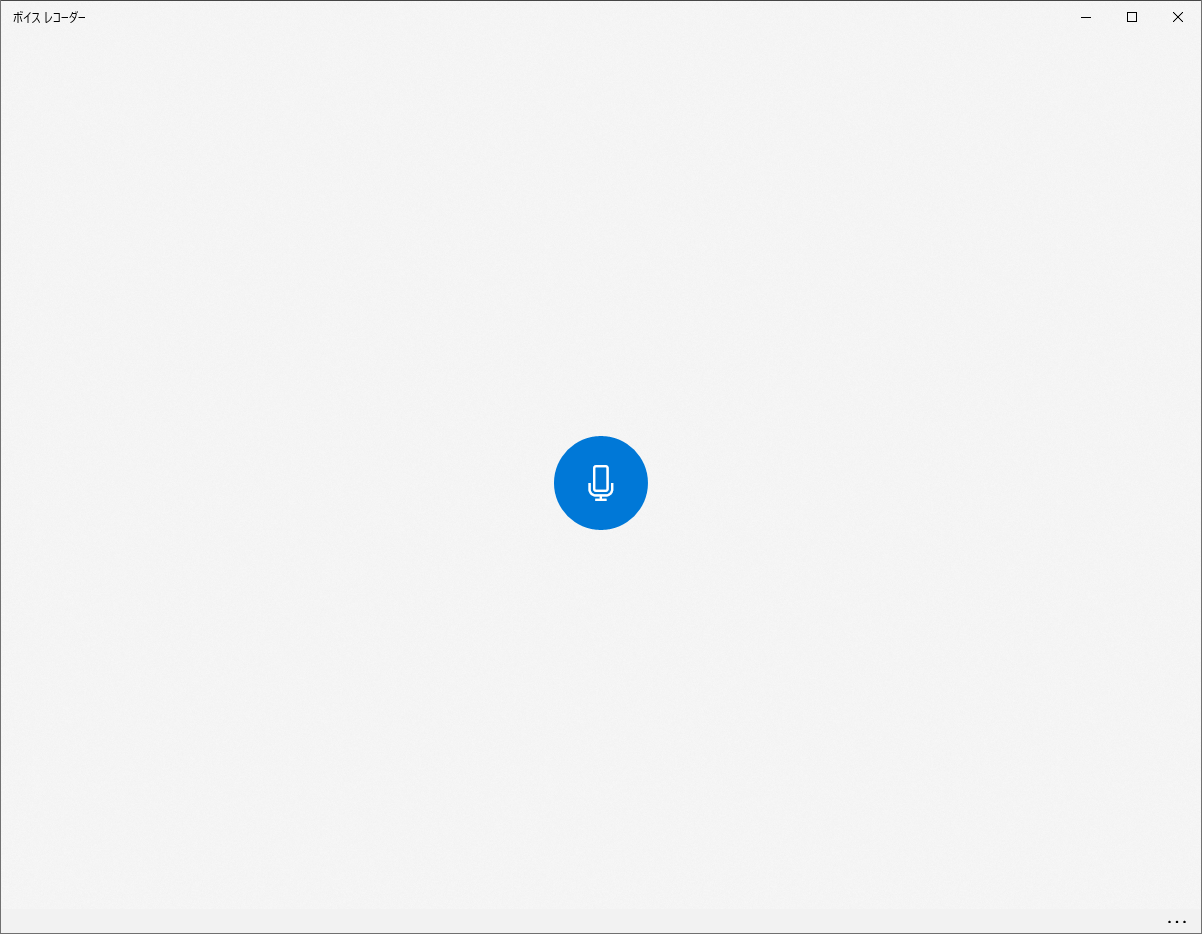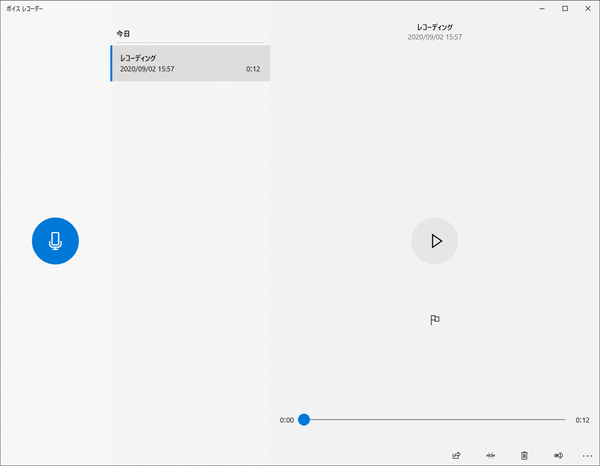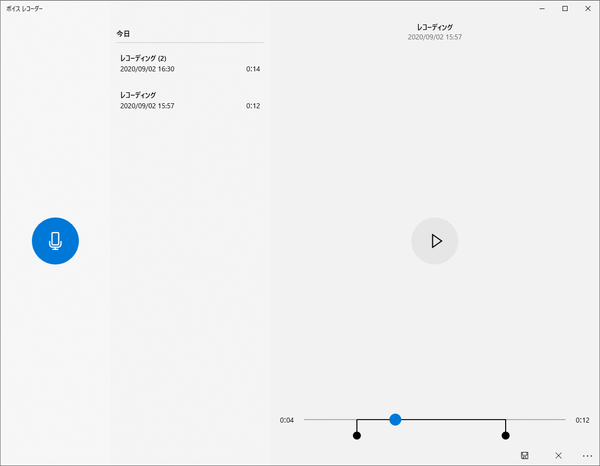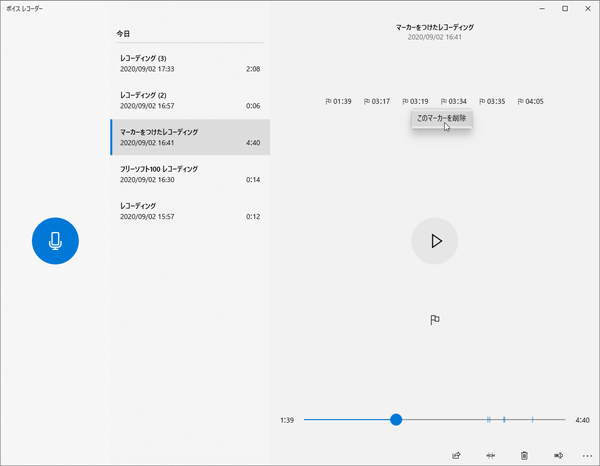- ダウンロードとインストール
- 使い方
- 録音する
- 録音したファイルを管理する
2-1. 共有する
2-2. トリミングする
2-3. ファイルを削除する
2-4. ファイル名を変更する
2-5. ファイルの保存フォルダーを開く
2-6. マーカーを付ける
- ユーザーレビューを見る
- ユーザーレビューを投稿する
- 関連するソフト
Windows 10/11 標準で利用できる録音アプリです。
録音アイコンをクリックすると録音を開始、停止ボタンをクリックすると録音を終了して m4a 形式で保存します。
本アプリで録音したファイルはまとめて管理でき、音声ファイルの最初と最後の不要部分をカットするトリミングを行ったり、チェックしたい再生個所にマーカーを追加したりなどが可能です。
ボイス レコーダー の使い方
ダウンロード と インストール
スタートメニューから「ボイス レコーダー」をクリックして起動します。
※ Windows 11 の場合は「すべてのアプリ」から「ボイスレコーダー」を選択するか「ボイスレコーダー」を検索して起動できます。
※ アンインストールしている場合は、Microsoft Store からインストールできます。
※ アンインストールしている場合は、Microsoft Store からインストールできます。
使い方
録音する
- 本ソフトを起動するとメイン画面が表示されます。

- 録音中は、「||」をクリックして一時停止、

また、何か目印を付けたい個所がある場合は、
- 録音を終了すると、本ソフトで録音したファイルが一覧表示されるようになります。
今回録音したファイルは「レコーディング」というファイル名で、「ドキュメント」フォルダーの「サウンド レコーディング」フォルダー内に m4a 形式で保存されます。
録音したファイルを管理する
録音したファイル名をクリックして選択した後、
また、画面右下のアイコンから、次の操作が可能です。
共有する

トリミングする

●をドラッグして任意の範囲を指定した後、


ファイルを削除する

ファイル名を変更する

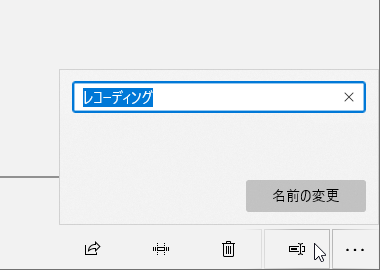
名前の変更(リネーム)
ファイルの保存フォルダーを開く

※ 「ドキュメント」フォルダー内の「サウンド レコーディング」フォルダー
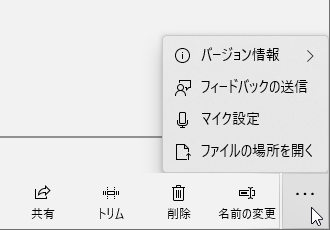
その他のメニュー
マーカーを付ける

- マーカーを付けた箇所には青色の縦線 | が追加されます。
- 追加したマーカーを削除するには、画面上部のマーカーの時間を右クリックして「このマーカーを削除」をクリックして削除します。