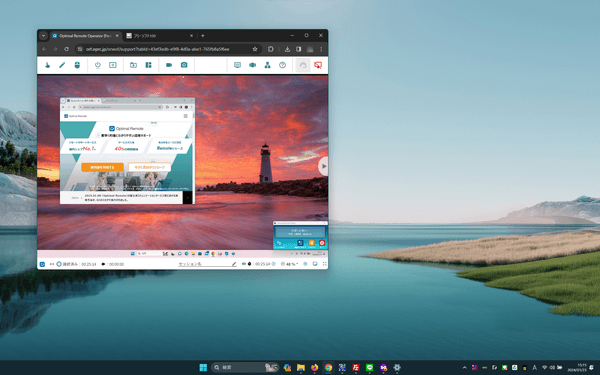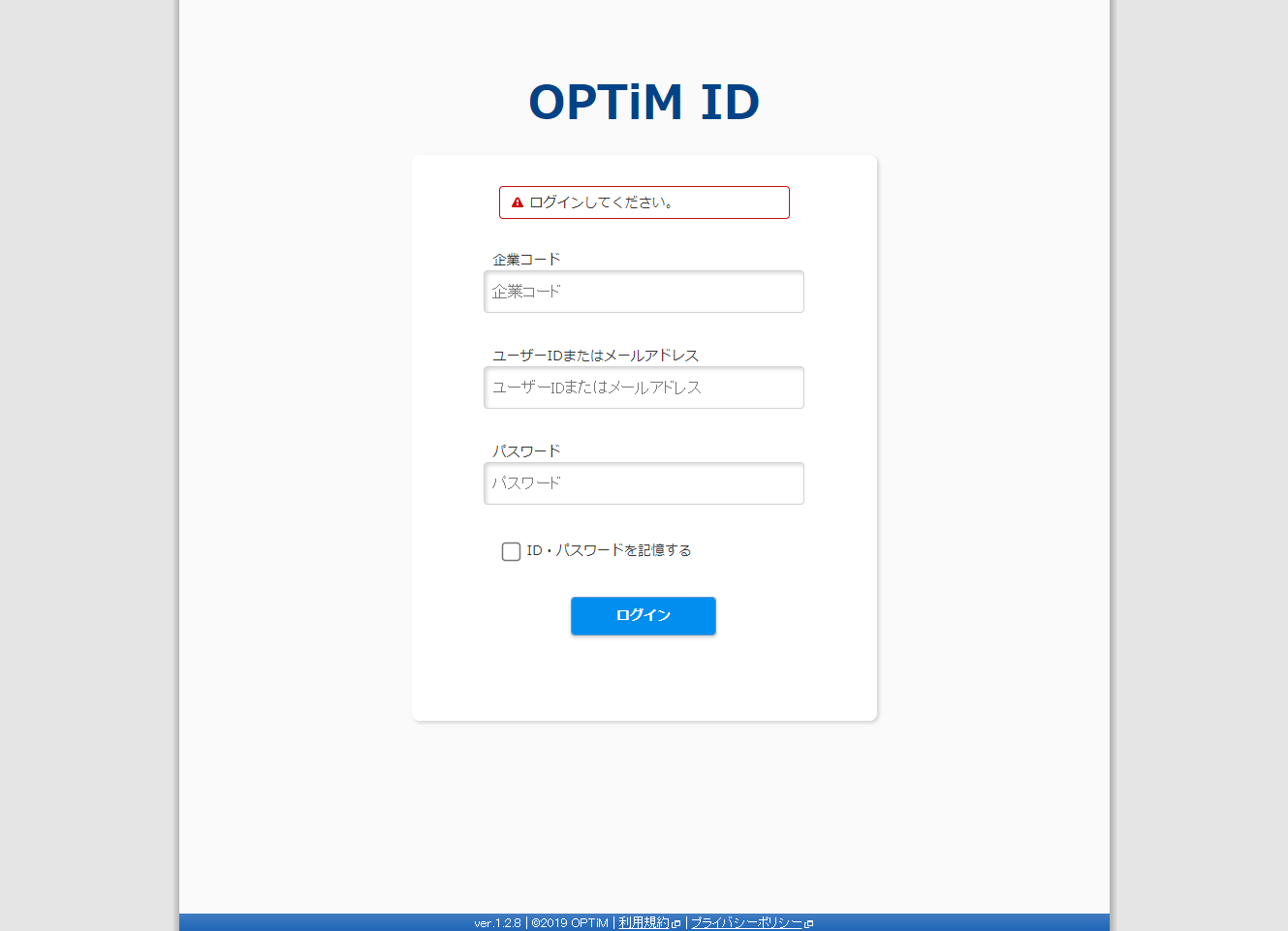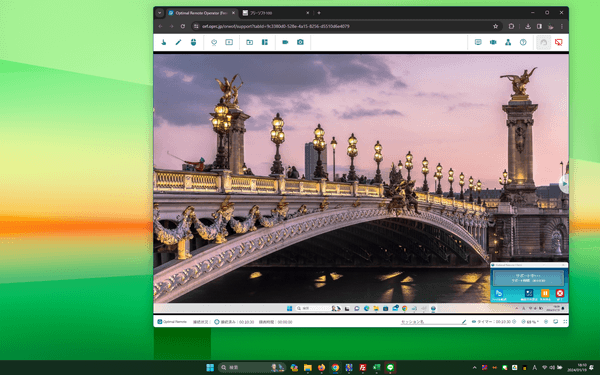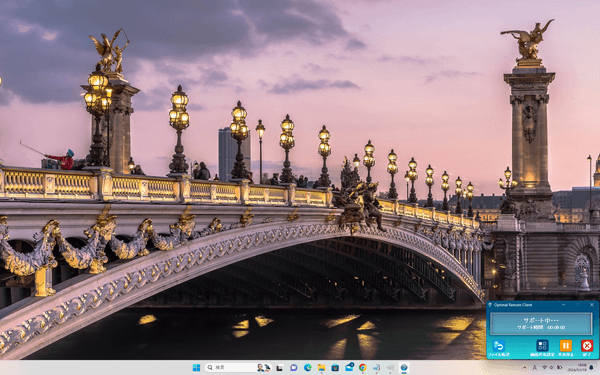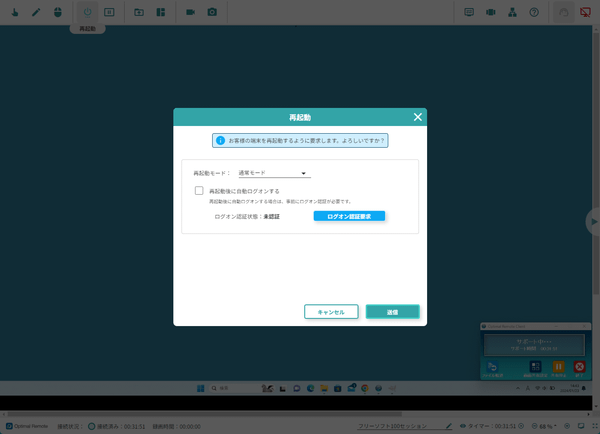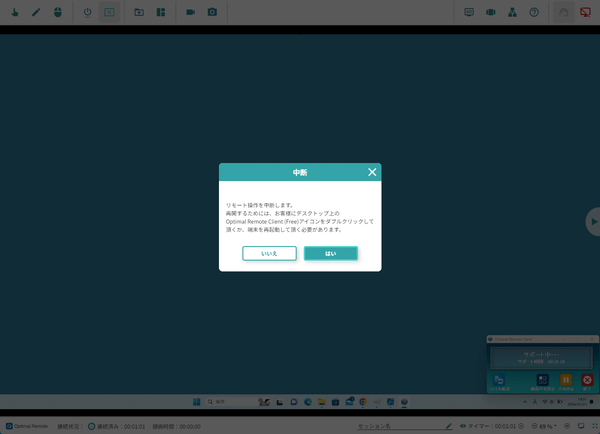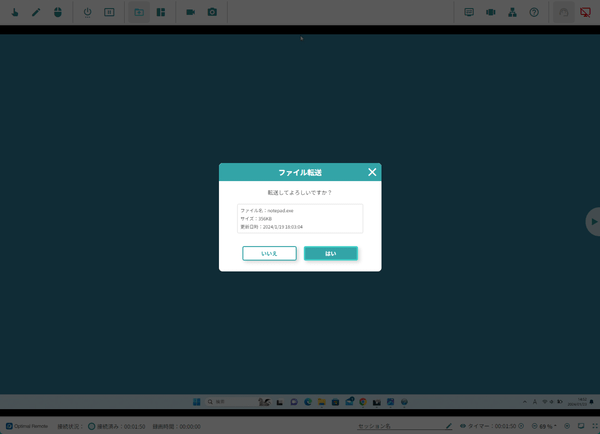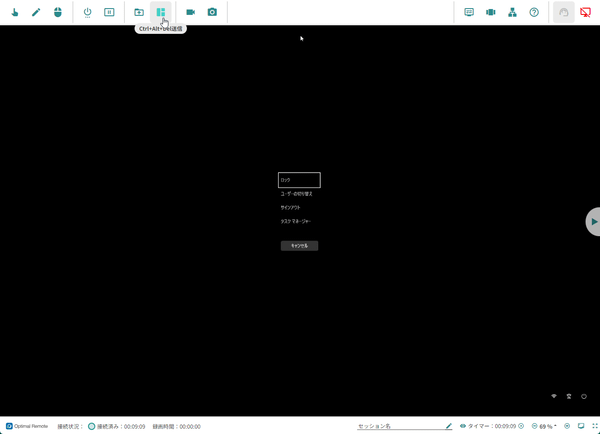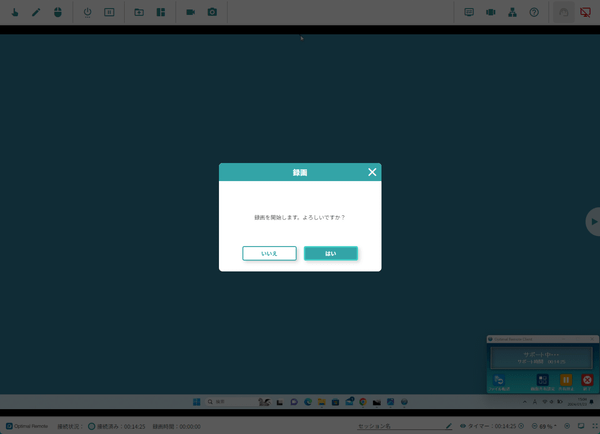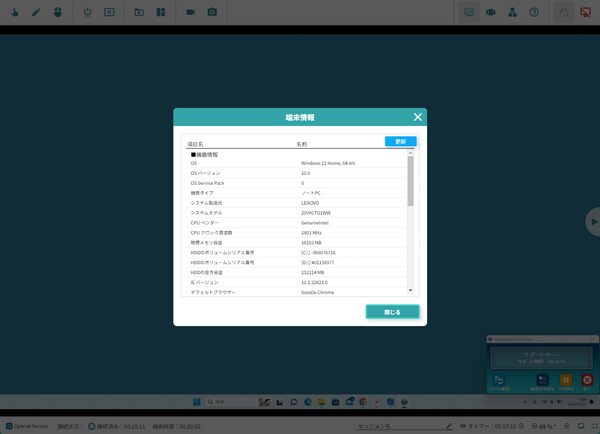- ダウンロードとインストール
- 使い方
- リモート接続する
1-1. 【オペレーターの操作】オペレーターツールへアクセス
1-2. 【ユーザーの操作】クライアントツールの起動 - オペレーターによる基本操作
2-1. 指差し
2-2. 赤ペン
2-3. リモート操作
2-4. 再起動
2-5. 中断
2-6. ファイル転送
2-7. Ctrl+Alt+Delete を送信する
2-8. 録画
2-9. スナップショット
2-10. デバイス情報など各種情報を表示する
2-11. 接続を終了する
2-12. 表示サイズを調整する - 無償版の制限
- リモート接続する
- ユーザーレビューを投稿する
- 関連するソフト
画面共有、ファイル転送などのリモート操作でユーザーサポートに活用できる企業や団体向けのリモートサポートツールです。
共有された画面に指差しアイコンを表示したり、赤ペンで書き入れたりしてサポートすることができます。
ユーザーに許諾を得てリモート操作を行ったり、画面のスナップショットや録画を取得できるほか、デバイス情報、デバイス内のアプリ情報、プロセス一覧の表示、相互のファイル転送、PC の再起動の実行などを行うことが可能です。
※ 無償版は商用利用可能ですが、利用は 1 ID のみ、1回の接続時間は30分まで(超過時は切断されるため再接続が必要)などの制限があります。
Optimal Remote 無償版 の使い方
ダウンロード と インストール
- 提供元サイトへアクセスし、ページ右上の「無償版を利用する」ボタンをクリックします。
- 「無償版のお申込み」ページが表示されます。
名前、会社名、メールアドレスなどを入力します。 - 3営業日以内に無償版開始 URL が記載されたメールが届きます。
使い方
リモート接続する
ここでは次のように表記します。- 【操作する側】 … オペレーター
- 【操作される側】 … ユーザー
【オペレーターの操作】オペレーターツールへアクセス
オペレーター側はブラウザー上から操作します。※ サポートブラウザー:Microsoft Edge / Google Chrome
- メール内に記載された URL へアクセスし「さっそく利用する」ボタンをクリックします。
- メール内に記載された企業コード、ID、パスワードを入力して開始します。
- 「受付番号を入力して「開始」を押してください」画面が表示されます。
ユーザーにクライアントツールを起動して表示された4桁の数字を教えてもらい、入力して「開始」ボタンをクリックします。 - 受付番号確認画面が表示されるので「はい」ボタンをクリックします。
- ユーザー側のデスクトップ画面に「オペレーターと共有する方法を選択してください。」画面が表示されます。
オペレーター側では選択できないため、ユーザーが共有する内容の選択が終わるのを待ちます。 - ユーザー側で共有する方法の選択が終わると接続完了です。
※ ここでは「デスクトップ全体を共有する」が選択されたものとします。
【ユーザーの操作】クライアントツールの起動
メール内に PC 版、Android 版、iOS 版のリンクが記載されます。※ ここでは PC 版を利用していきます。
- メール内に記載された PC 版のクライアントツール DL リンクへアクセスし、「リモートサポート開始」ボタンをクリックしてダウンロードします。
- ダウンロードしたクライアントファイルを起動すると4桁の数字が表示されます。
この数字をオペレーターに伝えます。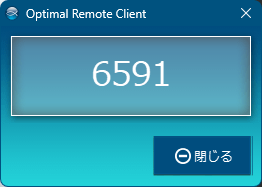
ユーザー操作:クライアントツールの起動時に表示される受付番号
- オペレータ側で数字の入力が完了すると、デスクトップ画面中央に「オペレーターと共有する方法を選択してください」画面が表示されます。
下記のいずれかを選択します。
- デスクトップ全体
- 選択したアプリの画面のみを共有する
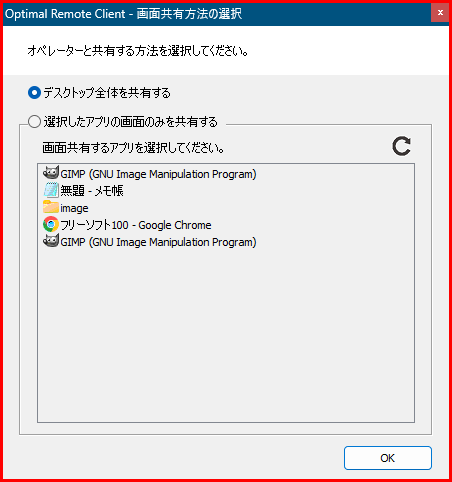
ユーザー操作:共有する内容の選択
- これで接続完了です。
オペレーターによる基本操作
オペレーターツールから各操作が可能です。指差し


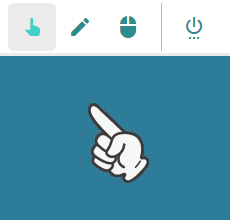
指差しツール
赤ペン

右クリックすると記入した赤ペンが初居されます。

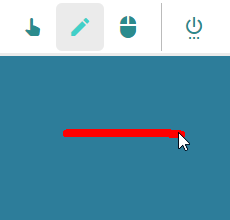
赤ペンツール
リモート操作

画面に表示される「オペレーターが遠隔操作による操作を要求しています。よろしいでしょうか?」画面にてユーザーが「はい」ボタンをクリックすると、オペレーターによるリモート操作が可能になります。
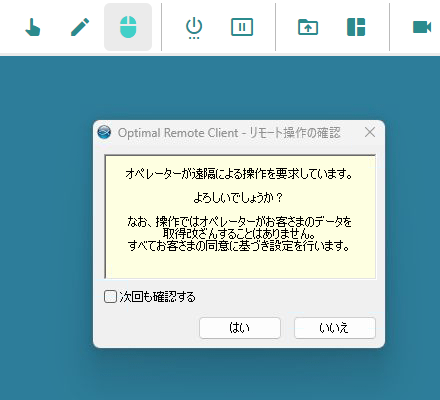
リモート操作
再起動

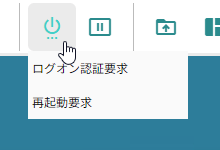
再起動メニュー
ログオン認証要求
ユーザーにログオン認証用のパスワードを入力してもらいます。オペレーターがユーザーの PC を再起動した際にログオン認証が不要になります。
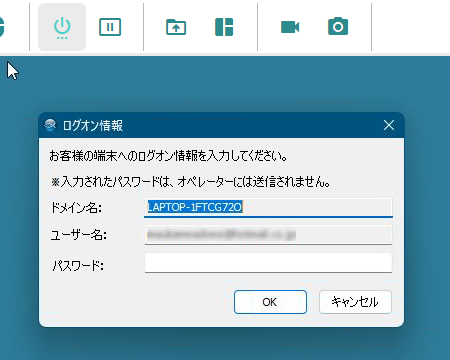
ログオン認証要求
再起動要求
オペレーターがユーザーの PC を再起動します。再起動は通常モード、セーフモードの選択が可能です。
※ ログオン認証をしてもらっている場合、再起動時にユーザーによるログオン認証(パスワード入力)が不要になります。
中断

クライアント側(操作される側)で再起動、またはクライアントツールを起動すると再接続できます。
ファイル転送

ユーザー側で「オペレーターからファイルを受信しますか?」ウィンドウが表示されるので「はい」ボタンをクリックすると受信できます。
※ デスクトップに保存されます。
※ ファイル転送は Windows のみ利用可能な機能です。
※ ファイル転送は Windows のみ利用可能な機能です。
また、ユーザーからもファイル転送が可能で、デスクトップ右下に表示される「Optimal Remote Client」画面内の「ファイル転送」をクリックしてファイル転送できます。
オペレーターがファイルを受信すると、既定のブラウザーのダウンロードフォルダーに保存されます。
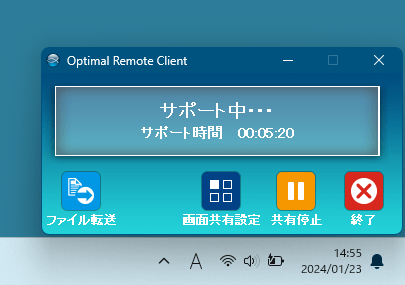
ユーザー操作:ファイル転送や共有停止などが可能
Ctrl+Alt+Delete を送信する

録画

録画中は赤色表示になっている

※ 保存形式:WebM 形式、保存場所:ブラウザーの既定のダウンロードフォルダー
スナップショット

※ 保存形式:JPG 形式、保存場所:ブラウザーの既定のダウンロードフォルダー
デバイス情報など各種情報を表示する
画面右上の次のアイコンをクリックすると、各情報を表示します。


接続を終了する
画面右上の
表示サイズを調整する
画面右下のアイコン
無償版の制限
- 1社(団体)あたり1 ID のみ
- 1回の接続時間は30分まで
※ 30分経過で切断されるため再接続が必要 - ファイル転送機能、エージェントレス画面共有機能、サポートログ機能の利用不可
- テクニカルサポート等なし
※ 無償版の制限を撤廃したい場合は有償版をご検討ください。
ユーザーレビュー
-
まだレビューが投稿されていません。
このソフトの最初のレビューを書いてみませんか?