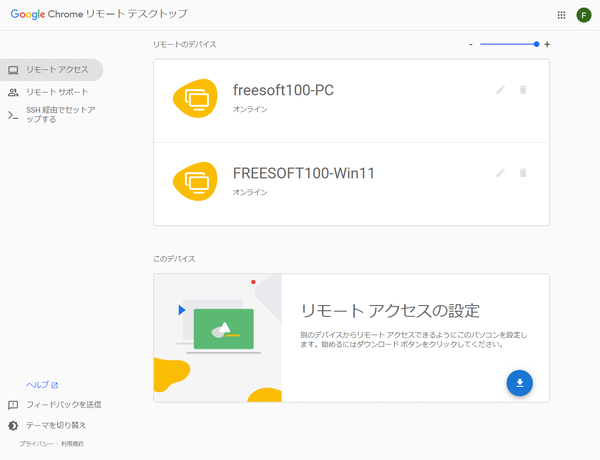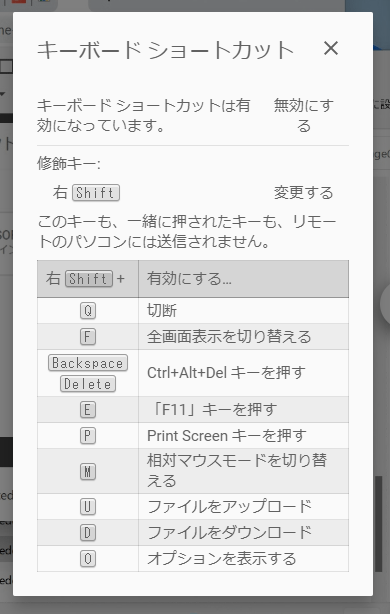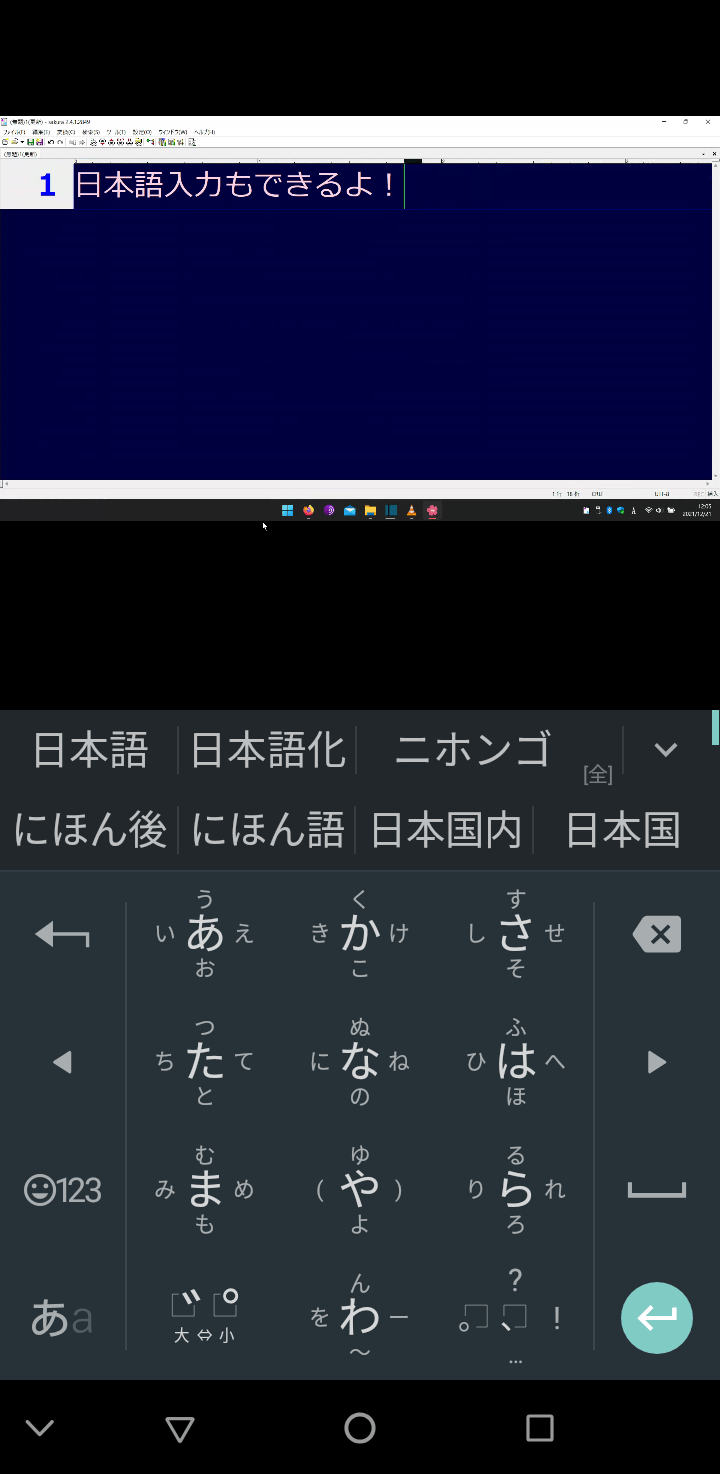Chrome/Firefox を利用して PC を遠隔操作できるソフトです。
リモート接続される PC のみセットアップを行えば、リモート接続する PC は Chrome さえインストールされていれば利用できます。
ファイルの転送、クリップボードの同期、マルチモニター表示の切り替え、フルスクリーン表示、Ctrl + Alt + Delete キーの送信にも対応。
利用できるのは同じ Google アカウントになるので、他の人の PC を操作するというよりは自宅から会社の PC を操作する、逆に外出先から自宅の PC を操作する、といった使い方になりそうです。
iPhone/Andorid でも利用でき、スマートフォンアプリを入れれば利用できます。
Chrome リモート デスクトップ の使い方
ダウンロード と インストール
ブラウザー拡張機能とデスクトップアプリをインストールします。
接続される側のみインストールすれば OK です。
ここでは Chrome を利用して進めていきます。
接続される側のみインストールすれば OK です。
ここでは Chrome を利用して進めていきます。
※ UtauHiKitsune75 様にご指摘いただき、Firefox でも利用可能なことを確認しました。
- 提供元サイトへアクセスし、「リモート アクセスの設定」右下の

※ Google アカウントにログインしていない場合はログインページが表示されるので、ログインします。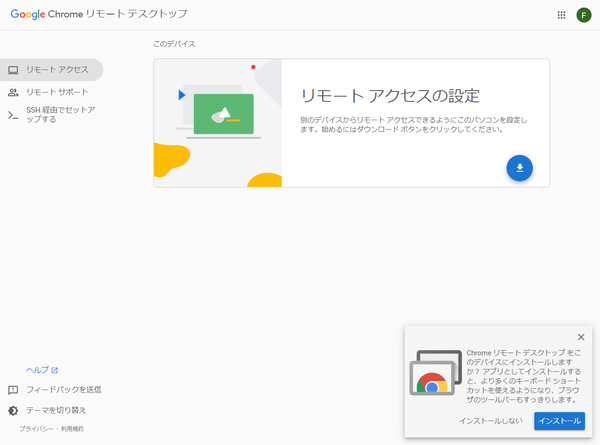
Chrome リモートデスクトップ - ウェブサイト
- Chrome ウェブストアページが表示されるので、「Chrome に追加」ボタンをクリックして Chrome 拡張機能をインストールします。
- Chrome 拡張機能をインストールすると、デスクトップアプリのセットアップファイル(chromeremotedesktophost.msi)を自動でダウンロードします。
- 「インストールの準備完了」と表示されるので、「同意してインストール」ボタンをクリックしてインストールします。
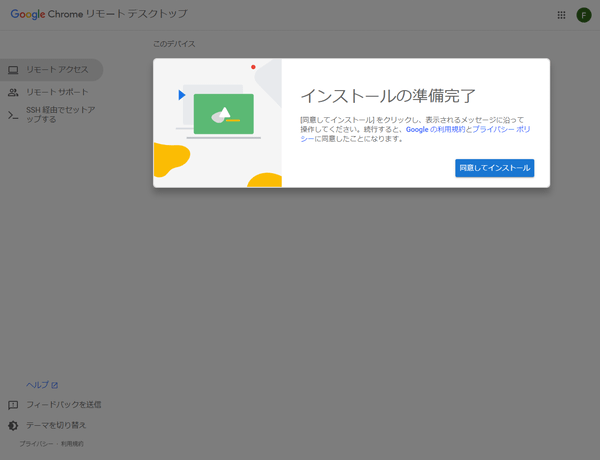
デスクトップアプリのインストール準備完了
- インストールが終わると、「名前の選択」画面が表示されるので、入力して「次へ」ボタンをクリックします。
※ デフォルトでは PC のコンピューター名が自動入力されます。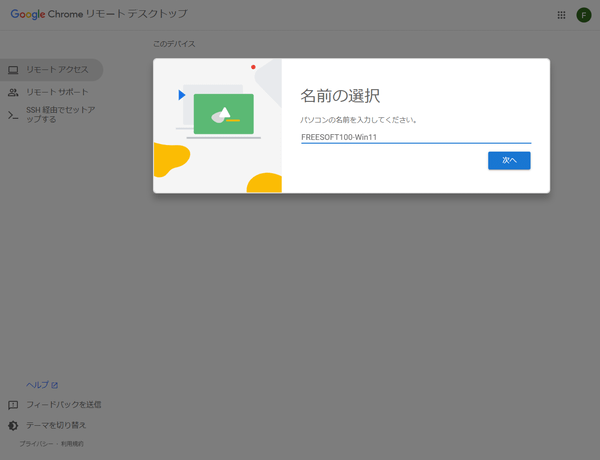
リモート接続デバイスの名前
- PIN(接続時に利用するパスワードのようなもの)を設定します。
6桁以上の数字を入力して「起動」ボタンをクリックします。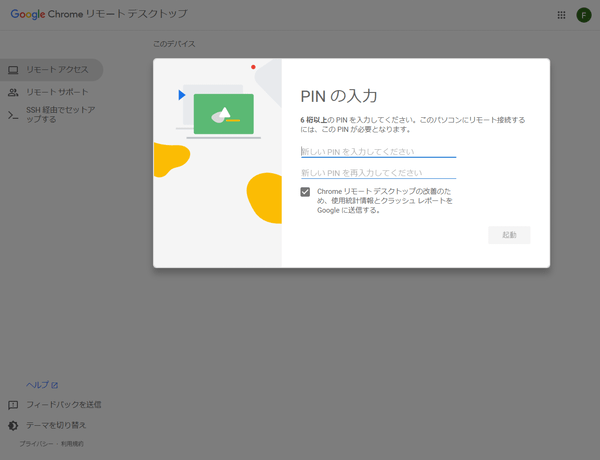
PINの設定
- 設定が終わると「起動しています」の表から「オンライン」と画面に表示されます。
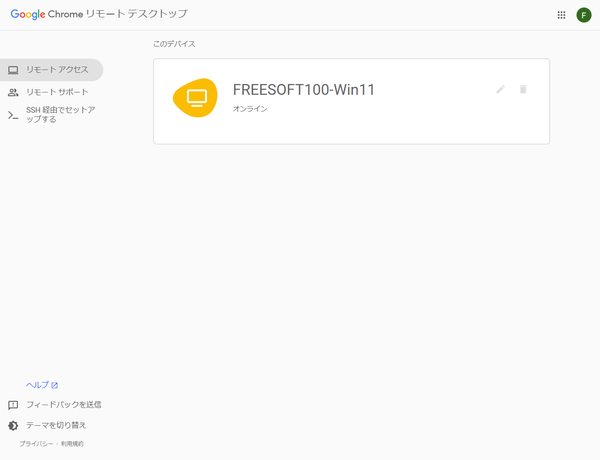
セットアップ完了
使い方
リモート接続する
接続される側のセットアップを終えたら、他のデバイスからリモート接続できるようになります。- 提供元サイトへアクセスし、「リモートのデバイス」にある名前(ここでは FREESOFT100-Win11)をクリックします。
※ Google アカウントにログインしていない場合はログインページが表示されるので、ログインします。
※ 同じ Google アカウントである必要があります。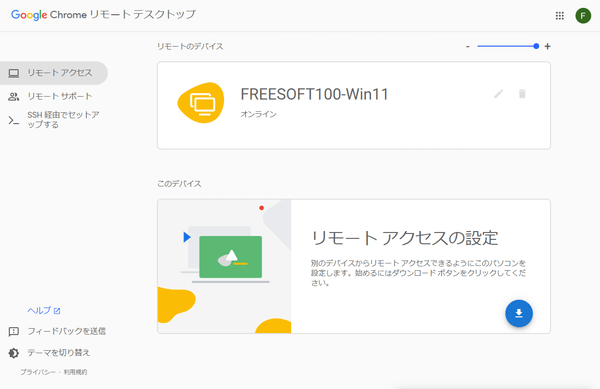
別PCからリモート接続
- PIN 入力画面が表示されます。
先ほど設定した PIN を入力します。
※ 「このデバイスに PIN を保存します」にチェックを入れると、次回以降 PIN 入力が省略されます。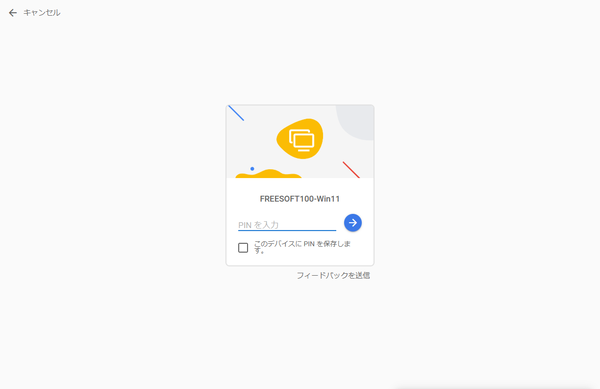
PINを入力
- リモート接続して利用できるようになります。
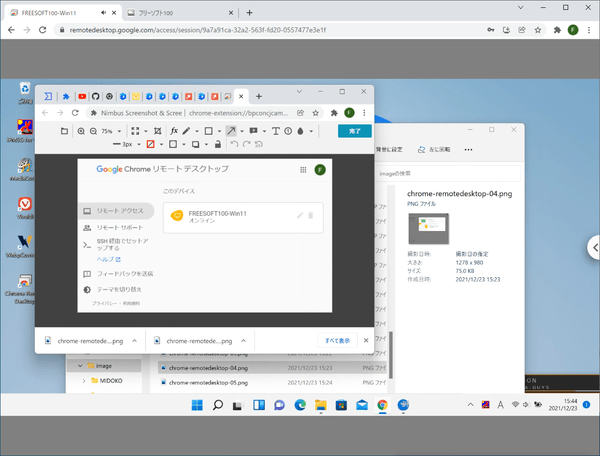
リモート接続中
オプション
画面右の
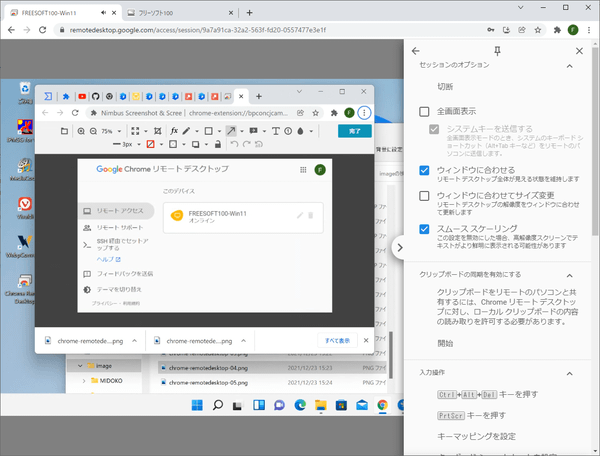
オプション
セッションのオプション
- 切断
クリックするとリモート接続を切断します。 - 全画面表示
リモート接続画面を全画面表示します。 - ウィンドウに合わせる
接続先の画面全体をウィンドウに合わせて表示します。 - ウィンドウに合わせてサイズ変更
接続先の解像度をウィンドウに合わせて更新します。 - スムース スケーリング
ギザギザに表示されてで見づらくならないよう、スムースに表示します。
クリップボードの同期を有効にする
「開始」をクリックすると、クリップボードを同期します。入力操作
- Ctrl+Alt+Del キーを押す
Ctrl + Alt + Del キーを送信します。 - PrintScr キーを押す
PrintScreen キーを押します。 - キーマッピングを設定
押したキーに対応する操作キーを設定できます。
例えば Alt + Tab キーを押した場合、リモート先ではなく手元の PC の方が反応してしまいます。
そんな場合に Tab キーにあたるキーを Shift キーにしてすると、Alt + Shift キーを押すと、リモート先で Alt + Shift キーとして操作できます。
※ 「新しいマッピング」をクリックして追加し、「マッピング元のキー」、「マッピング先のキー」を手入力で設定します。 - キーボードショートカットを設定
「有効にする」ボタンをクリックした後、Alt キー、Shift キーなどを押すと、特定のキーを押したときにキーボードショートカットが有効になります。
例えば 右 Shift キー を指定した場合、右 Shift キーを押しながら E キーを押すと F11 キーが送信されるようになります。 - 左 Shift キーを長押ししてオプションにアクセス
左 Shift キーを長押しすると本オプション画面が表示されます。
※ Esc キーを押すとオプション画面が非表示になります。 - 相対マウスモード
フルスクリーンのゲームや仮想マシン等の特定ソフトとの互換性を向上させいます。
ディスプレイ
リモート接続先がマルチモニターの場合、表示するウィンドウを選択できます。ファイル転送
- ファイルをアップロード
こちらのファイルを1ファイル転送します。
転送したファイルはリモート先のデスクトップに保存されます。 - ファイルをダウンロード
リモート先のファイルを受け取ります。
受け取ったファイルはウェブからダウンロードしたのと同じように、ダウンロードフォルダーに保存されます。
デスクトップに追加
操作する側の PC にデスクトップアプリが未インストールの場合、「開始」をクリックするとデスクトップアプリをインストールします。スマートフォンから接続する
iPhone/Android アプリをインストールして、リモート接続先の PC へ接続できます。iOS(iPhone/iPad)アプリ
App StoreAndroid アプリ
Google Play設定手順はリモート接続すると同じ手順です。
- 接続先 PC が表示されるのでタップします。
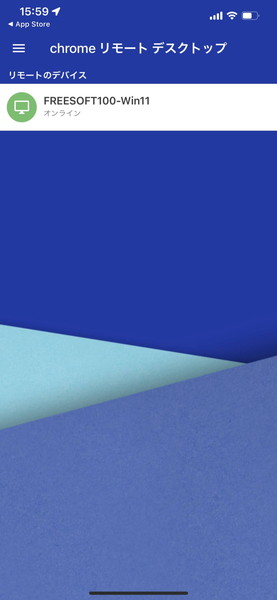
スマートフォンアプリから接続
- 設定しておいた PIN を入力します。
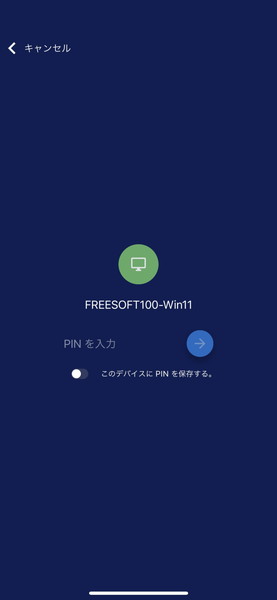
PINの入力
- 接続されました。
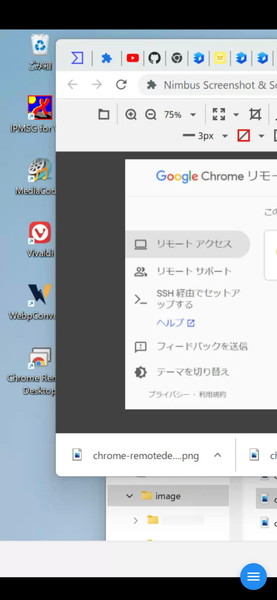
スマートフォンからリモート接続中
- ピンチイン/ピンチアウトで画面を拡大・縮小表示できます。
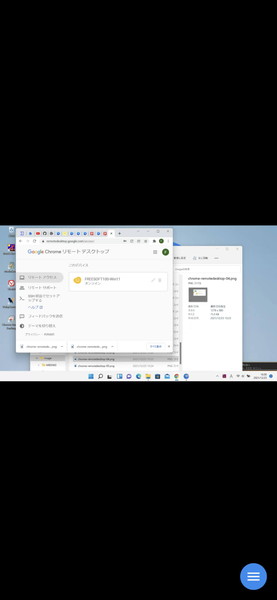
PC画面全体を表示
- 画面右下のメニューアイコンをタップするとメニューが表示されます。
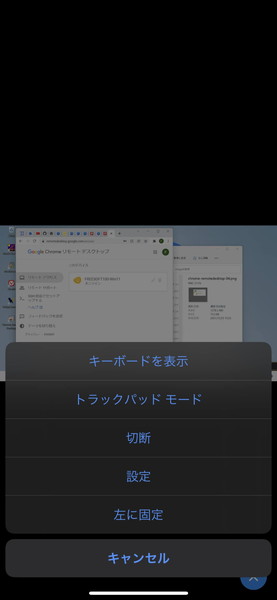
メニュー表示
- 設定画面から Ctrl-Alt-Del の送信、PrtScn の送信が可能です。
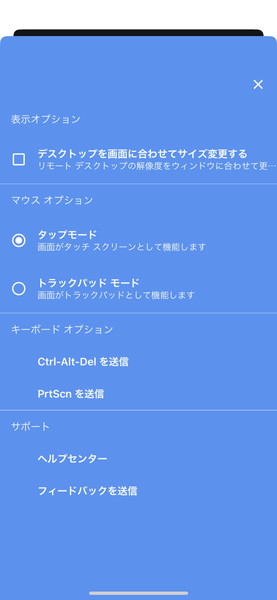
設定