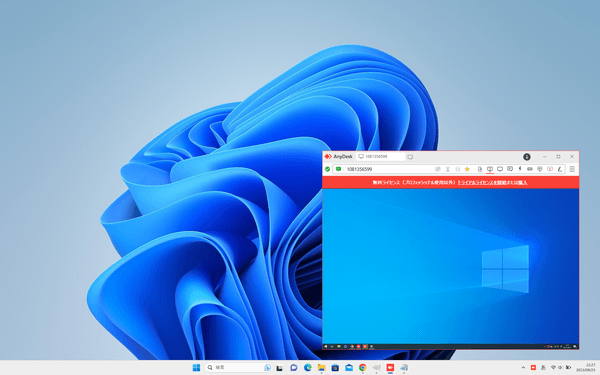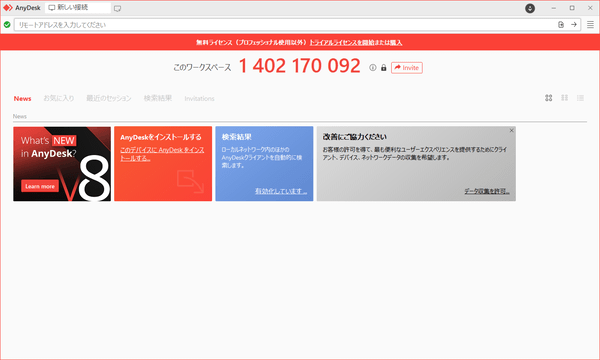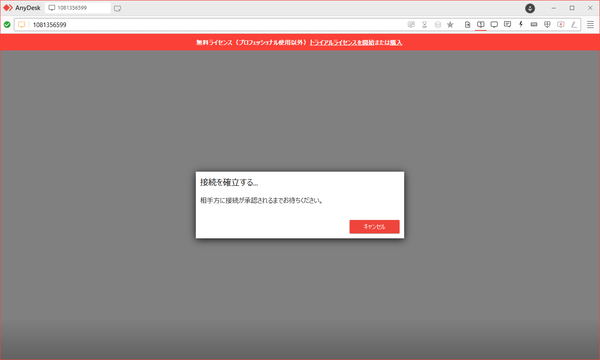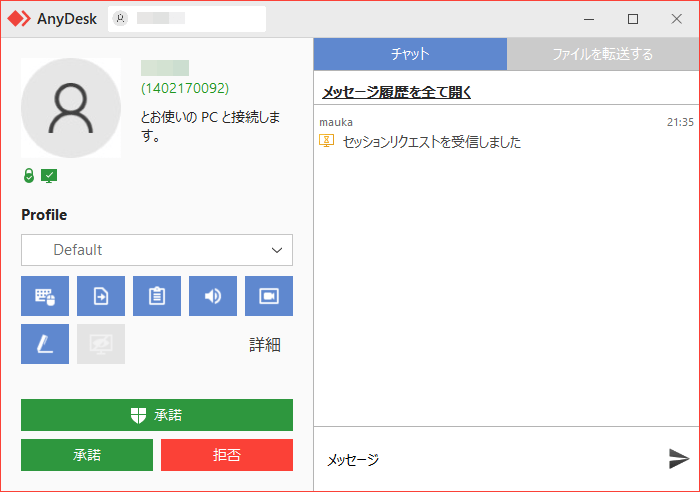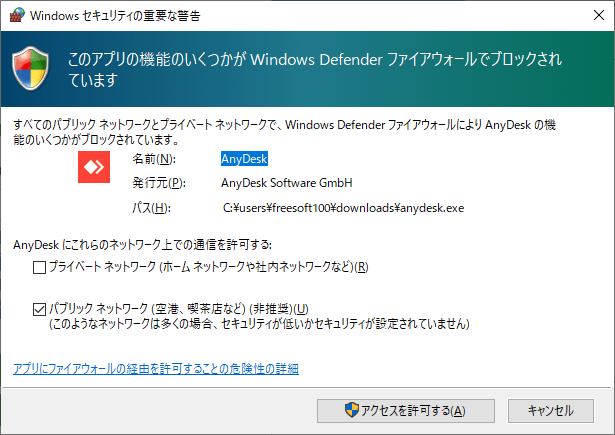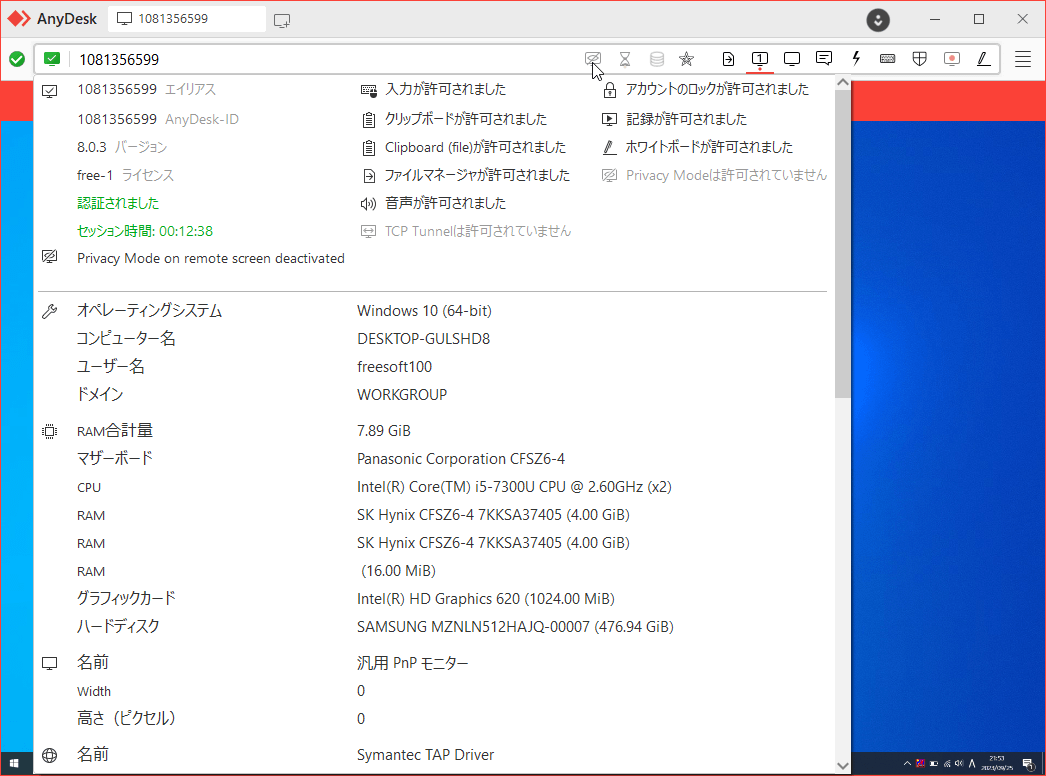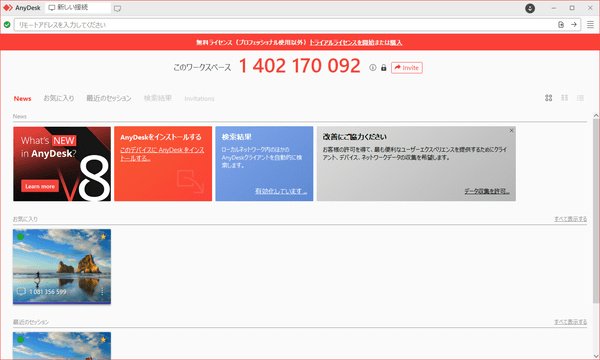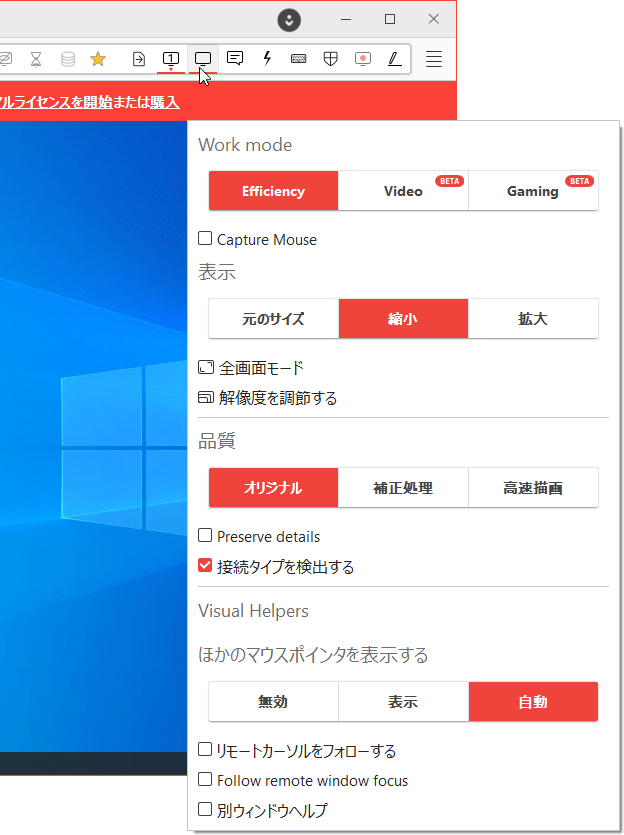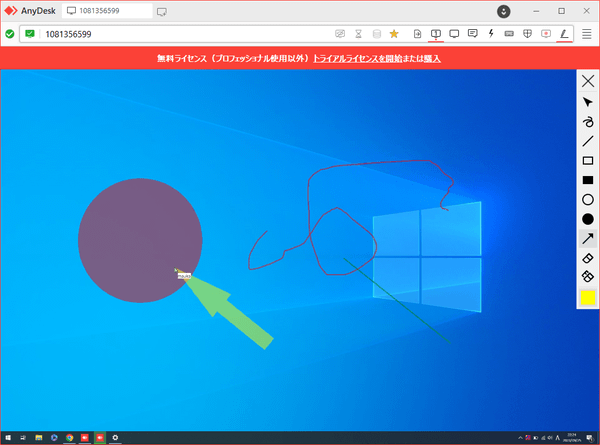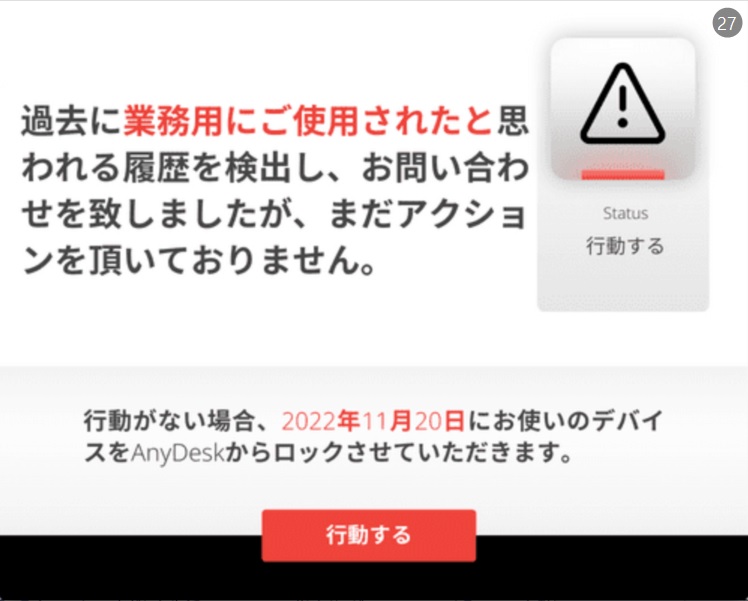- ダウンロードとインストール
- 使い方
- PC を遠隔操作する
- 遠隔操作時のメニュー
2-1. システム情報等の表示
2-2. お気に入りに追加
2-3. ファイル転送
2-4. モニターする
2-5. 表示設定
2-6. チャット
2-7. 操作
2-8. キーボード設定
2-9. パーミッション
2-10. セッションを記録する
2-11. ホワイトボード
2-12. 接続を終了する - 全画面モード表示する
- インストールする
- 複数 PC と同時接続する
- 更新履歴
- ユーザーレビューを見る
- ユーザーレビューを投稿する
- 関連するソフト
- バージョン
- 9.5.1
- 更新日
- 2025/04/11
- 対応 OS
- Windows XP/7/8/8.1/10/11, Windows Server 2003/2008/2012/2019, macOS 10.11 以降, Linux, FreeBSD, ChromeOS, iOS, Android
- 言語
- 日本語
- 価格
- 無料
接続先マシンの描画にタイムラグが少なく、インストール不要で手軽に遠隔操作できるリモートデスクトップソフトです。
2台の PC それぞれにてソフト(AnyDesk.exe)を実行し、「AnyDesk アドレス」という英数字を入力することで、PC と PC を接続できます。
チャット、ファイルの転送、ホワイトボード、セッションの録画などの機能を搭載し、フルスクリーンモードを利用できるほか、インストールすることで Ctrl + Alt + Del の送信、マウスやキーボード操作の無効化といった機能も利用可能です。
AnyDesk の使い方
ダウンロード と インストール
- 提供元サイトへアクセスし、「今すぐダウンロード」ボタンをクリックしてダウンロードします。
※ Mac 版は提供元サイトの for macOS ページからダウンロードします。 - ダウンロードした AnyDesk.exe から起動します。
※ 本ソフトはインストール不要で利用できます。
使い方
PC を遠隔操作する
- 【接続する側】と【接続される側】の両方に AnyDesk をダウンロードして起動します。
- 【接続される側】 に表示されている「このワークスペース」右の英数字を 【接続する側】 の画面上部の「リモートアドレスを入力してください」のテキストボックスに入力し、Enter キーを押すか

- 【接続される側】 に接続の許可を求めるウィンドウがポップアップします。
「承諾」ボタンをクリックします。
※ Windows Defender ファイアウォールによってブロックされている…画面が表示された場合は「アクセスを許可する」ボタンをクリックします。 - 接続できると、【接続する側】 のウィンドウに 【接続される側】 のデスクトップが表示され、操作できるようになります。
遠隔操作時のメニュー
PC を接続しているときに画面上部のアイコンをクリックして左から順に次のように操作できます。
- システム情報等の表示
- ネットワークの状態を表示(アクティブ/非アクティブ)
- ハードディスクの状態を表示(アクティブ/非アクティブ)
- お気に入りに追加

システム情報等の表示
ワークスペースの ID、許可されている内容、本ソフトのバージョン情報、システム情報などを表示します。お気に入りに追加
クリックすると
お気に入りに追加されると、「新しい接続」画面の「お気に入り」内に表示され、素早くアクセスできるようになります。
ファイル転送
ファイル転送画面を表示し、ファイルの転送を行えます。モニターする
接続画面を表示します。表示設定
Work mode
- Effeciency
- Video
- Gaming
- Capture Mouse(マウスをキャプチャーする)
表示
- 元のサイズ
- 縮小
- 拡大
- 全画面モード
- 解像度を調節する
品質
- オリジナル
- 補正処理
- 高速描画
- Preserve details(詳細を保存する)
- 接続タイプを検出する
ほかのマウスポインターを表示する
【接続される側】のマウスカーソルの表示について。- 無効
- 表示
- 自動
その他
- リモートカーソルをフォローする
リモートのマウスカーソルを表示します。 - Follow remote window focus
- 別ウィンドウヘルプ
チャット
チャットウインドウでチャットできます。操作
- 権限昇格をリクエストする
- アクセス方向を反転する
操作している側と操作されている側を入れ替えることができます。 - Control + Alt + Delete
Ctrl + Alt + Delete を送信し、コンピューターのロック、ユーザーの切り替え、サインアウト、タスクマネージャーなどを実行できます。
※ 接続される側がインストールしているときのみ、実行できます。 - スクリーンショットを撮る
キャプチャーを取得します。
キャプチャーした画像は PNG ファイルでデスクトップに保存されます。 - コンピューターを再起動する
- TCP トンネリングを設定します。
- Insert from clipboard
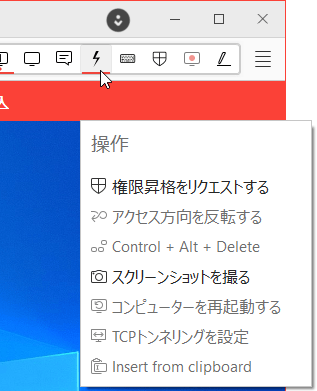
「操作」メニュー
キーボード設定
キーボード配列を次の中からから選択します。- 翻訳
- 1:1配列
- 自動
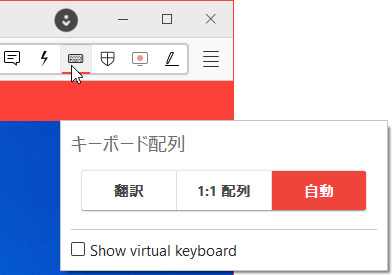
キーボード配列
パーミッション
- 音声送受信
- キーボードとマウスを制御する
チェックを外すと、接続する側から操作できなくなります。 - テキストのクリップボードを同期
- ファイルのクリップボードを同期
- ユーザー入力をロックする
【接続される側】によるキーボード操作とマウス操作を無効化します。
※ 【接続される側】がインストールしているときのみ、実行可能です。 - セッション終了時にワークステーションをロックする
【接続する側】からセッションを終了すると、セッション終了時に【接続される側】の PC がロックされます。
※ Windows のパスワード入力画面が表示されます。 - Enable privacy mode
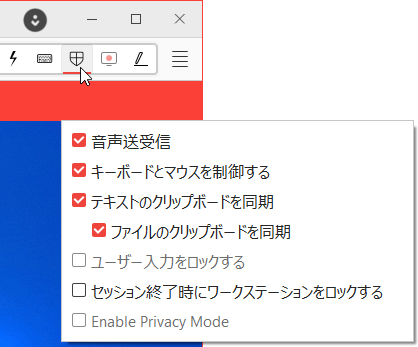
「パーミッション」メニュー
セッションを記録する
セッションを録画し、行った操作等を記録できます。※ の機能です。
ホワイトボード
フリーハンド、図形などをリモートデスクトップに書き込むことができます。接続を終了する
画面左上のアドレスバーをクリックし、表示されるメニューから「セッションを閉じる」をクリックして接続を終了します。※ 接続されている側は「終了する」ボタンをクリックして接続を終了できます。
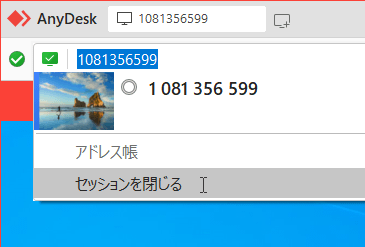
セッションを終了する
全画面モード表示する
全画面モード表示(フルスクリーン表示)にした場合、画面上部にマウスカーソルを持っていくことでメニューを表示でき、元の画面サイズに戻すことができます。インストールする
接続される側に AnyDesk をインストールすることで、接続される側のマウス、キーボード無効化、Ctrl + Alt + Delete の送信などが可能になります。- インストールするには、AnyDesk を起動したときに表示される画面にある「このデバイスに AnyDesk をインストールする…」をクリックします。
- 「インストール」画面が表示されるので、「同意してインストール」ボタンをクリックすると、インストールされます。
複数 PC と同時接続する
画面上部のタブの並びにある
※ 無償版では最大3台まで同時接続できます。
更新履歴
※ 機械翻訳で日本語にしています。
Version 9.5.1 (2025/04/11)
- バグ修正
- AnyDeskOne が正しく有効化されないバグを修正しました
- 会議のオーディオ設定に関するバグを修正しました
- 一部のデバイスが正しく監視されないバグを修正しました
- ホームボタンが表示されないバグを修正しました
Version 9.5.0 (2025/04/03)
- 新機能
- 1 つのセッションで複数のモニターを表示
- AnyDeskOne は MyAnyDeskII 経由で有効にできるようになりました。詳細については、https://anydesk.com/contact-anydesk/sales にお問い合わせください。
Version 9.0.5 (2025/03/21)
- 新機能
- デバイスをロックするセッション アクションを導入
- ユーザーを切り替えるセッション アクションを導入
- 対応する権限を持つユーザーをログオフするセッション アクションを導入
- セッション終了時に [承認ウィンドウ] タブを強制的に閉じるカスタム クライアントの新しい構成を導入
- バグ修正
- 昇格要求中にセッションを閉じるときに発生するクラッシュを修正
- パネルが選択されていないときに Ctrl+V を押すと発生するクラッシュを修正
- グローバル リソースの不適切な処理によって発生するクラッシュを修正
- フルスクリーン ユーザー インターフェイスを更新するときに発生するクラッシュを修正
- 新しいセッションを確立中にキャンセルすると発生するクラッシュを修正
- カーソルの更新に関連する潜在的なデッドロックを修正
- 昇格された権限を必要とするコンテンツを表示した後にセッションが続行されない可能性があるバグを修正
- Windows 11 ベースのターミナル サーバーが正しく検出されないバグを修正
- 権限プロファイルの有効化ステータスが異なるウィンドウ間で同期されないバグを修正
- 間違ったワンタイム パスワードを入力したときのログイン フローのバグを修正
- AnyDesk がまだ実行されていない場合に CLI 経由のライセンス登録が機能しないバグを修正