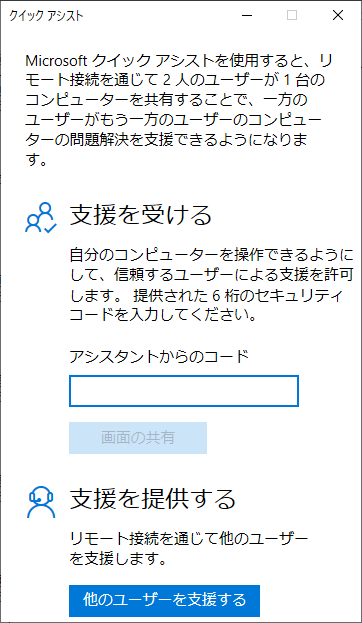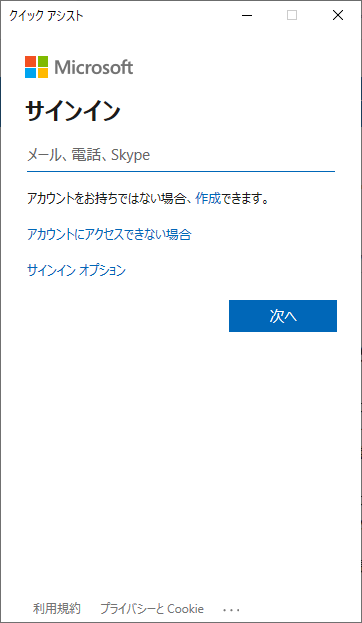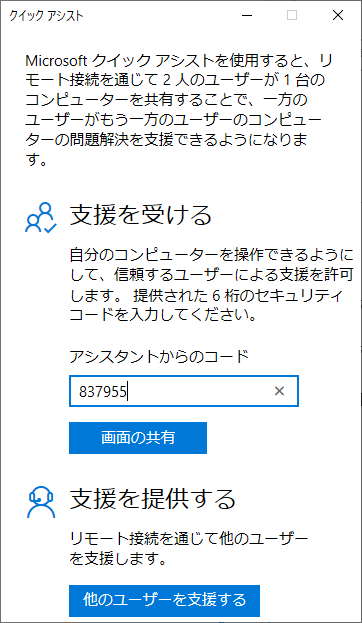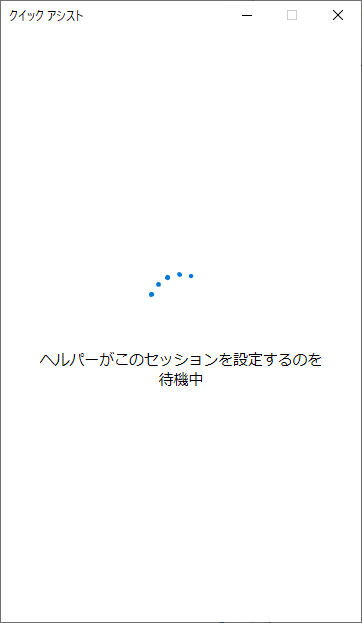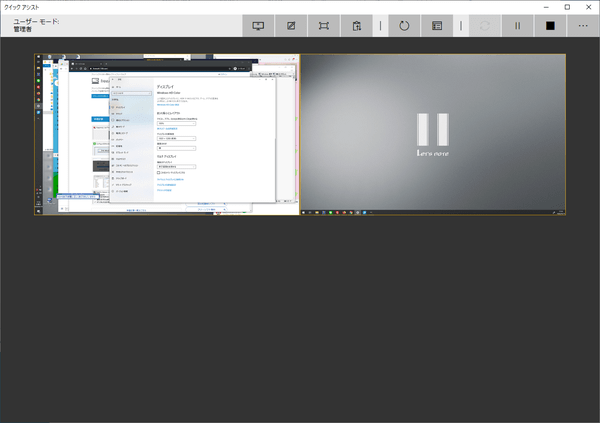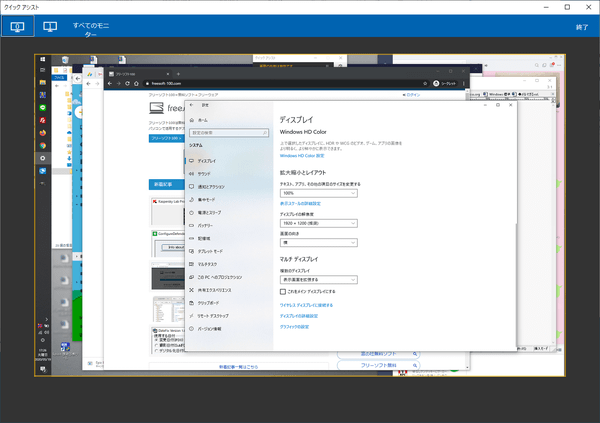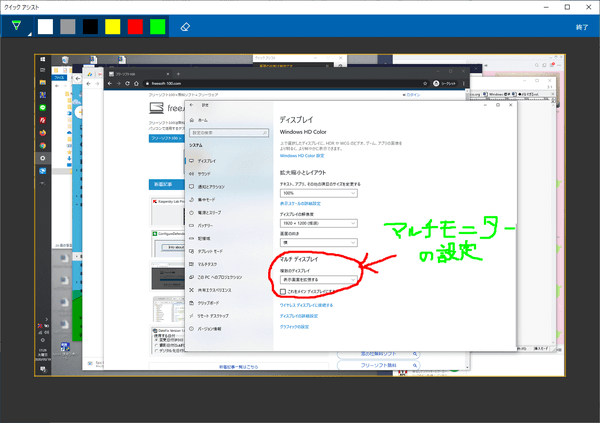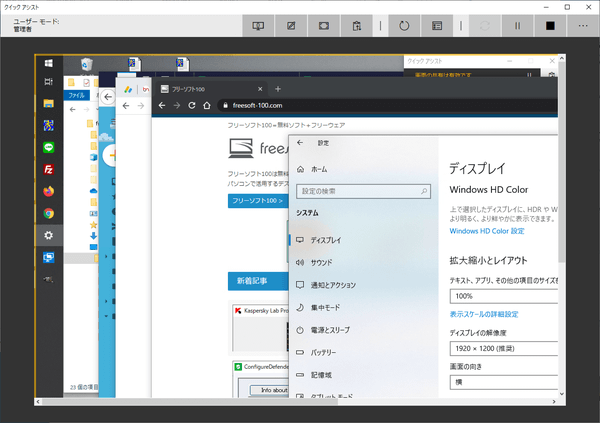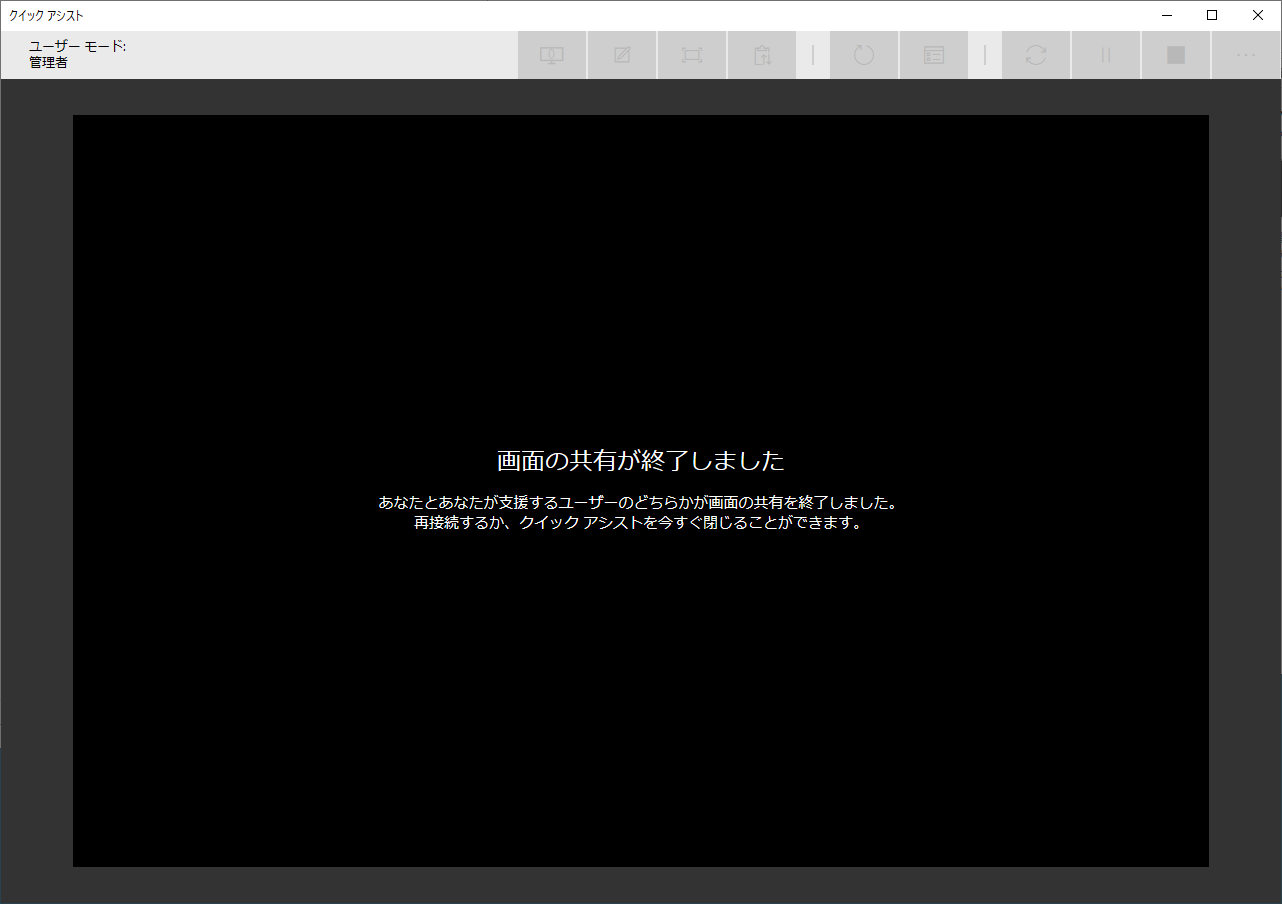Windows 10(Anniversary Update 以降)/11 標準で利用できる遠隔操作アプリです。
離れた場所の PC をサポートすることを目的として、マウスやキー入力などの操作を可能とする「完全に制御する」モード、マウスやキー入力などを不可とする「画面を表示する」モードの2つのモードから選択してリモート接続を行います。
リモート操作時には複数ディスプレイに対応し、フリーハンドでのコメントの入力、タスクマネージャーの起動、Windows の再起動の指示などを行うことができます。
クイック アシスト の使い方
ダウンロード と インストール
Windows 11 の場合
スタートメニューから「クイック アシスト」をクリックして起動します。Windows 10 の場合
スタートメニューから「Windows アクセサリ」⇒「クイック アシスト」とクリックして起動します。※ 本アプリが見つからない場合はスタートメニューの検索ボックスで「クイック」で検索する、または Microsoft Store からでも起動できます。
使い方
接続準備
【操作する側】準備
- クイック アシストを起動します。
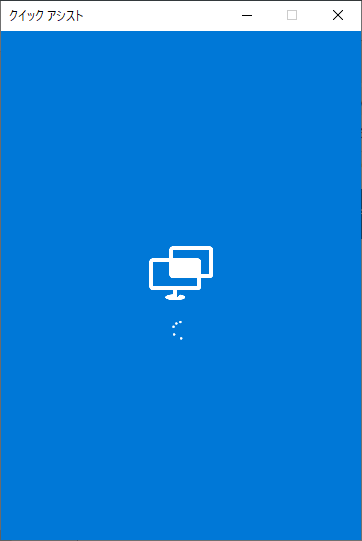
クイック アシスト - 起動中
- 画面下部の「支援を提供する」下の「他のユーザーを支援する」ボタンをクリックします。
- Microsoft サインイン画面が表示されます。
メール、電話、Skype の場所にログインIDを入力して「次へ」ボタンをクリックします。
※ 続けて表示される画面でパスワードを入力してログインを完了します。 - 「セキュリティ コードを共有する」を画面が表示されます。
10分間のみ有効な6桁の数字のコードが表示されます。
これを操作される側へ電話、メール、LINE、チャットなどで伝えます。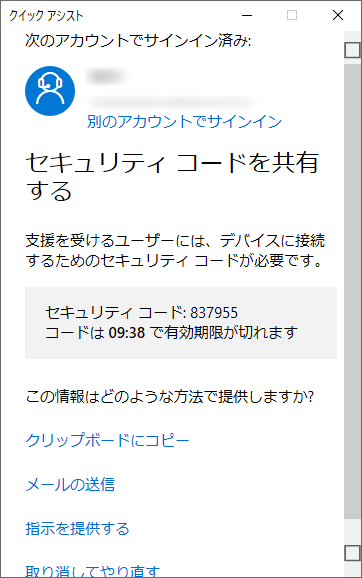
接続用のセキュリティ コードの表示
【操作される側】準備
- クイック アシストを起動し、「支援を受ける」下の「アシスタントからのコード」のテキストボックスに、教えてもらったセキュリティ コードを入力して「画面の共有」ボタンをクリックします。
- 操作する側の選択を待ちます。
【操作する側】操作方法の選択
- 操作される側でセキュリティコードを入力すると、共有オプションの選択画面が表示されます。
選択して「続行」ボタンをクリックします。
- 完全に制御する
リモートコンピューターを完全に制御します。
※ マウスクリック、キー入力など操作可能です。 - 画面を表示する
フルコントロールなしでリモート画面を表示します。
※ マウス操作やキー入力などは行えませんが、フリーハンドでの指示やコメント入力は可能です。
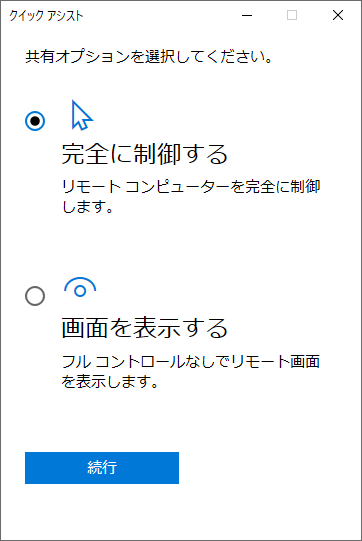
接続する側の共有オプションの選択
- 完全に制御する
- 操作される側の選択を待ちます。
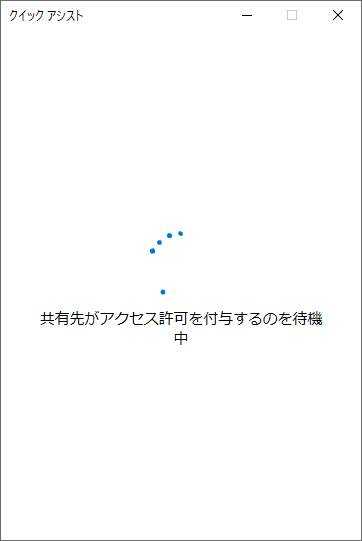
接続される側の許可待ち
【操作される側】接続の許可
- 「画面を共有する」画面が表示されるので「許可」ボタンをクリックします。
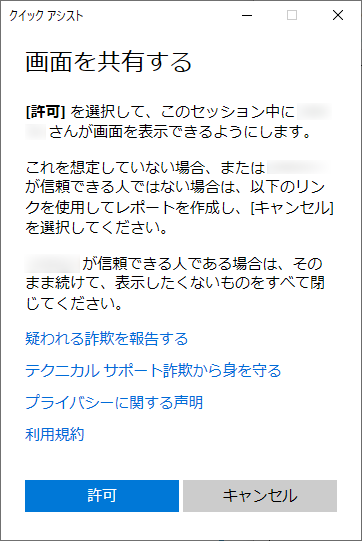
接続される側が接続を許可
- これで接続準備が完了し、接続が開始されます。
接続時の操作方法
接続されると、接続する側の PC のクイック アシスト画面に接続される側のデスクトップ画面が表示されます。※ マルチディスプレイの場合は複数の画面が表示されます。
表示/操作するディスプレイを選択する
クイック アシスト画面上部の
※ マルチディスプレイの場合に有効です。
指示を記入する
クイック アシスト画面上部の
実際のサイズを表示する
クイック アシスト画面上部の
※ もう一度クリックすると実行前のサイズに戻ります。
Windows を再起動する
- クイック アシスト画面上部の

「再起動」ボタンをクリックします。 - 「デバイスは再起動されます」ウィンドウが表示されます。
30秒程度の時間経過後か、「再起動」ボタンをクリックすると Windows が再起動されます。
※ 再起動を妨げるアプリがある場合、リモート側からは操作できない場合があります。
※ 再起動後、Windows のサインイン(パスワード入力)はリモート側からは操作できません。 - Windows 再起動後に再び クイック アシスト で接続が再開されます。
タスクマネージャーを表示する
クイック アシスト画面上部の
遠隔操作の一時停止/終了
操作する側から一時停止/終了する
クイック アシスト画面上部の
※ もう一度クリックすると再開します。

操作される側から一時停止/終了する
操作される側のクイック アシスト画面上部の
※ もう一度クリックすると再開します。操作する側には「画面の共有が一時停止されました」と表示されます。
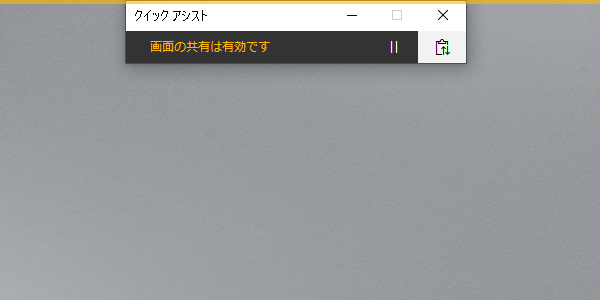
接続される側のクイック アシスト画面
操作される側のクイック アシスト画面右上の「×」をクリックすると遠隔操作を終了します。
クイック アシストがうまく動作しない場合
クイック アシストがうまく動作しない場合は、Windows 標準のリモート アシスタンスを試してみると良いかもしれません。※ Windows 10/11 だけでなく、Windows XP/Vista/7/8/8.1 でも利用可能です。