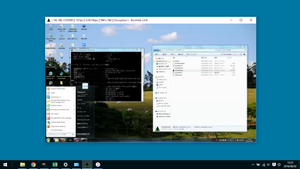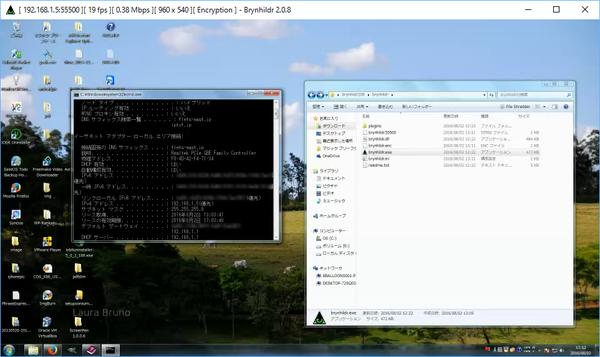ファイルサイズが合計 1MB に満たない軽量なリモートデスクトップソフトです。
インストールが不要で、1つの実行ファイルがサーバーとクライアントの両方のモードになるシンプルさが特長。
軽量でありながら、動画・音声を高速で転送、サーバーとクライアントの双方向でファイル転送が可能、通信を Blowfish アルゴリズムで暗号化、という実力派です。
※ v2.7.0 よりとなりました。無料で試用できますが、継続して利用する場合はライセンス購入が必要です。
Brynhildr の使い方
ダウンロード と インストール
- 提供元サイトへアクセスし、「2.7.5」リンクをクリックしてダウンロードします。
- ダウンロードした圧縮ファイル(brynhildr20705.zip)を解凍し、brynhildr.exe から起動します。
※ 本ソフトはインストール不要で利用できます。
使い方
操作される側(サーバー側)を設定する
- 本ソフトを起動し、「Mode」を「Server」に設定します。
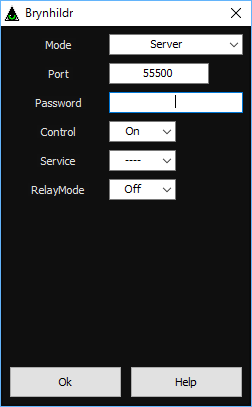
サーバーモードの設定
パスワード
クライアント側からの接続にパスワードを要求する場合は、「Password」を設定します。
ログイン画面の表示
クライアント側に、サーバー PC のログイン画面を表示させたい場合は、「Service」を「Entry」にします。
※ 管理者権限で実行していない場合、「Service」のドロップダウンに「Entry」が表示されません。
上記以外の項目は、デフォルトのままでかまいません。
「OK」ボタンをクリックします。- 「Windowsセキュリティの重要な警告」が表示された場合は、「名前」に「Brynhildr - RemoteDesktop」と表示され、「プライベートネットワーク」だけにチェックが入っていることを確認して、「アクセスを許可する」ボタンをクリックします。
- Brynhildr が接続待ち状態になり、タスクトレイに Brynhildr の

OS により、Brynhildr の接続待機ウィンドウが表示されている場合があります。
「OK」ボタンをクリックすると、接続待機ウィンドウは閉じます。
タスクトレイの
※ Brynhildr の「Not Open Port」というメッセージが表示された場合は、起動メニューウインドウの「Port」を、デフォルトの「55500」から変更し、再度「OK」ボタンをクリックしてください。
操作する側(クライアント側)からサーバー側へ接続する
- 本ソフトを起動し、「Mode」を「Client」に設定します。
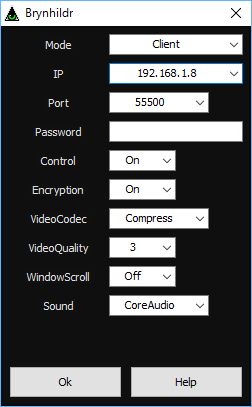
クライアントモードの設定
- サーバー側の IP アドレスを教えてもらい、「IP」にサーバー側の IP アドレスを入力します。
- サーバー側で「Port」をデフォルトの「55500」から変更した場合は、同じポート番号を「Port」に入力します。
- サーバー側でパスワードを設定した場合は、同じパスワードを「Password」に入力します。
※ 上記以外の項目は、デフォルトのままでかまいません。 - 「OK」ボタンをクリックすると、サーバー側のデスクトップが、ウィンドウに表示されます。
リモートデスクトップを等倍表示する
サーバー側のデスクトップの表示倍率がウィンドウに合わせて変化します。この設定で粗く表示されて見づらい場合は、以下の操作でリモートデスクトップを等倍表示できます。
- リモートデスクトップウィンドウのタイトルバー左端のアイコンをクリックするか、タイトルバーを右クリックします。
- 表示されたメニューの「WindowScroll」をクリックしてチェックを入れます。
ファイルの転送(クライアント側からサーバー側)
- リモートデスクトップウィンドウのタイトルバー左端のアイコンをクリックするか、タイトルバーを右クリックします。
- メニューの「SendFile」をクリックし、「Select Send File」ダイアログでファイルを選択し、「開く」ボタンをクリックします。
サーバー側の「brynhildr.exe」ファイルと同じ場所に「recv」フォルダーが自動的に作成され、その中にクライアント側からのファイルが転送されます。
※ タスクトレイの
※ リモートデスクトップウィンドウに、ファイルをドラッグ&ドロップしても転送できます。
ファイルの転送(サーバー側からクライアント側)
- タスクトレイの

- 「Select Send File」ダイアログでファイルを選択し、「開く」ボタンをクリックします。
- クライアント PC の「brynhildr.exe」ファイルと同じ場所に「recv」フォルダーが自動的に作成され、その中にサーバーからファイルが転送されます。
※ リモートデスクトップウィンドウのタイトルバー左端のアイコンをクリックし、「Received Files」を選択すると、「recv」フォルダーが開きます。
※ 接続待機ウィンドウに、ファイルをドラッグ&ドロップしても転送できます。
更新履歴
Version 2.7.5 (2025/01/25)
- SID の追加
起動時のダイアログにSIDの項目を追加しました。 - メールアドレスの入力の廃止
従来は Account ボタンによりメールアドレスの入力を可能でしたが上記の SID の認証方式への変更に伴いましてメールアドレスの入力を廃止しました。同様に Account ボタンも廃止になり従来の Help ボタンに戻りました。
Version 2.7.4 (2024/08/26)
- メールアドレス登録の不具合修正
Version 2.7.3 (2024/08/12)
- Windows 2000などの古いOSで動作しない不具合を修正