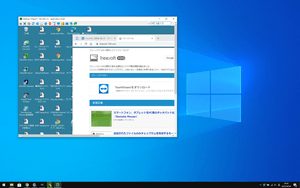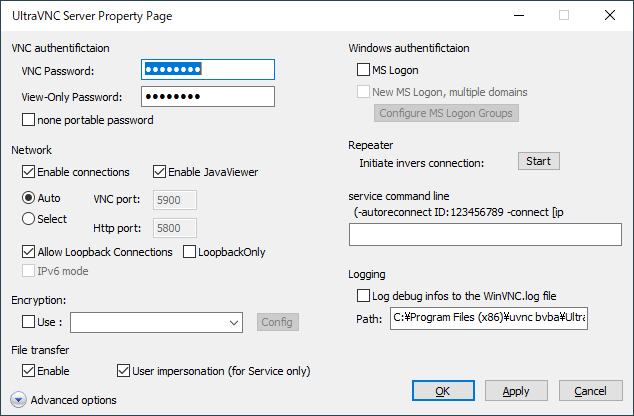操作性の高いリモートコントロールソフトです。
RealVNC などの他の VNC と互換性を持ち、Windows だけでなく、Mac やLinux にインストールされている他のVNCサーバーとの通信・遠隔操作が可能。
Ctrl + Alt + Delete キーなど直接キー入力できないものはビューアのタイトルバーを右クリックして送信することができます。
UltraVNC の使い方
ダウンロード と インストール
- MajorGeeks.com へアクセスし、「DOWNLOAD NOW」ボタンをクリックします。
- ダウンロードしたセットアップファイルからインストールします。
※ 操作する側、操作される側のそれぞれに本ソフトをインストールします。
使い方
基本的な使い方
接続前準備:操作される側のPC
作業内容の概要
- UltraVNC Server を起動
- VNC 接続パスワードの設定
- VNC 接続用の IP アドレスの確認
作業手順
- 操作される側の PC にて、スタートメニューから

※ 起動済みの場合はエラーが表示されます。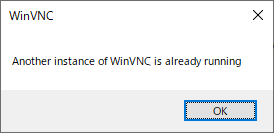
UltraVNC Server が既に起動しているのに起動した場合のメッセージ
- タスクトレイの

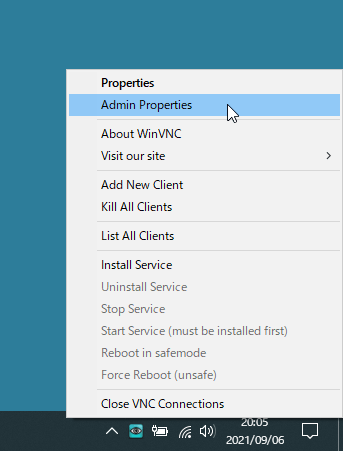
タスクトレイアイコンの右クリックメニュー
- 「UltraVNC Server Property Page」画面が表示されます。
画面左上の「VNC Authentication(VNC 認証)」項目にある、「VNC Password(VNCパスワード)」、「View-Only Password(閲覧のみパスワード)」を入力して設定し、「OK」ボタンをクリックします。 - タスクトレイの

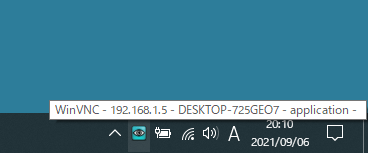
操作される側のIPアドレスを確認
接続:操作する側の PC
- 操作する側の PC にて、スタートメニューから

- UltraVNC Viewer 画面が表示されるので、先ほどメモしておいた IP アドレスを入力して「Connect」ボタンをクリックします。
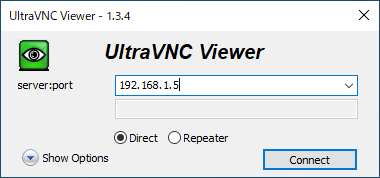
操作する側にて UltraVNC Viewer にIPアドレスを入力
- 「VNC Authentication(VNC 認証)」画面が表示されるので、先ほど設定したパスワードを入力して「Log On」ボタンをクリックします。
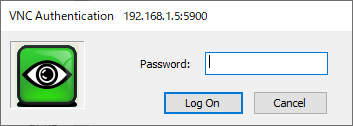
VNC認証パスワードを入力
- 接続されます。
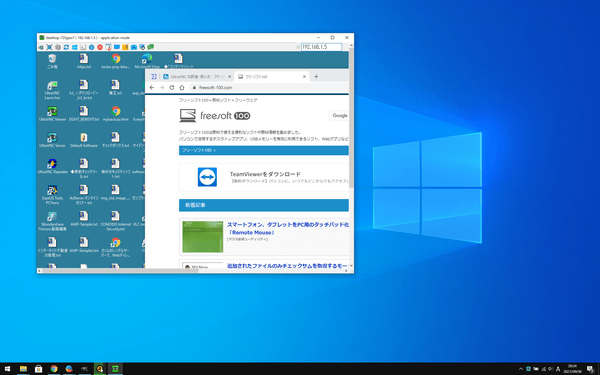
接続中
接続中の操作
フルスクリーン表示する
画面右上にある最大化ボタンをクリックすると、デスクトップ画面全体に接続先画面を表示できます。元の画面表示に戻すには、マウスカーソルを画面中央の最上部にもっていくと表示されるメニューから操作します。

左から順に次の内容です。
- メニューを固定表示
- 画面ぴったりになるように伸縮して表示
※ 縮尺が多少いびつになります。 - スクリーンショットを取得します。
- デュアルモニターの場合、モニターを切り替えます。
※ デュアルモニターではない場合、何も起こりません。

左から順に次の内容です。
- 最小化(UltraVNC Viewer 画面をタスクバーに最小化します)
- 元の画面の大きさに戻す
- 閉じる(UltraVNC Viewer を終了します)
※ 切断確認画面は表示されません。
チャットで会話する
UltraVNC Viewer 画面上部のツールバー右端にある
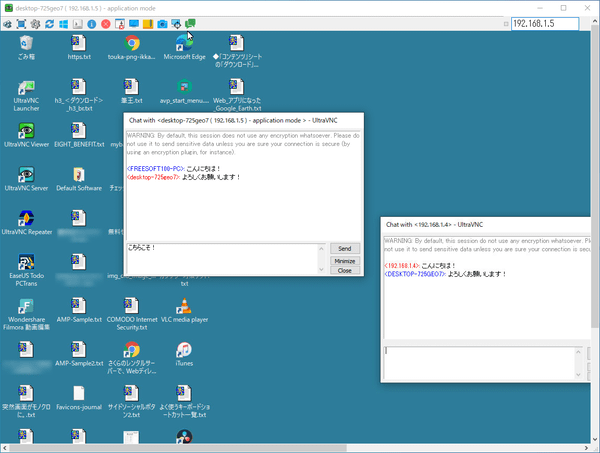
チャットでの会話
更新履歴
※ 機械翻訳で日本語にしています。
開発版
Version 1.5.0.1-dev (2024/11/22)
- FT、フォントの変更、これでフォントの問題が修正され、
- ステータス ウィンドウにバージョンが追加された
Version 1.5.0.0-dev (2024/04/15)
- UltraViewer の追加 (vncviewer のラッパー)
- Directx 再接続の修正
- 余分なリンクの追加
- テキスト/バージョン情報の修正
- メンテナンスとアップグレードを容易にするために、ライブラリを vcpkg マネージャーに置き換えました
- スタック破損 (#185)
Version 1.4.4.0-dev
- コードのクリーンアップ
- スペルチェック UI
- UI の標準化
- CertVerifyCertificateChainPolicy API を使用して TLS 証明書チェーンを検証する (#144)
- Arielフォントを使用
- TLS 暗号化トランスポートによる VeNCrypt 認証 (#142)
- WIP: RSA-AES 認証と暗号化 (#139)
- タイプミスを修正: 'Repeatear' -> 'Repeater' (#138)
- サポートされていないとして検出された WinRE 10 を修正
- 名前のスナップショットを変更すると、日付で簡単に並べ替えることができます
- サーバーとビューアに同じオムニスレッドを使用する
- 無効な場合はアップデート前の d3d デバイスを再初期化する (#130)
- SC、UAC が使用されている場合に復元するための try/catch を追加しました。
- プロパティにスクロールバーを追加
- 修正: グループのデフォルトをロード後ではなくロード前に設定
- SC UAC リセット修正
- Debian v12=bookworm に接続可能 (WayVNC プロトコルによる) #133
安定版
Version 1.4.3.6 (2023/10/22)
- msi インストーラーの修正
- SC 埋め込み暗号化の修正
- 終了時のクラッシュの修正
フィードバック
- UltraVNC Forum
https://forum.uvnc.com/