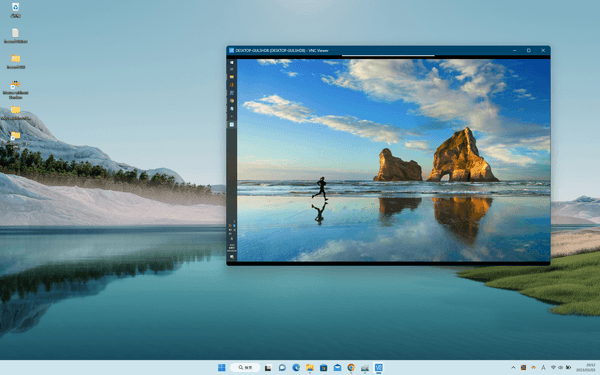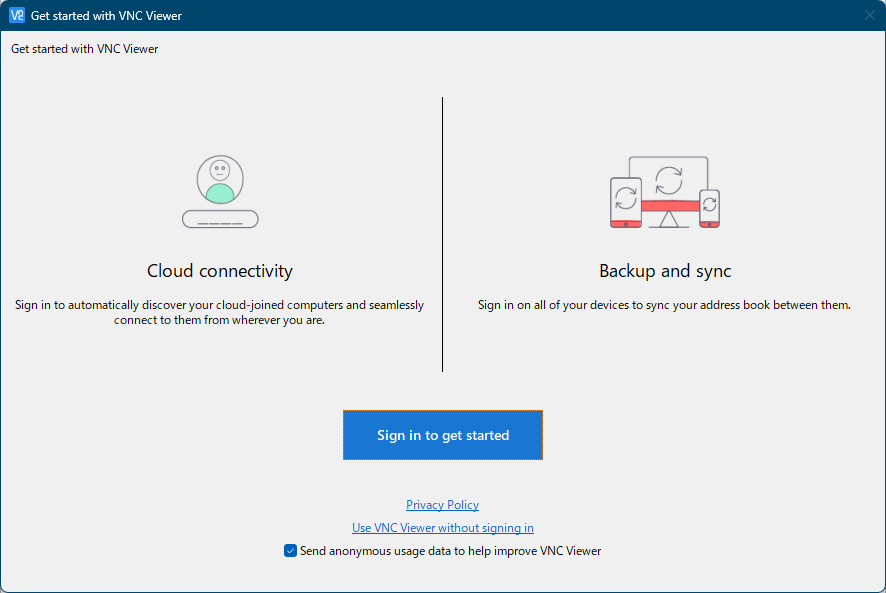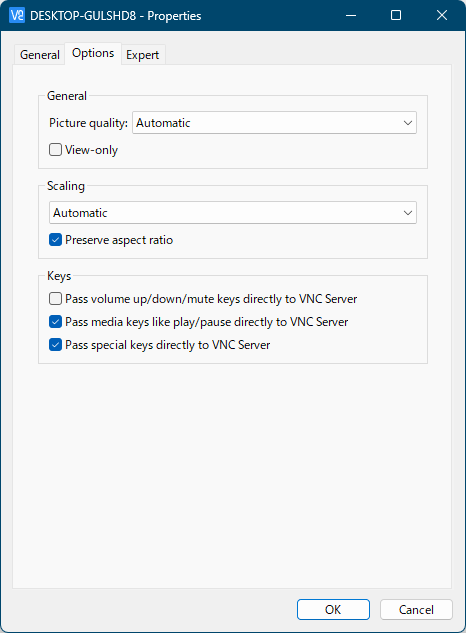- バージョン
- 7.13.1
- 更新日
- 2024/12/13
- 対応 OS
- Windows 10 以降, macOS 10.15 以降, Linux, その他
- 言語
- 英語
- 価格
- $3.69 ~
ネットワークにつながっていれば、遠くに離れたパソコンであっても遠隔操作できるようになる VNC ソフトです。
操作される側のパソコンの VNC Server を起動し、操作したい側のパソコンの VNC Viewer を起動して操作します。
VNC Viewer にデスクトップが表示され、マウスやキーボードを使ってまるで手元にあるかのようにパソコンを動かすことができます。
※ 本ソフトはですが、14日間無料で試用できます。
RealVNC の使い方
ダウンロード と インストール
操作される側:VNC Server のダウンロード
- 提供元サイトの VNC Server ダウンロードページへアクセスし、「Download VNC Server」ボタンをクリックしてダウンロードします。
※ Mac 版、Linux 版などをダウンロードする場合は、それぞれのリンクをクリックしてダウンロードします。 - ダウンロードしたセットアップファイル(VNC-Server-7.13.1-Windows.exe)からインストールします。
操作する側:VNC Viewer のダウンロード
- 提供元サイトの VNC Viewer ダウンロードページへアクセスし、「Download VNC Viewer」ボタンをクリックしてダウンロードします。
※ Mac 版、Linux 版などをダウンロードする場合は、それぞれのリンクをクリックしてダウンロードします。 - ダウンロードしたセットアップファイル(VNC-Viewer-7.13.1-Windows.exe)からインストールします。
使い方
操作される側:VNC Server のセットアップ
- 操作される側の PC にて VNS Server のインストールが終わると、続けて「Sign in to license VNC Server(サインインして VNC サーバーのライセンスを取得)」画面が表示されます。
「Don't have an account?(アカウントをお持ちではありませんか?)」をクリックします。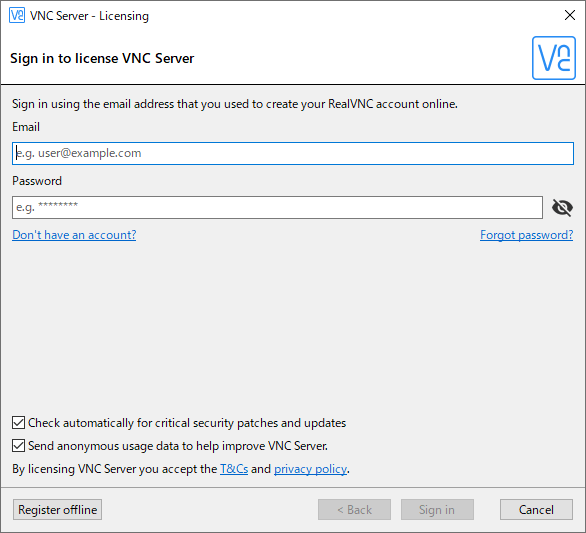
VNC Server - サインイン画面
- ブラウザーでアカウント作成ページが表示されるので、メールアドレス、パスワード、名前、商用利用/個人利用、国を入力し、チェックを入れて「Sign up」ボタンをクリックします。
※ 電話番号の入力は不要です。 - 入力したメールアドレス宛に認証メールが届いているので、リンクをクリックして認証します。
- ブラウザーでマイページ(Welcome to your RealVNC account)が表示されるので、「Take a trial of VNC Connect(VNC Connect を試用する)」項目下の「Lite」項目下にある「Activate」ボタンをクリックします。
※ 非商用利用のみ。リモートコンピューター3台、ユーザー1人の制限あり。
※ ブラウザーのマイページ上で「Activate」ボタンをクリックしておかないと、VNC Server 画面を続けてセットアップできない状態になります。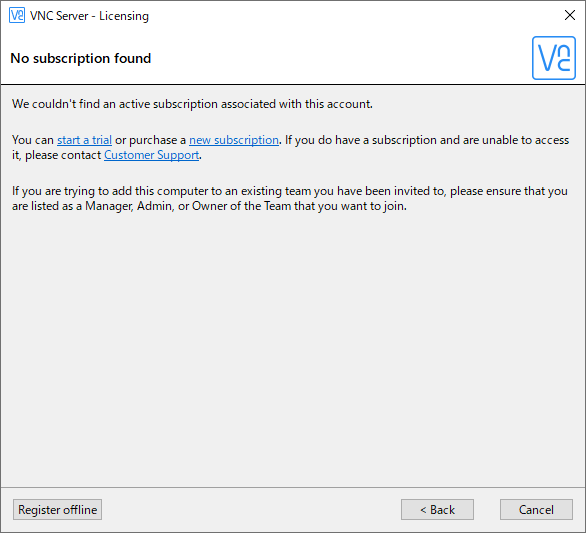
先にブラウザーでサブスクリプションの選択が必要
- 「Authentication and Encryption(認証と暗号化)」画面が表示されます。
「Set Password」ボタンをクリックしてパスワードを設定し、暗号化方法を選択して「Next」ボタンをクリックします。
- Always on (at leaset 128-bit AES):常にオン(最低でも AES 128bit)
- Always maximum (256-bit AES):常に最大値(AES 256bit)
※ パスワードは6文字以上が必要です。
※ 先ほど作成した RealVNC アカウントと同じパスワードは設定できません。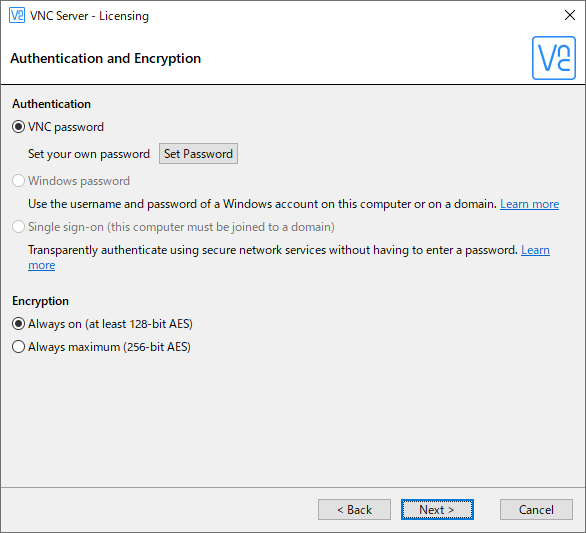
VNC 接続用のパスワード設定と暗号化方法の選択
- 「Access Control」画面が表示されます。
次のオプションを設定可能です。
- Require a logged on user to approve connections
接続を承認するためにログオンしたユーザーを必要とする
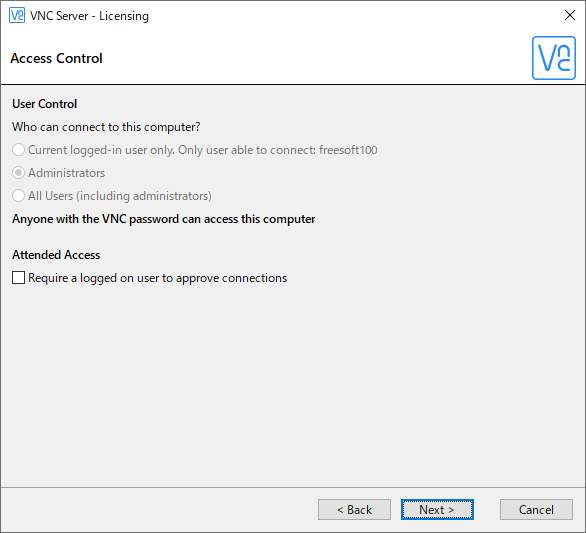
アクセス制御の選択
- Require a logged on user to approve connections
- 「Summary」画面が表示されるので「Apply」ボタンをクリックします。
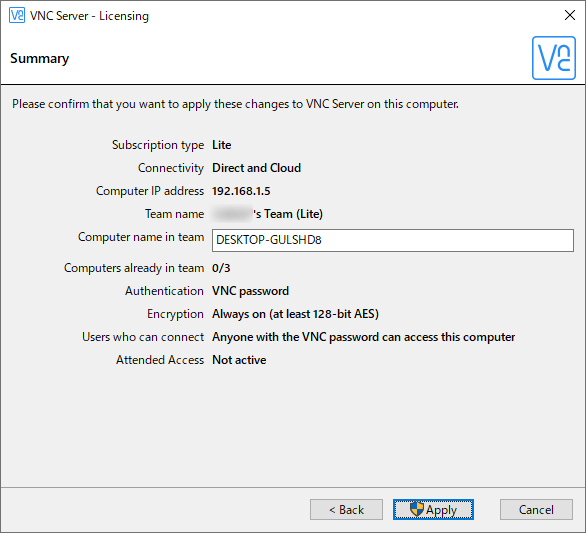
VNC 用のコンピューター名の設定
- 設定が適用されます。
「Done」ボタンをクリックします。
※ PC が一定時間のアイドルタイムがあるときに自動スリープする設定になっている場合、「スリープ時には接続が切断されてしまうので自動スリープしない設定を確認してください」と表示されます。必要に応じてスリープの設定を変更しましょう。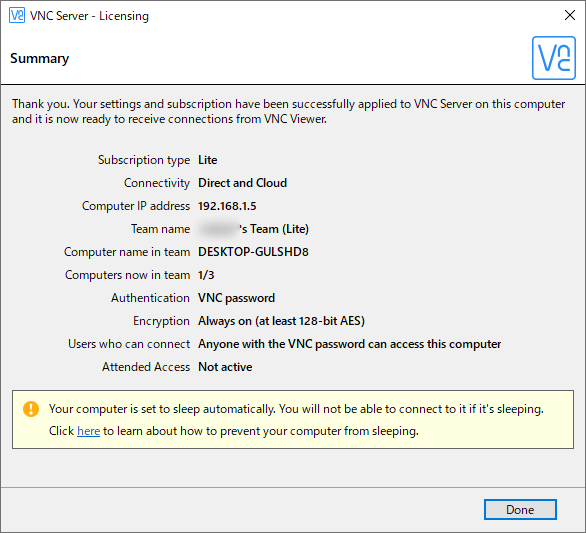
VNC Server の作業完了
操作する側:VNC 接続する
VNC 接続手順
- 操作する側の PC にて VNS Viewer を起動します。
「Get started with VNC Viewer」画面が表示されるので「Sign in to get started」ボタンをクリックします。 - 「Sign in to your RealVNC account」画面が表示されるので、操作される側:VNC Server のセットアップ で設定したメールアドレス、パスワードを入力して「Sing in」ボタンをクリックします。
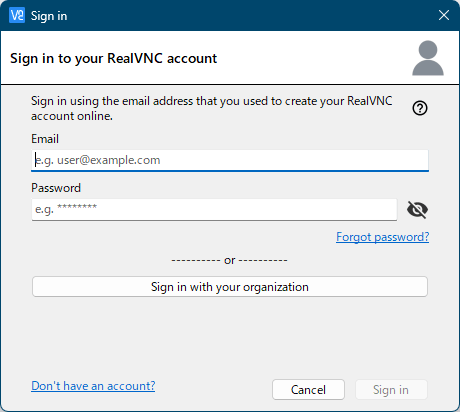
VNC Viewer - サインイン画面
- メールアドレス宛にサインインの確認メールが送信されるので、メール内のリンクをクリックしてサインインを承認します。
- サインインが承認されると、メイン画面に接続可能な PC が表示されます。
接続可能な PC をダブルクリックするか、選択して Enter キーを押すか、右クリックメニューから「Connect」とクリックすると接続を開始します。 - 接続時に「VNC Server identity check succeeded.(VNC サーバーの ID チェックが成功しました。)」画面が表示されるので、「Continue」ボタンをクリックします。
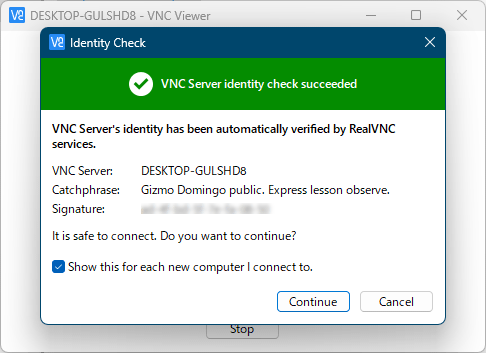
VNC 接続確認画面
- Authentication(認証)画面が表示されるので、VNC 接続する際に必要なパスワードを入力して「OK」ボタンをクリックします。
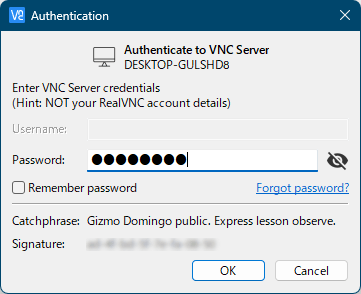
VNC 接続用のパスワード入力
- VNC 接続されます。
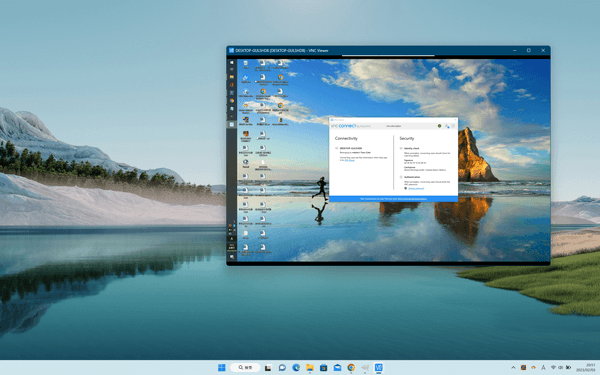
VNC 接続完了
VNC 接続時の操作オプション
接続している画面(VNC Viewer 画面)は、ウィンドウ端をドラッグして任意のサイズに調整可能です。ウィンドウ内に接続先のデスクトップ画面全体を表示するように設定されています。
画面上部にマウスカーソルを持っていくと、メニューが表示されます。
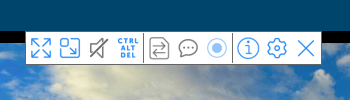
VNC 接続時のメニュー
左から順に次の操作を行います。
- フルスクリーン表示
フルスクリーン表示(全画面表示)にします。
元に戻すにはメニューを表示させて同じ場所のアイコンをクリックします。 - 自動的にスケーリング
最適な表示となるよう、自動的にウィンドウサイズをリサイズします。
画面がぼやけている場合はもう一度クリックするとクッキリ表示される場合があります。 - 音量の調整
無料版では音量変更機能を利用できないようです。 - Ctrl+Alt+Del の送信
Ctrl + Alt + Delete キーを送信します。 - ファイルの転送
無料版ではファイル転送機能を利用できないようです。 - チャット
無料版ではチャット機能を利用できないようです。 - スクリーンレコーダー
- セッション情報
セッション情報を表示します。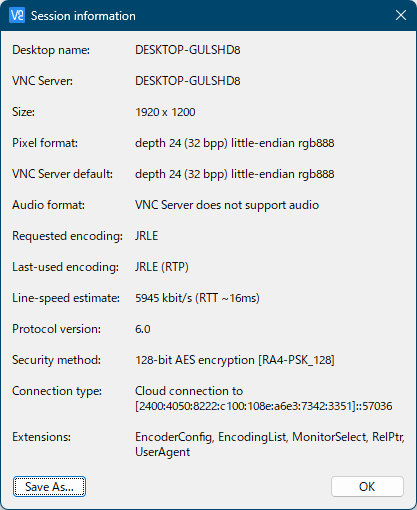
セッション情報
- プロパティ
オプション画面を表示します。 - セッションを終了
VNC 接続を終了します。
更新履歴
※ 機械翻訳で日本語にしています。
VNC Server
Version 7.13.1 (2024/12/13)
- 修正: 新しくインストールされライセンスされた RealVNC サーバーで同時セッション追跡が確実に機能しない問題が解決されました。
- 修正: RealVNC Server for Windows は、ポリシーが適用されたライセンス キーが再ロードされたときに、ポリシー設定を正しく適用するようになりました。これは、RealVNC Server 7.13.0 で導入されました。
Version 7.13.0 (2024/11/21)
- 新機能: macOS 用の RealVNC Server は、Windows、macOS、Linux 上の RealVNC Viewer からアクセスしたときにオーディオ再生をサポートするようになりました。
- 改善: RealVNC Server の情報センターでは、実行中のデバイスが自動的にスリープ状態に設定され、ユーザーが接続できなくなることを検出すると、メッセージが表示されるようになりました。
- 改善: デバイスのホスト名が、RealVNC サーバーの情報センターの診断セクションに表示されるようになりました。
- 改善: RealVNC Server for Windows MSI インストーラーの JOINCLOUD プロパティは、すでにクラウドに参加している RealVNC Server の重複エントリを作成しなくなりました。
- 改善: -joincloud コマンドを使用してクラウド接続トークンを RealVNC Server にデプロイする場合、重複したエントリが登録されるのを防ぐために、クラウド接続トークンが属する同じチームにすでに参加しているかどうかがチェックされます。
- 修正: RealVNC ビューア/サーバーでコピー/貼り付け (クリップボード共有) が確実に動作しない問題が解決されました。
- 修正: チャット機能を使用しているときに、アクティブな接続中にチャット テキストが薄い灰色で表示されなくなりました。
- 修正: ユーザー モードの RealVNC サーバーがまれにクラッシュする問題が解決されました。
- 修正: macOS Sonoma 以降で RealVNC Server を実行しているときに、リモート印刷が再び利用可能になりました。
- 修正: RealVNC Server の証明書認証機能を使用して HTTP 経由で CRL をチェックしようとすると、RealVNC Server がクラッシュする問題。
Version 7.12.1 (2024/08/14)
- 改善: 2 つの新しいパラメータ RadiusRequestPackets と RadiusPacketInterval を使用して、RealVNC サーバーが RADIUS サーバーへの接続に失敗するまでの試行回数を設定できるようになりました。RADIUS サーバーのアクセス要求への応答が遅い場合に役立ちます。
VNC Viewer
Version 7.13.1 (2024/12/13)
- 修正: 同時セッションごとに課金されないチームでは、アクティブ セッション アイコンが表示されなくなりました。
Version 7.13.0 (2024/11/21)
- 新機能:共有デバイス リスト - オフライン展開で RealVNC Connect を使用するときに RealVNC Viewer に表示されるデバイスのカスタム リストを作成します。
- 新機能: RealVNC Connect を試用する場合、試用体験の一環としてオンデマンド アシストを有効にするようリクエストできるようになりました。
- 修正: RealVNC ビューア/サーバーでコピー/貼り付け (クリップボード共有) が確実に動作しない問題が解決されました。
- 修正: プレゼンスで使用される「オンライン/オフライン開始日」列が再び正しく更新されるようになりました。
- 修正: RealVNC Viewer をフルスクリーン モードで使用している場合、リモート モニターを切り替えても macOS 用 RealVNC Viewer が予期せず終了しなくなりました。
- 修正: RealVNC Viewer にサインインすると、SSO サインインのダイアログが誤って表示されていました。
- 修正: モニターを選択した後、オンデマンド アシスト セッション内のファイル転送とチャットに再びアクセスできるようになりました。
- 修正: ファイル マネージャーでファイル サイズがより正確に報告されるようになりました (例: 1.90 GB は 1 GB ではなく 1.90 GB と表示されるようになりました)
- 修正: マルチウィンドウ モードのウィンドウが予期しないサイズで開く問題が解決されました。
Version 7.12.1 (2024/08/14)
- 修正: 特定の証明書/スマートカードの組み合わせで macOS 用の RealVNC Viewer を使用する場合、証明書認証が失敗しなくなりました。