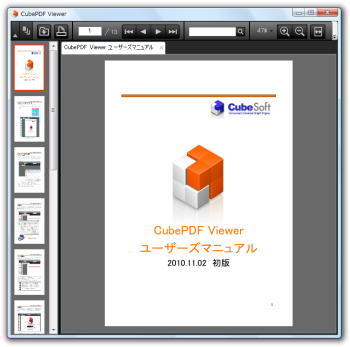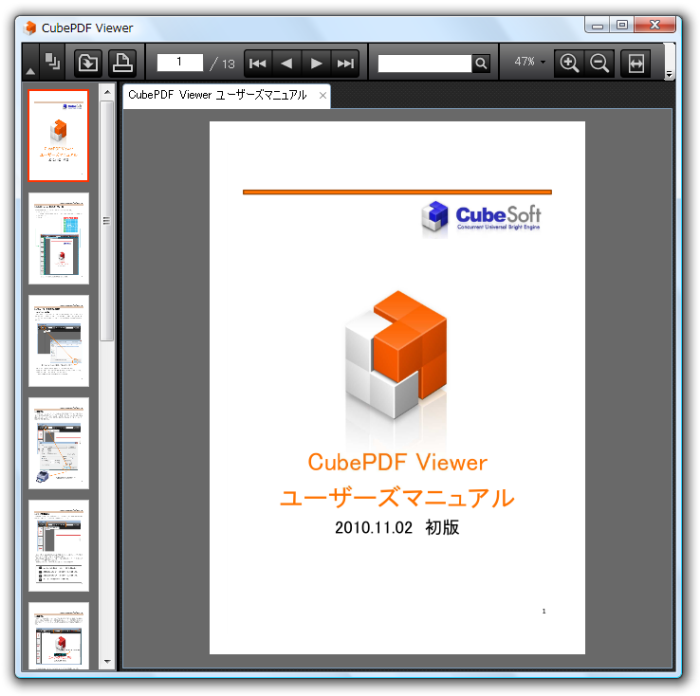いわゆる文字のメニューバーがなく、操作アイコンのみを配置したシンプルな作りが特徴。
複数 PDF をタブで切り替えて表示ができ、各ページのサムネイルを左側に配置。
表示形式は単一ページのみの表示で、他の表示方法にしたかったり、うまく表示できない場合に Adobe Reader で表示できるようにアイコンが設置されています。
CubePDF Viewer の使い方
ダウンロード と インストール
- 提供元サイトへアクセスし、「最新版をダウンロード」ボタンをクリックしてダウンロードします。
- ダウンロードしたセットアップファイル(cubepdf-viewer-0.4.2b.exe または cubepdf-viewer-0.4.2b-x64.exe)からインストールします。
使い方
基本的な使い方
操作は簡単でメニューバーのアイコンですべて操作できます。メニューバーのアイコンの左から順に、次の操作を行えます。
- メニューの非表示
- サムネイルの表示/非表示
- ファイルを開く
- 印刷
- 現在開いているページ/全体ページ数
- 最初のページを表示
- ひとつ前のページを表示
- 一つ先のページを表示
- 最終ページを表示
- 検索
- 表示倍率
- 拡大表示
- 縮小表示
- 横幅に合わせる
- 縦幅に合わせる
- Adobe Reader で表示
ショートカットキー
次のショートカットキーに対応しています。| キー操作 | 内容 |
| Ctrl + N | 新しい空のタブを作成する。 |
| Ctrl + O | 新しいタブに指定した PDF ファイルを開く。 |
| Ctrl + F4 | 現在のタブを閉じる |
| Ctrl + F | 検索ボックスにフォーカスを移す。 |
| Ctrl + M / F8 | メニューの表示/非表示を切り替える。 |
| Ctrl + T | サムネイルの表示/非表示を切り替える。 |
| F3 | 検索簿億巣に入力されている単語で検索する。 |
| ESC | 検索結果が強調表示されている状態を解除する。 |
更新履歴
Version 0.4.2β (2010/12/01)
- CubePDF Viewer のロゴ画像をクリックするとバージョン情報が表示されるように修正
- 「ウィンドウの高さに合わせる」ボタンの挙動を表示されている PDF の幅が高さよりも大きい場合には幅に合わせるように表示する「常にページ全体を表示」する機能に変更.
- CubePDF Viewer のタイトルバーに現在のタブのファイル名を表示するように修正
- 「手のひらツール」状態のときのアイコンを変更
- 検索の失敗(終了)時に検索ボックスの色を赤くするように修正
- 印刷時にプリンターの用紙サイズの設定が考慮されない問題を修正
- 64bit 版で「印刷」ボタンが機能しない問題を修正
- マウスホイールでスクロールした際に水平方向のスクロールバーの状態がリセットされる問題を修正
- サムネイル画面にフォーカスされている時,メイン画面側にフォーカスが移らない場合がある問題を修正
- ウィンドウを最大化した状態で新しい PDF ファイルをダブルクリックで開くと最大化が解除される問題を修正
Version 0.4.1β (2010/11/08)
- アップデートチェック・プログラムの起動に関する問題を修正
- 関連付けされた PDF ファイルをダブルクリックして開く際に,複数のウィンドウで開かれる問題を修正
- 64bit 版で「Adobe Reader で開く」のアイコンが表示されない問題を修正
Version 0.4.0β (2010/11/01)
- 最初の公開バージョン