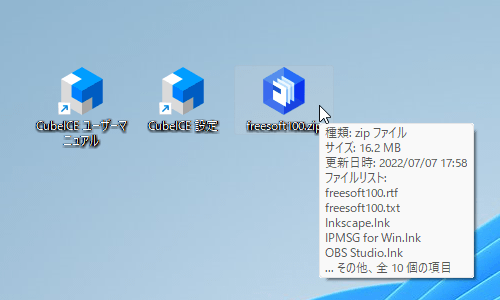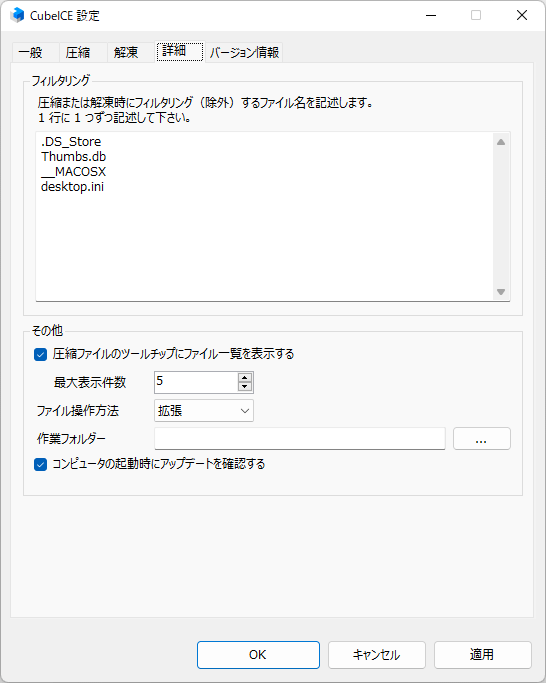キューブ型のアイコンが特徴的な圧縮&解凍ソフトです。
4種類の圧縮方式、20種類の解凍方式に対応し、圧縮・解凍の中断・再開機能、圧縮ファイル上にマウスカーソルを持っていくだけで、解凍しなくても中身のファイル情報をポップアップして表示してくれる機能も備えています。
● 圧縮形式 : zip, 7z, gzip, bzip2
● 解凍形式 : zip, lzh, rar, tar, gz, 7z, arj, bz2, cab, chm, cpio, deb, dmb, iso, rpm, wim, xar, xz, tbz, tgz
● 解凍形式 : zip, lzh, rar, tar, gz, 7z, arj, bz2, cab, chm, cpio, deb, dmb, iso, rpm, wim, xar, xz, tbz, tgz
※ インストール時に E START アプリのインストールが推奨されます。不要な場合は「利用許諾に同意してインストールする」のチェックを入れないことで回避できます。
CubeICE の使い方
ダウンロード と インストール
- 提供元サイトへアクセスし、「最新版をダウンロード」ボタンをクリックしてダウンロードします。
- ダウンロードしたセットアップファイル(cubeice-3.5.1.exe)からインストールします。
※ インストール時に E START アプリのインストールが推奨されます。不要な場合は「利用許諾に同意してインストールする」のチェックを入れないことで回避できます。
※ インストール時に設定画面が表示されます。ファイルの関連付け等の選択が可能です。
使い方
基本的な使い方
インストールすると、右クリックメニューから圧縮・解凍できるようになり、圧縮ファイルのダブルクリックで解凍できるようになります。右クリックメニューから利用できる機能は次の通り。
※ 設定画面から表示内容の調整、変更、非表示等可能です。
圧縮
- Zip
- Zip(パスワード)
- 7-Zip
- BZip2
- GZip
- 自己解凍形式
解凍
- ここに解凍
- デスクトップに解凍
- マイドキュメントに解凍
- 場所を指定して解凍
圧縮・解凍の一時停止/再開
圧縮や解凍の一時停止(一時中断)機能を搭載しています。サイズの大きなファイルの圧縮や解凍をしていると CPU に負荷がかかります。
圧縮・解凍中に表示されるプログレスバーの下に「一時停止」ボタンがあるので、クリックすると一時停止でき、「再開」ボタンをクリックすると、再び圧縮・解凍処理を途中から再開できます。
「一時的に CPU 負荷の高いアプリケーションを実行したいが、圧縮・解凍処理をキャンセルしたくない」ような場合に便利です。
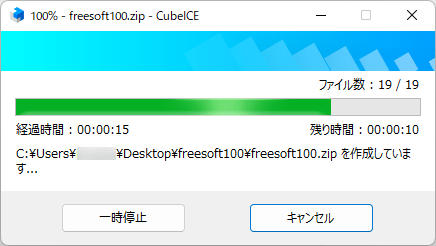
圧縮・解凍処理の中断・再開
追加圧縮
既にある圧縮ファイルに対して新しいファイルを追加することができます。- 追加したいファイルの右クリックメニューから「圧縮」⇒「詳細設定」とクリックします。
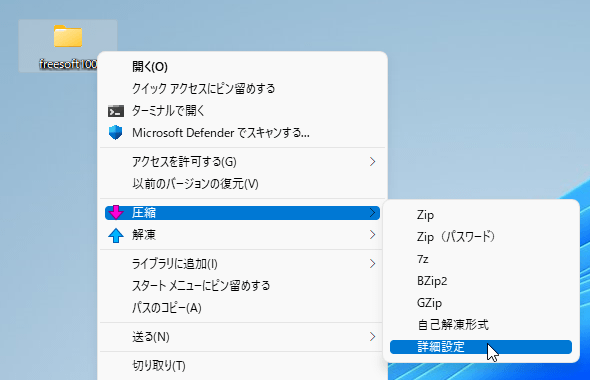
右クリックから圧縮
- 「圧縮設定」画面が表示されます。
保存先に追加先の圧縮ファイルを指定して「OK」ボタンをクリックすると、既にある圧縮ファイルにファイルを追加できます。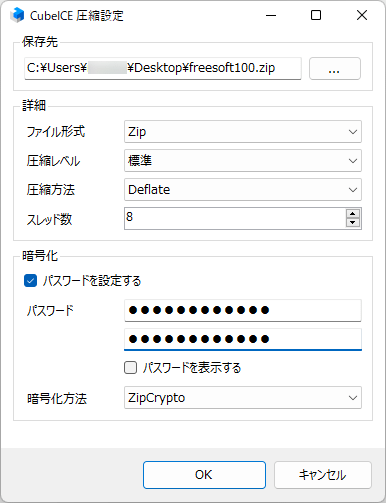
圧縮の詳細設定
オンマウスで圧縮ファイルの中身を表示する
マウスカーソルを乗せると圧縮ファイルの中身がポップアップ表示されるように設定することができます。※ v1.0.0 以降では本機能がデフォルトでオフになっています。
- デスクトップの「CubeICE 設定」アイコンをクリックするか、スタートメニューから「CubeSoft」⇒「CubeICE 設定」とクリックし、表示された設定画面の「詳細」タブをクリックします。
- 「圧縮ファイルのツールチップにファイル一覧を表示する」にチェックを入れ、作業フォルダー右の「…」ボタンをクリックして作業フォルダーを指定して「OK」ボタンをクリックします。
- 圧縮ファイルの上にマウスカーソルを持っていくと、種類、サイズ、更新日時、ファイルリストとして中身のファイルリストとファイル数をポップアップして表示するようになります。
※ ポップアップ表示されない場合はエクスプローラーの再起動、Windows の再起動等で反映されるようになります。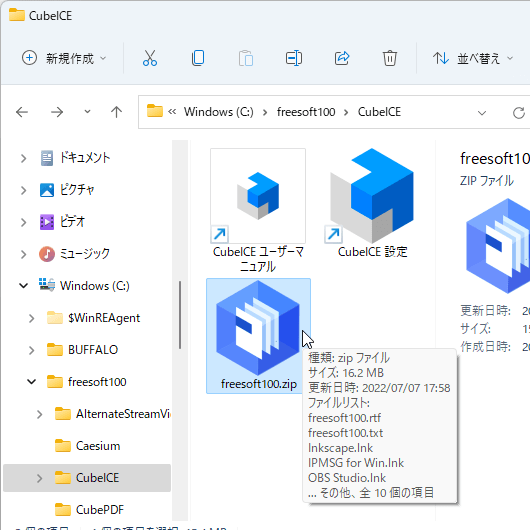
圧縮ファイル上にマウスカーソルを合わせるとファイルリストを表示
設定
デスクトップの「CubeICE 設定」アイコンをクリックするか、スタートメニューから「CubeSoft」⇒「CubeICE 設定」とクリックします。- 一般
ファイルの関連付け、コンテキストメニューに表示する項目、デスクトップに作成するショートカットの設定ができます。 - 圧縮
出力先フォルダー、フィルタリングの実行有無・・・など。 - 解凍
出力先フォルダー、フォルダー自動生成、保存先フォルダーを開く・・・など。 - 詳細
文字列を指定して、その文字列を含むファイルを解凍しない設定が可能です。*(ワイルドカード)の使用も可。
更新履歴
Version 3.5.1 (2024/12/10)
- 7-Zip を 24.09 に更新しました。尚、CubeICE 3.5.0 で使用していた 7-Zip 24.06 において、Zstandard の解凍処理に脆弱性 (CVE-2024-11477) が公表されたため、その修正への追随も含まれています(参考: 解凍・圧縮ツール「7-Zip」にリモートコード実行の脆弱性 | 窓の杜)。
Version 3.5.0 (2024/10/30)
- CubeICE 1.0.0 において、主に不具合を回避する目的で、ファイル操作方法を変更できる機能を追加しました。しかし、最近になって、ファイル操作方法を 拡張 に設定している事によって発生する不具合報告を受けるようになってきました。そこで、3.5.0 ではファイル操作方法の規定値を 標準 に変更しました。尚、指定したパスの長さが 260 文字を超えるようなファイルの圧縮・解凍を実行する際には、引き続きファイル操作方法を 拡張 に変更する必要があります。
- 圧縮処理において指定されたファイルの読み込みに失敗した時、エラー表示がされない不具合を修正しました。
Version 3.4.0 (2024/05/29)
- 7-Zip を 24.06 に更新
- tar 関連の圧縮処理を改善