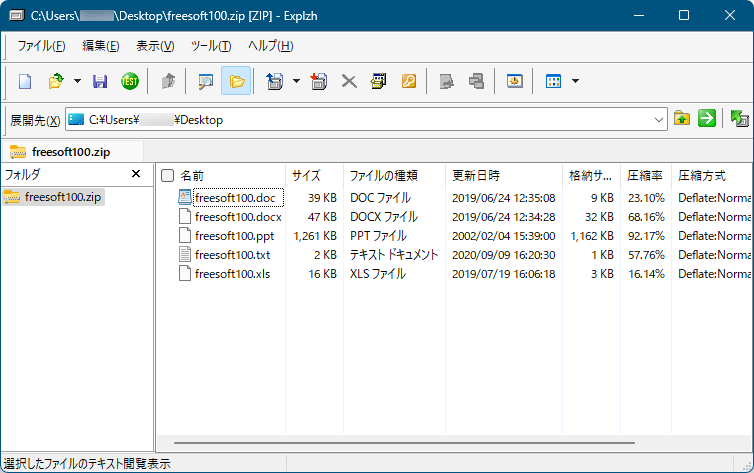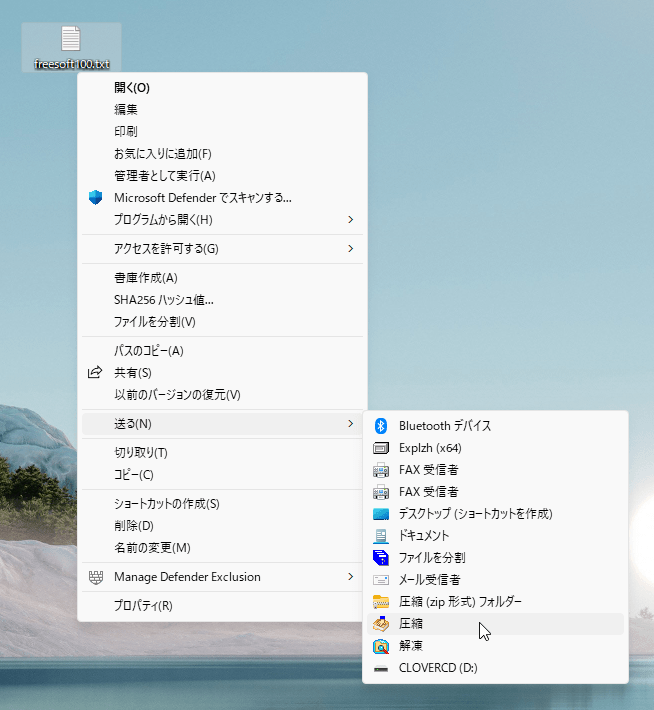4GB を超える圧縮・解凍、自己解凍形式での圧縮にも対応しています。
エクスプローラー風の画面で、圧縮しているファイルの中身を解凍することなく閲覧したり、修正、ファイル名の変更ができるのが便利です。
その他、ソフト上からのウイルスチェック(ウイルスソフトの導入が必要)、zip, rar 形式ファイルの自動修復、フォント、色などの表示方法の変更、圧縮・解凍オプションなど様々なカスタマイズが可能。
Mac からもらった圧縮ファイルを文字化けしないように解凍することもできます。
● 圧縮形式 : lzh, zip, cab, tar, rar, bza/gza, gca, yz1, 7z, rk, ish
● 解凍形式 : lzh, zip, cab, tar, arj, rar, bza/gza, gca, dgc/dgcr, yz1, 7z, rk, ish, uue, xxe, base64, ms-expand, iso, InstallShield, ar, a, lib
● 解凍形式 : lzh, zip, cab, tar, arj, rar, bza/gza, gca, dgc/dgcr, yz1, 7z, rk, ish, uue, xxe, base64, ms-expand, iso, InstallShield, ar, a, lib
※ 家庭内や個人などの非商用利用に限り無料で利用できます。
※ DLL を追加することでより多くの書庫形式に対応します。
※ DLL を追加することでより多くの書庫形式に対応します。
Explzh の使い方
ダウンロード と インストール
- 提供元サイトのダウンロードページへアクセスし、「Explzh Ver.9.71 (32ビット版) ダウンロード」または「Explzh Ver.9.71 (64ビット版) ダウンロード」リンクをクリックしてダウンロードします。
※ お使いの OS が 32bit か 64bit かわからない場合、Windows バージョンの調べ方を参照してください。 - ダウンロードしたセットアップファイル(explz971.exe または explz971_x64.exe)からインストールします。
使い方
初回起動時
初回起動時にライセンスについての画面が表示されます。個人での非商用利用の場合は「個人での非商用利用」を選択して「OK」ボタンをクリックします。
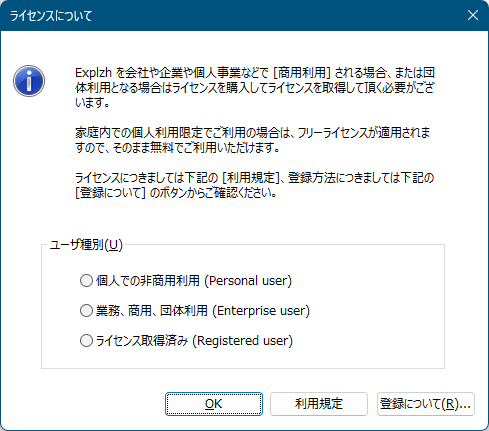
Explzh アイコン
圧縮する
- 次のいずれかの手順を行います。
- 右クリックメニュー「書庫作成」をクリックする
- 右クリックメニュー「送る」⇒「圧縮」とクリックする
- 「書庫作成」画面が表示されます。
圧縮ファイルを作成するフォルダー、ファイル名を設定し、圧縮時オプション、圧縮後の動作などを設定して「OK」ボタンをクリックすると圧縮されます。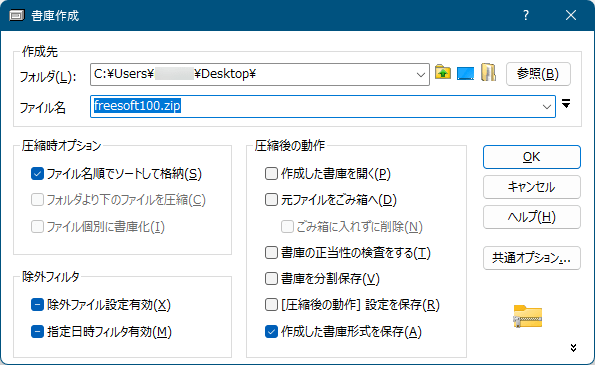
暗号化書庫作成時のパスワード設定
圧縮するもう一つの手順
- ファイル/フォルダーを右クリックでドラッグ&ドロップします。
- 表示されたメニューから「ここに *****.zip を作成」をクリックすると、すぐに圧縮ファイルを作成できます。
※ ***** は、ファイル/フォルダー名。
※ 「ここに書庫を作成」から「LZH 書庫を作成」、「ZIP 書庫を作成」、「CAB 書庫を作成」のそれぞれの形式で圧縮することが可能です。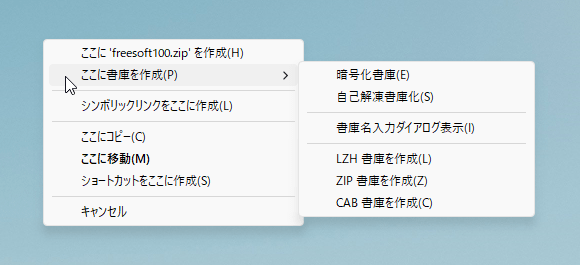
書庫内の表示
パスワード付きの Zip ファイルを作成する
パスワード付きの暗号化 Zip ファイルを作成します。- 前述の手順にて「書庫作成」画面を開きます。
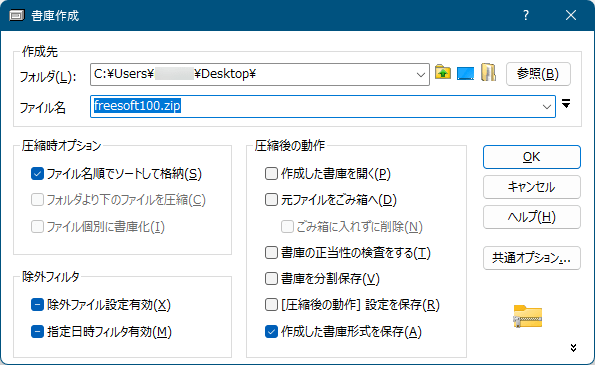
暗号化書庫作成時のパスワード設定
- 「書庫作成」画面右下の下向きアイコンをクリックし、表示されたタブから「Zip」タブをクリックします。
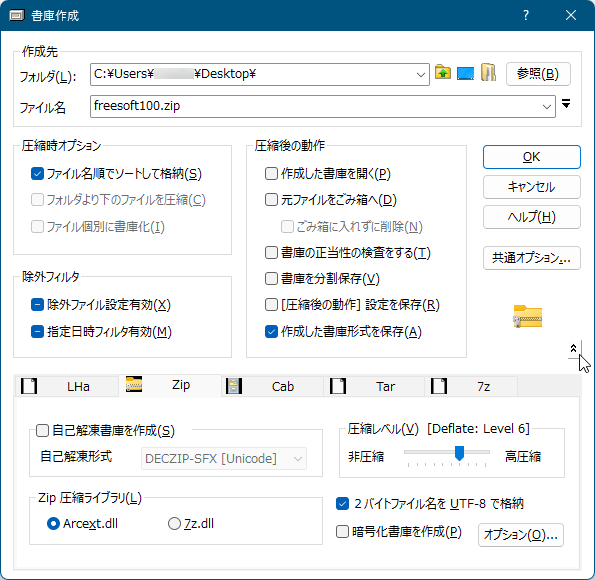
右クリックでドラッグ&ドロップしたときに表示されるメニュー
- 画面右下の「暗号化書庫を作成」にチェックを入れ、「OK」ボタンをクリックします。
- 「パスワードの入力」画面が表示されます。
パスワードを入力して「OK」ボタンをクリックすると、パスワード付きの Zip ファイルが作成されます。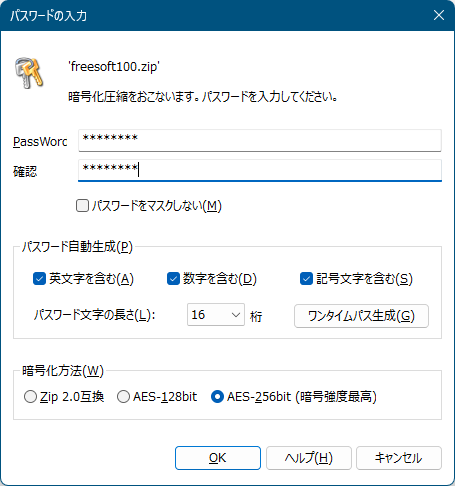
解凍先の指定
パスワード付き Zip ファイルを作成するもう一つの手順
- パスワード付きの Zip ファイルにしたいファイル/フォルダーを右クリックでドラッグ&ドロップします。
- 表示されたメニューから「ここに書庫を作成」⇒「暗号化書庫」とクリックしてチェックを入れます。
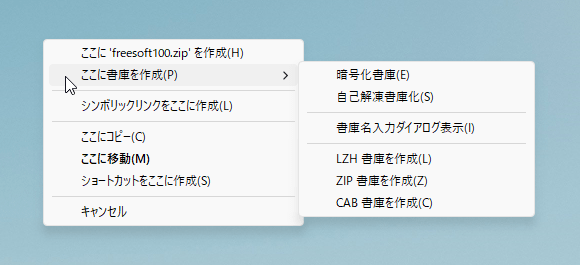
書庫内の表示
- 続けて「ここに書庫を作成」⇒「ZIP書庫を作成」とクリックすると、前述の「パスワードの入力」画面が表示されます。
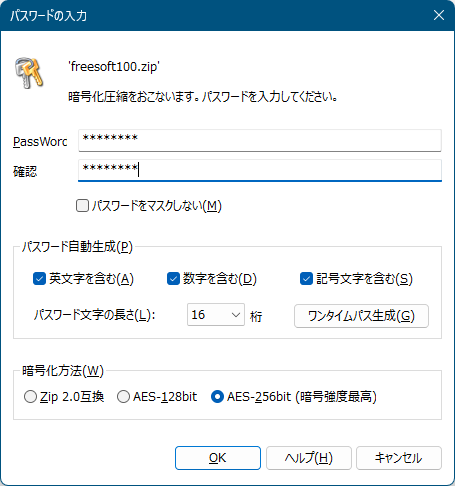
解凍先の指定
パスワードを入力して「OK」ボタンをクリックすると、パスワード付きの Zip ファイルが作成されます。
解凍する
- 次のいずれかの手順を行います。
- 関連付けられた圧縮ファイルをダブルクリックする
- 右クリックメニュー「即時解凍」をクリックする
- 右クリックメニュー「送る」⇒「解凍」とクリックする
- 「解凍先の指定」画面が表示されます。
解凍先(展開先)、解凍時のオプションなどを設定して「OK」ボタンをクリックすると解凍されます。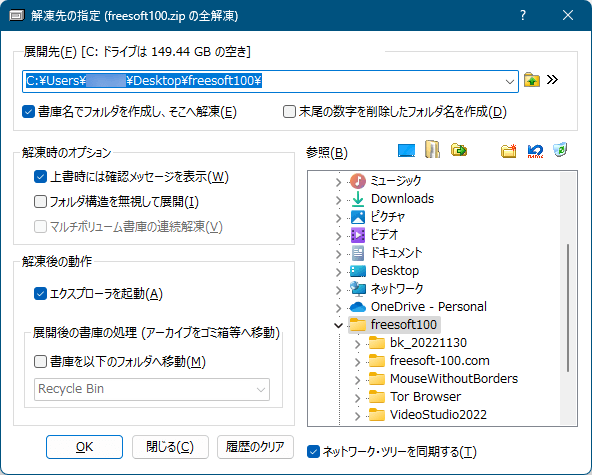
オプション - ウィンドウ - 色・フォント・スタイル
解凍せずに圧縮ファイル内を表示する
圧縮ファイルの右クリックメニュー「Explzh から開く」から、Explzh で圧縮ファイル内を表示することができます。ちなみに、EXE / MSI 形式なども確認可能です。
※ 確認できない場合もあります。
<<60>>更新履歴
Version 9.71 (2025/04/19)
- MSIXへのデジタル署名は signtool.exe を呼び出して署名するようにした。(signtool.exeの path は C:\Program Files (x86)\Windows Kits\10\App Certification Kit\ 以下の signtool.exe が使われますが、所定以外の場所にインストールしている場合は、署名前に表示されるダイアログから path を変更して指定できます)
- Visual Studio 2022 v.17.13.6 を適用。
Version 9.70 (2025/04/07)
- v.9.69では、zip2.0暗号化形式(descriptorのあるレガシー暗号化方式)の作成ができなかったのを修正。zip64の暗号化書庫と通常書庫の相互変換(CTRL+Z or CTRL+SHIFT+Z)も改善されます。
- appx、msix、appxbundle、msixbundle のいずれかの一部のパッケージを開けないことがあった形式を開けるように対処。
- appx、msix、appxbundle、msixbundle の修復に対応。
- 自動アップデートでは Arcext.dll の小数点以下のバージョンも検知できるようにした。
- v.9.69以前では、非圧縮のzip64作成後に追加圧縮するとヘッダエラー(展開は可能)書庫となっていたバグを修正し、また「書庫の修復」からそのヘッダエラーを正常に修復できるようにした。
- cab圧縮時の進捗ダイアログのプログレスバーが動いていなかったのを修正。
- Visual Studio 2022 v.17.13.5 を適用。
Version 9.69 (2025/03/26)
- エクスプローラで作成されるzip(0x08074b50Lのdescriptorのあるzip)の自己解凍書庫への変換(オフセット調整)に対応した。自己解凍書庫へ変換されたExplzh版自己解凍書庫は、ファイルの追加や削除、リネーム、および暗号化書庫への変換にも対応しています。*4GBを超える自己解凍書庫の作成はできません。(4GBを超える実行ファイルはWindowsで対応していません)
- tarとzipの圧縮時オプション、「シンボリックをリンクとして格納」に「相対パスで格納する」を追加。https://www.ponsoftware.com/archiver/help/OPT_CMP_ZIP.htm
- 書庫内検索に「検索フォルダ」ボタンを追加。圧縮ファイル内のフォルダ以下の検索をできるようした。https://www.ponsoftware.com/archiver/help/SEEK.htm
- v.9.69 で 4GB を超える zip を作成した場合、「zipヘッダエラー」と出ていた件につきまして、「書庫の修正」(CREL+I)から修正できるように対応しておきました。※もし、エラーに気が付かず加圧縮や削除などの編集を加えたときには、自動的に修復されるように対応しました。
フィードバック
- メールフォーム(ご要望、不具合などのご報告)
https://www.ponsoftware.com/archiver/cgi-bin/feedback.htm