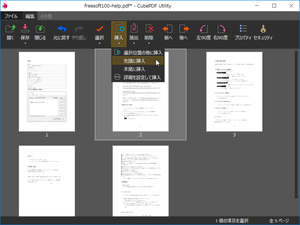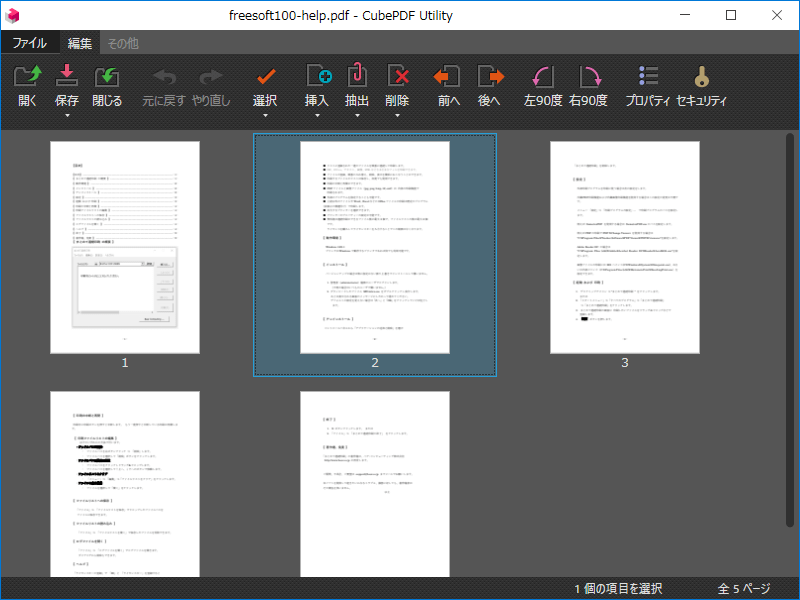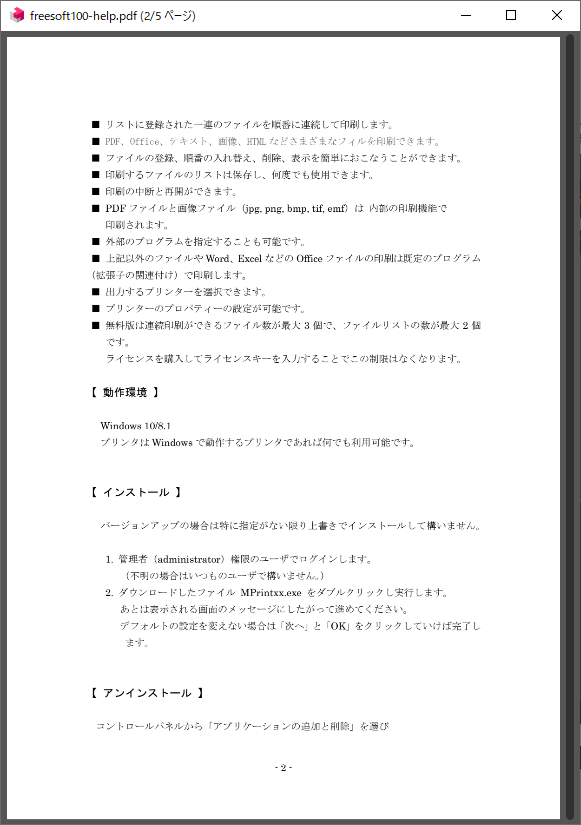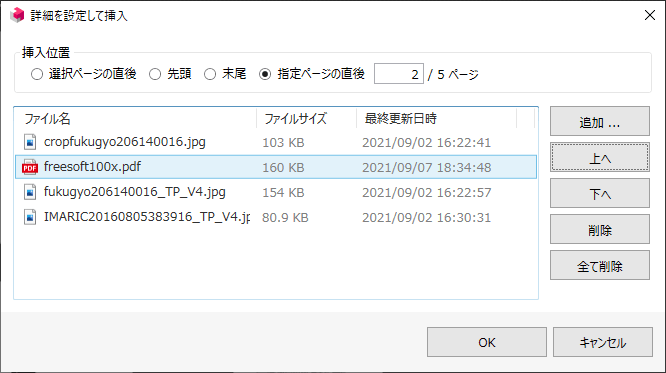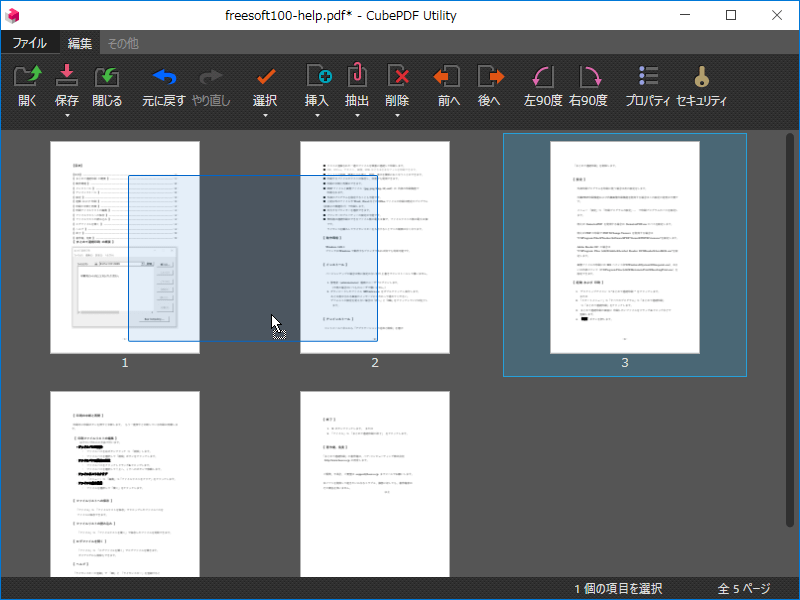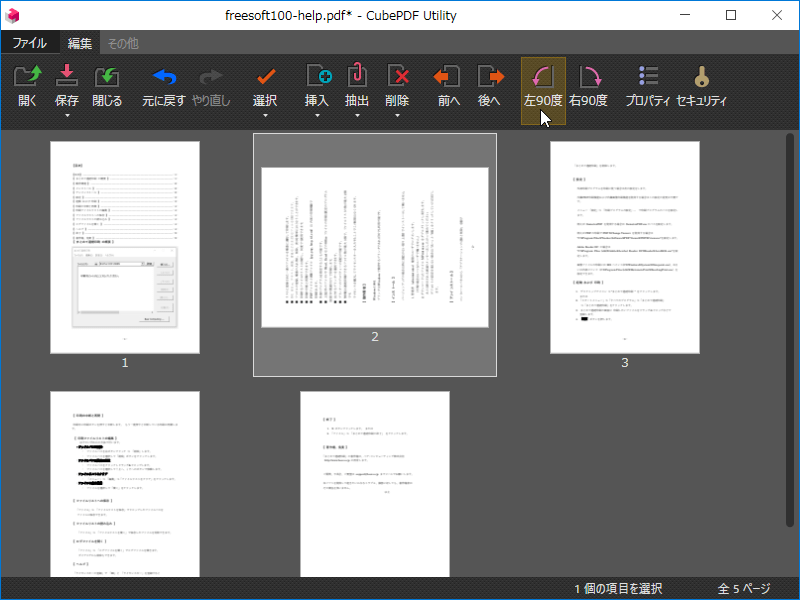- ダウンロードとインストール
- 使い方
- 基本的な使い方
1-1. PDF にページを挿入する
1-2. PDF のページを抽出する
1-3. PDF のページを削除する
1-4. PDF のページの順番を変更する
1-5. PDF のページを回転させる
1-6. PDF のプロパティを編集する
1-7. PDF をパスワードで保護する
1-8. 操作を間違えた場合
1-9. 保存する - 更新履歴
- 基本的な使い方
- ユーザーレビューを見る
- ユーザーレビューを投稿する
- 関連するソフト
PDF のページ単位の結合、挿入、削除、順序の入れ替え、回転等の編集を行える PDF ユーティリティソフトです。
シンプルなインターフェースで直感的に操作でき、初めて使う場合でも比較的扱いやすいのが特徴です。
不要なページを削除し、追加したい画像や PDF を挿入し、適切な順番に入れ替えて保存するような作業が可能です。
また、コピーや印刷などの編集権限、PDF の閲覧等をパスワードで保護するセキュリティ機能も備えています。
※ インストール時にE START アプリのインストールが推奨されます。不要な場合は「利用許諾に同意してインストールする」のチェックを入れないことで回避できます。
CubePDF Utility の使い方
ダウンロード と インストール
- 提供元サイトへアクセスし、「最新版をダウンロード」ボタンをクリックしてダウンロードします。
- ダウンロードしたセットアップファイル(cubepdf-utility-4.2.4-x64.exe)からインストールします。
※ インストール時に E START アプリのインストールが推奨されます。不要な場合は「利用許諾に同意してインストールする」のチェックを入れないことで回避できます。
使い方
基本的な使い方
本ソフトを起動するとメイン画面が表示されます。ツールバーの

ダブルクリックするとそのページを別ウィンドウでプレビュー表示します。
PDF にページを挿入する
挿入したい場所のページのサムネイルをクリックして選択した後、ツールバーの

- 選択位置の後に挿入
- 先頭に挿入
- 末尾に挿入
- 詳細を設定して挿入
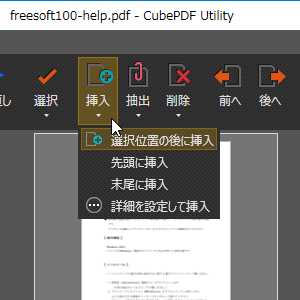
挿入
「詳細を設定して挿入」では、複数ページをまとめて挿入できます。
挿入できるファイル形式は PDF/PNG/JPG/JPEG/BMP です。
PDF のページを抽出する
抽出したい場所のページのサムネイルをクリックして選択した後、ツールバーの

- 選択ページを抽出
- 詳細を設定して抽出
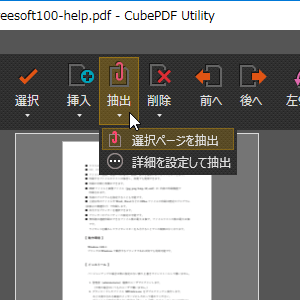
抽出
「詳細を設定して抽出」では、複数ページの抽出、全ページの抽出(PNG 画像ファイルへ変換)、1ページずつ抽出などの設定が可能です。
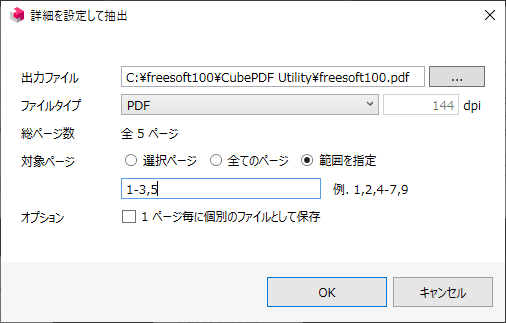
詳細を設定して抽出
PDF のページを削除する
削除したい場所のページのサムネイルをクリックして選択した後、ツールバーの

- 選択ページを抽出
- 範囲を指定して削除
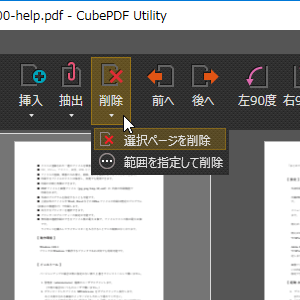
削除
「範囲を指定して削除」では、ページを指定して削除が可能です。
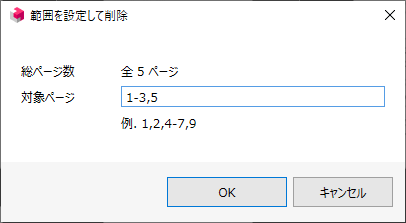
範囲を指定して削除
PDF のページの順番を変更する
移動させたいページのサムネイルをクリックして選択した後、ツールバーの

また、ページのサムネイルをドラッグして移動させることもできます。
PDF のページを回転させる
回転させたいページのサムネイルをクリックして選択した後、ツールバーの

PDF のプロパティを編集する
ツールバーの
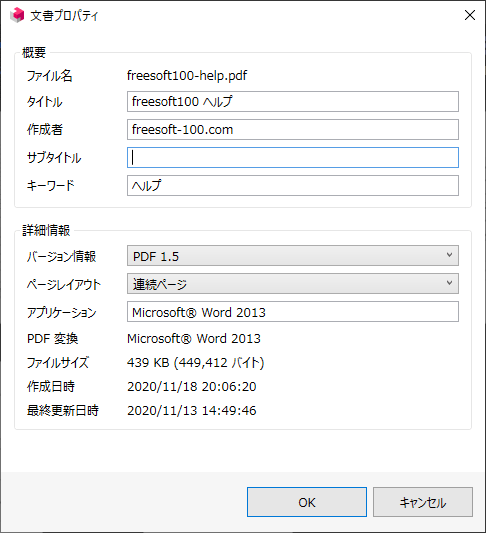
PDF 文書のプロパティ
概要
- ファイル名
- タイトル
- 作成者
- サブタイトル
- キーワード
詳細情報
- バージョン情報
- ページレイアウト
- アプリケーション
- PDF 変換
- ファイルサイズ
- 作成日時
- 最終更新日時
※ 太字が編集可能な項目です。
PDF をパスワードで保護する
ツールバーの
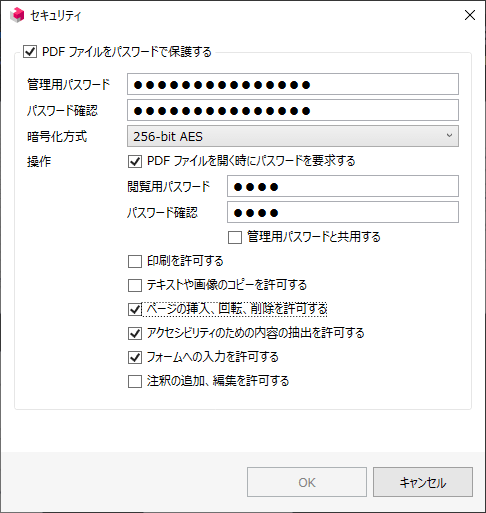
PDF のセキュリティ
- パスワードで保護する場合は、「PDF ファイルをパスワードで保護する」にチェックを入れた後、「管理用パスワード」、「パスワード確認」を入力します。
次の項目のうち、パスワードによる制限をかけたい場合はチェックを外します。
- 印刷を許可する
- テキストや画像のコピーを許可する
- ページの挿入、回転、削除を許可する
- アクセシビリティのための内容の抽出を許可する
- フォームへの入力を許可する
- 注釈の追加、編集を追加する
- PDF ファイルを開くときにパスワードによる保護を設定したい場合は、「PDF ファイルを開くときにパスワードを要求する」にチェックを入れ、「閲覧用パスワード」、「パスワード確認」にパスワードを入力します。
※ 上で設定した管理用パスワードと同じで良い場合は、「管理用パスワードと共用する」にチェックを入れます。 - 設定が終わったら「OK」ボタンをクリックします。
操作を間違えた場合
操作を間違えた場合はツールバーの
戻したことをキャンセルする「やり直し」はツールバーの

保存する
編集が終わったら、ツールバーの

- 上書き保存
- 名前を付けて保存
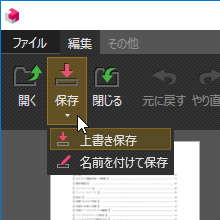
保存
更新履歴
Version 4.2.4 (2025/04/11)
- PDFium を Google Chrome 135 相当に更新
Version 4.2.3 (2025/03/10)
- iText を 9.1.0 に更新
- PDFium を Google Chrome 134 相当に更新
Version 4.2.2 (2025/02/17)
- PDFium を Google Chrome 133 相当に更新
※ 本ソフトは 枝豆 様 のご推薦により掲載させていただきました。(掲載日:2021年09月07日)