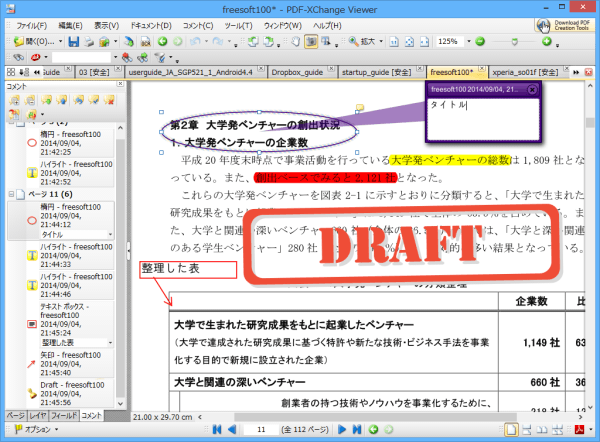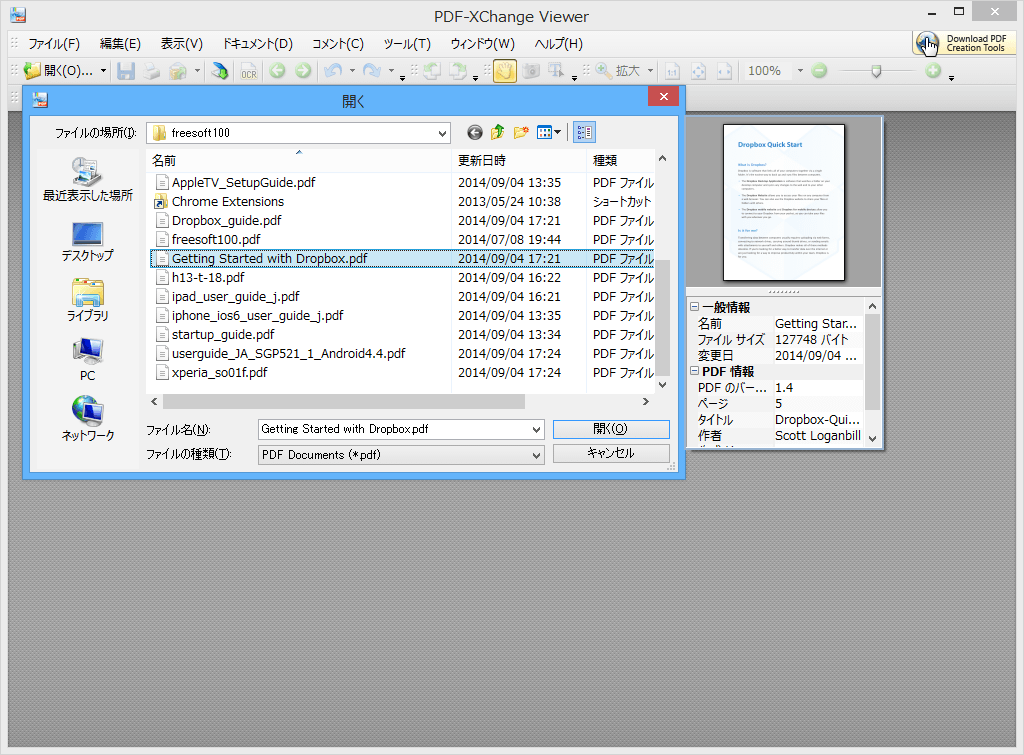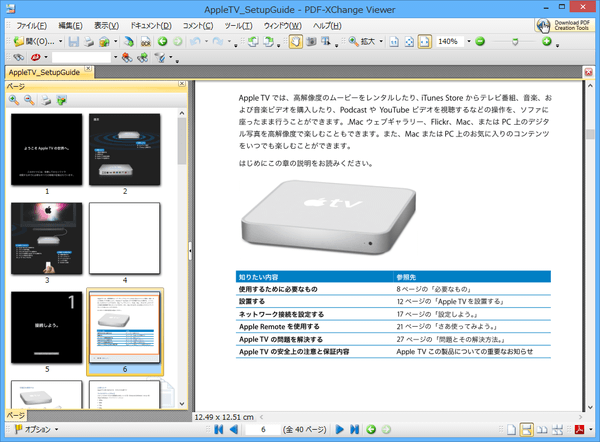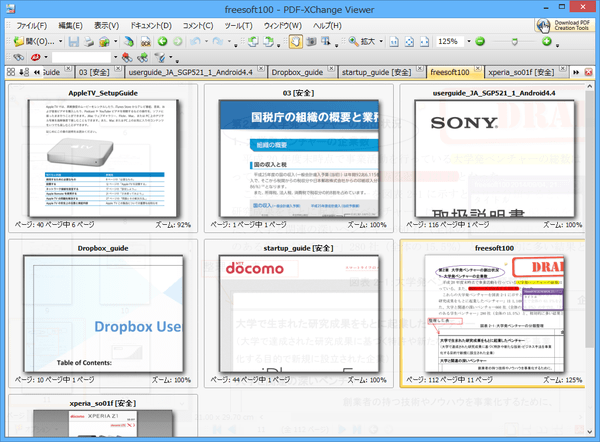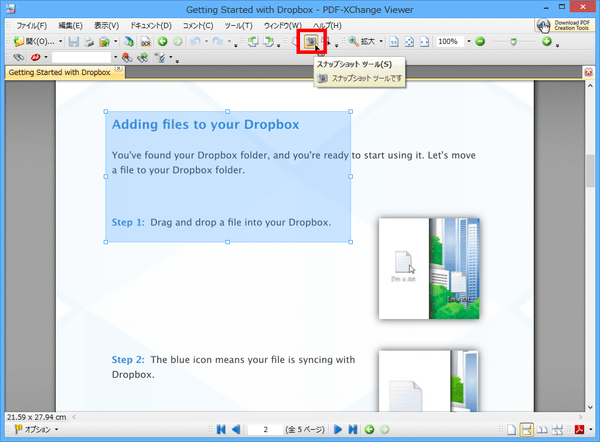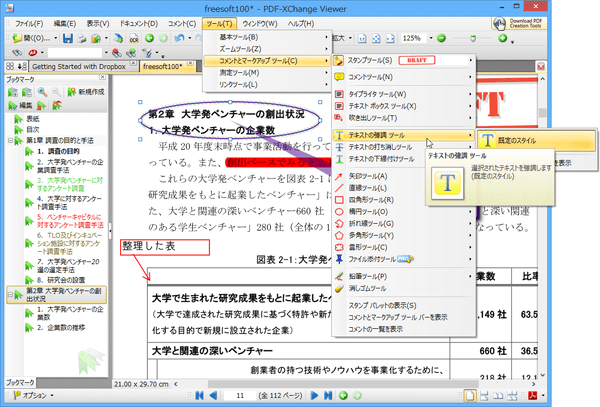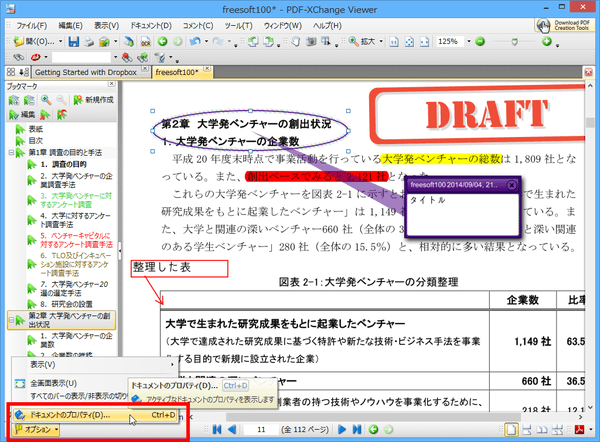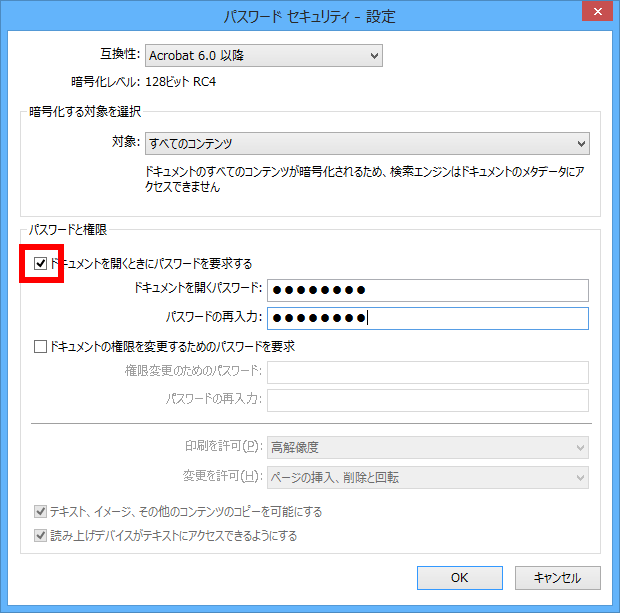- バージョン
- 2.5.322.10
- 更新日
- 2018/12/13
- 対応 OS
- Windows XP/Vista/7/8/8.1/10
- 言語
- 日本語
- 価格
- 無料
- 提供元
- Tracker Software Products
ソフト一覧を見る(2)
複数の PDF ファイルも1つのソフト内でタブを切り替えて閲覧できます。
また下線を引いたり、ハイライト(蛍光ペン)を引いたり、吹き出しを追加したり、四角形、円形を挿入したりというちょっとした編集や、パスワード保護設定にも対応。
海外製ですが、インストール時に Japanese を選択することにより日本語で利用することができます。
※ インストール時に「登録情報」画面にて「Free版 = 体験版」を選択することで、Free 版として利用できます。
※ 本ソフトは開発終了しています。
※ 本ソフトは開発終了しています。
PDF-XChange Viewer の使い方
ダウンロード と インストール
- 窓の杜へアクセスし、「窓の杜からダウンロード」ボタンをクリックしてダウンロードします。
※ USB メモリー等で持ち運べるポータブル版を利用したい場合は、Softpedia のダウンロードページへアクセスしてダウンロードします。 - ダウンロードしたセットアップファイル(PDFXVwer.exe)からインストールします。
- 最初にインストール言語の選択画面が表示されます。
最初から「Japanese」が選択されているので「OK」ボタンをクリックします。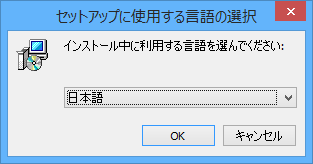
インストール言語の選択画面
- セットアップウィザード画面がスタートです。
「次へ」ボタンをクリックします。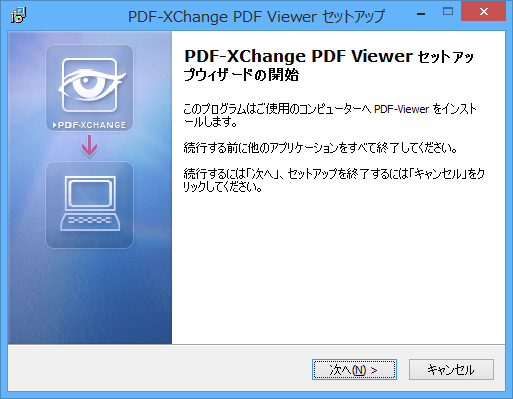
インストールの開始
- 使用許諾契約の同意画面です。
「同意する」を選択し、「次へ」ボタンをクリックします。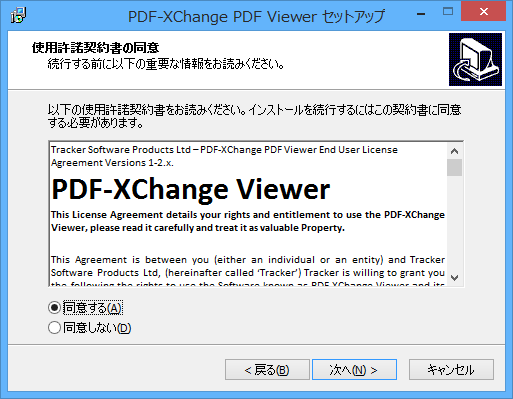
使用許諾契約書の同意
- インストール先の設定画面です。
変更ない場合はそのまま「次へ」ボタンをクリックします。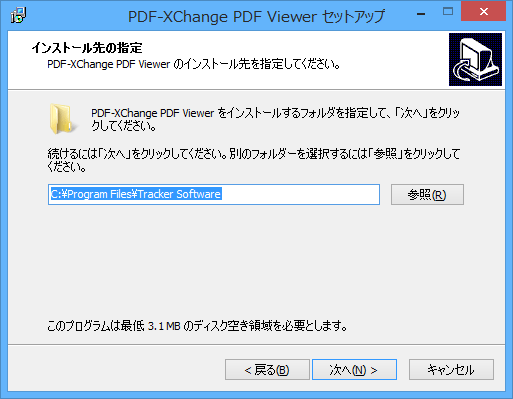
インストール先の指定
- インストールコンポーネントの選択画面です。
ここではそのまま「次へ」をクリックします。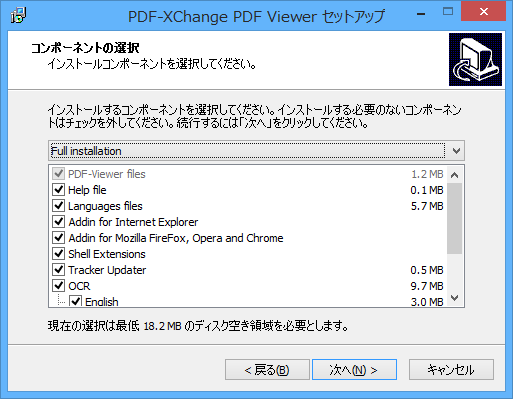
コンポーネントの選択
- プログラムグループの設定です。
そのまま「次へ」をクリックします。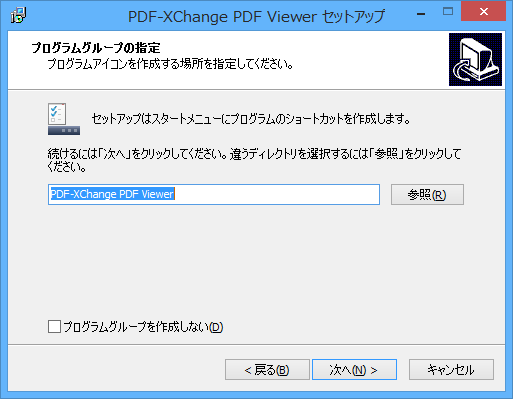
プログラムグループの指定
- 追加タスクの選択画面です。
デスクトップアイコンや PDF ファイルの関連付けなどを設定します。
ここではそのまま「次へ」をクリックします。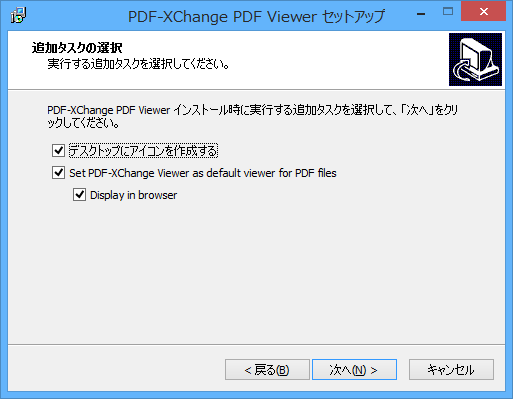
追加タスクの選択
- 登録コードの設定画面です。
ここではフリー版を利用するので「Free 版 = 体験版」を選択して「次へ」をクリックします。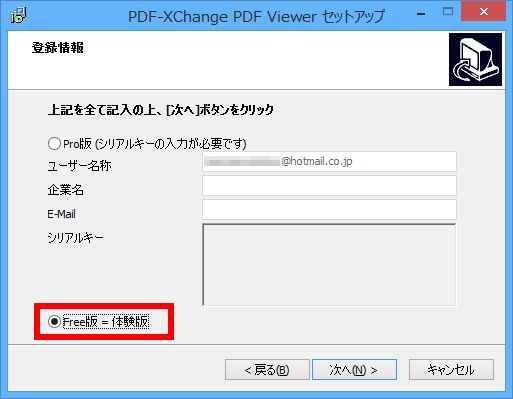
登録情報
- インストールの準備完了画面です。
「インストール」をクリックします。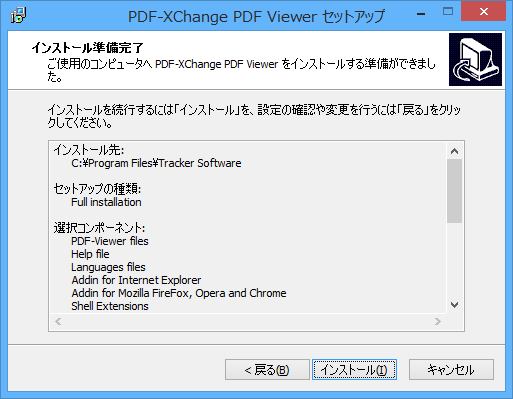
インストール準備完了
- インストール中です。
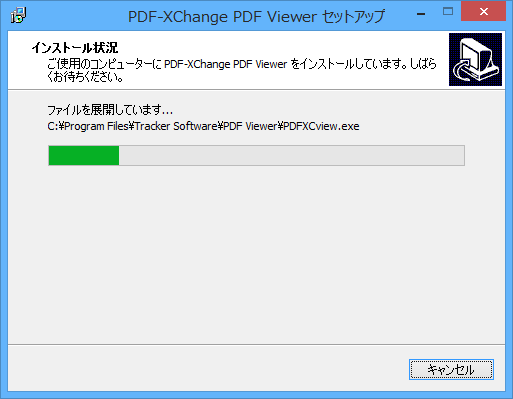
インストール中
- インストール完了しました。
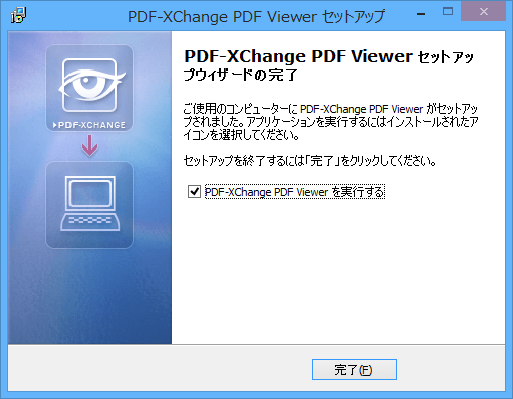
インストール完了
使い方
PDF ファイルの表示
PDF-XChange Viewer を起動して画面中央の灰色の部分をダブルクリックすると、ファイル選択ダイアログが表示されます。表示したい PDF ファイルを選択して「開く」ボタンをクリックすると、ファイルを表示することができます。
スナップショット
ツールバー上のカメラアイコンをクリックします。キャプチャとして保存したい範囲をドラッグで選択すると、キャプチャがクリップボードにコピーされます。
編集ツール
コメント、吹き出し、ハイライト、下線など様々な編集ツールが用意されています。PDF ファイル情報の設定
PDF ファイルを右クリックして表示される PDF ファイル情報を設定、編集できます。- 画面左下の「オプション」をクリックします。
- 表示された「ドキュメントのプロパティ」をクリックします。
- 「ドキュメントのプロパティ」画面が表示されます。
この画面からドキュメント情報(タイトル、作者、サブタイトル、キーワード)を設定することができます。
暗号化によるパスワード保護設定
PDF ファイルを開くときや、セキュリティの設定を変更する際に、パスワードをかけて保護することができます。- 「ドキュメントのプロパティ」画面にて画面左メニューの「セキュリティ」をクリックします。
- 表示された画面の「セキュリティ設定」プルダウンをクリックし、「パスワードセキュリティ」をクリックします。
- 「パスワードセキュリティ - 設定」画面が表示されます。
PDF ファイルを見ること自体にパスワードをかけるには、「ドキュメントを開くときにパスワードを要求する」にチェックを入れてパスワードを入力し、OK ボタンをクリックします。 - 次回以降、この PDF ファイルを開くときにはパスワード入力が必要になります。
※ パスワードを知らない人が開けないようになります。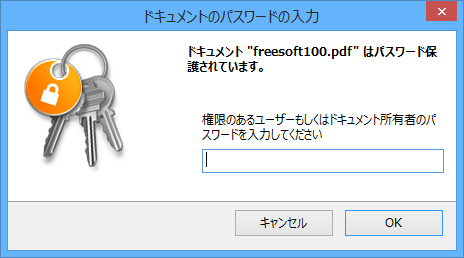
次回以降 PDF を開く際にパスワード入力が必要に
更新履歴
※ 機械翻訳で日本語にしています。
Version 2.5.322.10 (2018/12/13)
- NDS によって報告されたデジタル署名検証の脆弱性を修正しました。
Version 2.5.322.9 (2018/03/07)
- ページリストが変更されたときに PagesCount コントロールを自動更新する際の問題を修正しました。
- 内部保護システムに関する1つの小さな問題を修正しました:一部の有効なライセンスキーが無効として認識される可能性がありました。
Version 2.5.322.8 (2018/01/23)
- USD から SebastianFeldmann によって報告された一部の破損ファイルのバッファオーバーフローの問題を修正しました。
フィードバック
- Support Forums
https://forum.tracker-software.com/