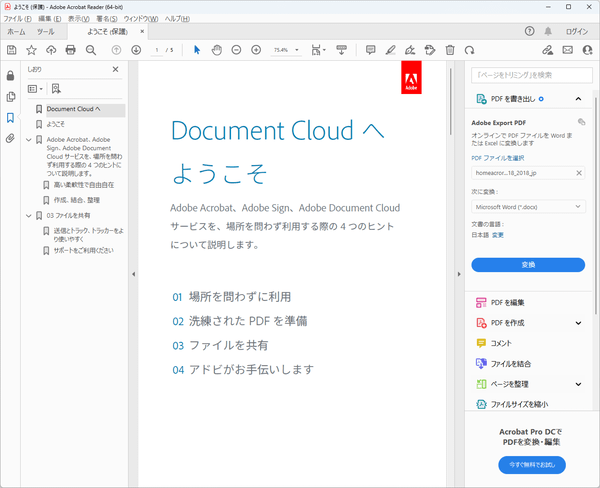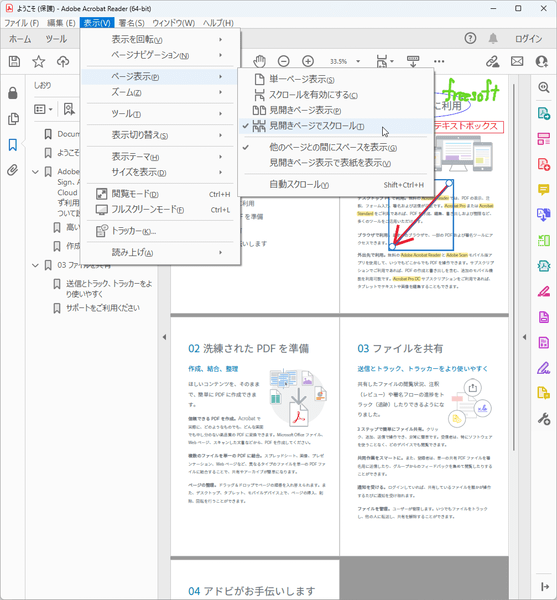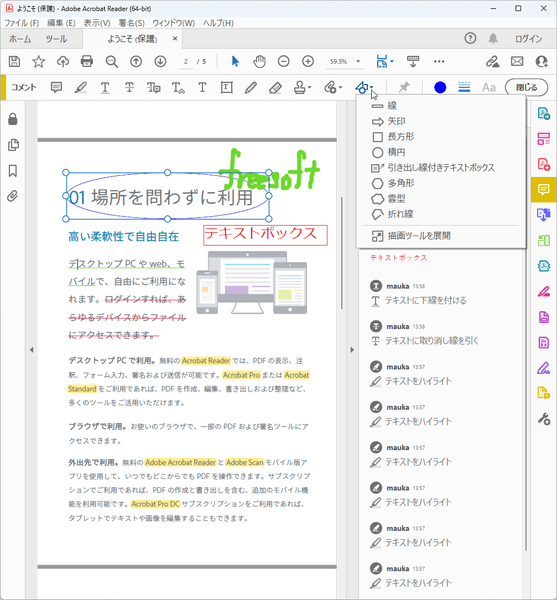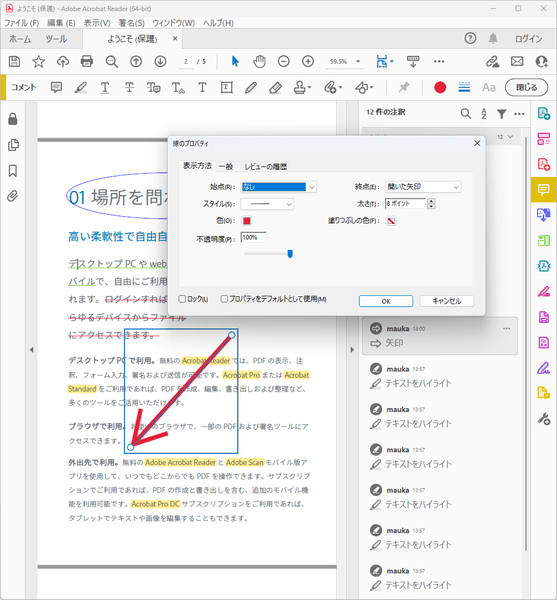- バージョン
- 25.001.20458
- 更新日
- 2025/04/15
- 対応 OS
- Windows 7/8/8.1/10/11, Windows Server 2008/2012/2016/2019, macOS 10.14/10.15/11/12/13/14, iOS, Android
- 言語
- 日本語
- 価格
- 無料
PDF を開発した Adobe 社による PDF 閲覧ソフトです。
拡大・縮小表示、フルスクリーン表示、サムネイル表示によるページ移動、電子署名によるセキュリティ表示確認などの機能に加え、テキストのハイライトやノート注釈の追加と言ったちょっとした編集機能も利用できます。
※ ダウンロード時にオプションとしてバンドルソフトのインストールが推奨されます。それぞれのチェックを外すなどして回避できます。
Adobe Acrobat Reader DC の使い方
ダウンロード と インストール
使い方
選択ツールと手のひらツール
画面上部のツールバー
- 選択ツール
テキスト、画像、オブジェクトを選択できるツール - 手のひらツール
手のひらでページをつかんでページめくりできるツール - ズームアウト
クリックすると画面を縮小表示 - ズームイン
クリックすると画面を拡大表示
ページ表示
メニューバーから「表示」⇒「ページ表示」とクリックしてページの表示方法を変更できます。- 単一ページ表示
ページ 1 枚ごとに表示 - スクロールを有効にする
ページを続けて表示 - 見開きページ表示
本を開いているかのように、2 ページごとに表示できます。 - 見開きページでスクロール
本を開いているかのように、2 ページごとに表示し、続けてスクロール表示できます。 - 自動スクロール
PDF ファイルを自動でスクロール表示します。
コメント
※ 以前は「注釈」と表現されていた機能が「コメント」の表現になりました。一部「注釈」という表現が残っている場合があります。
コメントを追加する
画面右のツールパネルウィンドウから「コメント」をクリックします。画面上部に「コメント」のツールバーが表示されます。
ツールバー左から次の機能を利用できます。


- ノード注釈を追加
- テキストをハイライト表示(蛍光ペン表示)
- テキストに下線を引く
- テキストにノードを追加
- テキストに取り消し線を引く
- 置換テキストにノードを追加
- カーソルの位置にテキストを挿入
- テキスト注釈を追加
- テキストボックスを追加
- 描画ツールを使用(フリーハンドの線を描画)
- 描画を消去
- スタンプを追加(署名や電子印鑑など)
- 新規添付ファイルを追加(ファイルを添付、音声ファイルを添付)
- 描画ツール(線、矢印、長方形、楕円、引き出し線付きテキストボックス、多角形、雲形、折れ線)
コメントを編集する
追加した「コメント」はクリックして選択すると青色の線で囲まれます。ドラッグして移動させたり、右クリックメニューから「プロパティ」をクリックして、線の色、太さ、不透明度などの編集が可能です。
更新履歴
Version 25.001.20458 (2025/04/15)
- このアップデートでは、新しい機能、機能強化、およびバグ修正が提供されます。
Version 25.001.20435 (2025/03/19)
- このパッチは特定の機能の問題を修正します。
Version 25.001.20432 (2025/03/11)
- このアップデートでは、新しい機能、セキュリティ緩和、機能強化、およびバグ修正が提供されます。