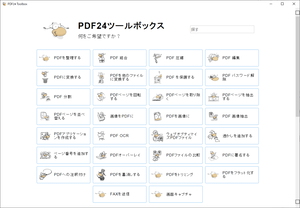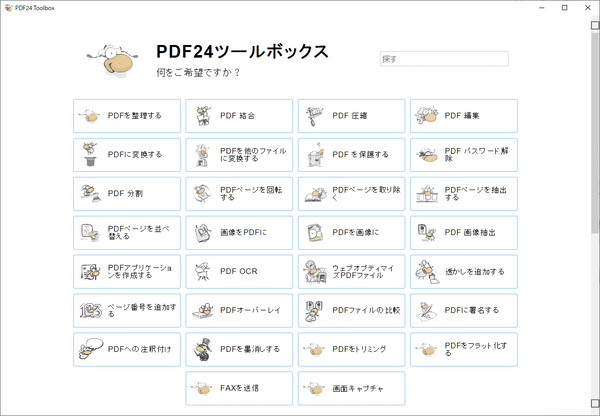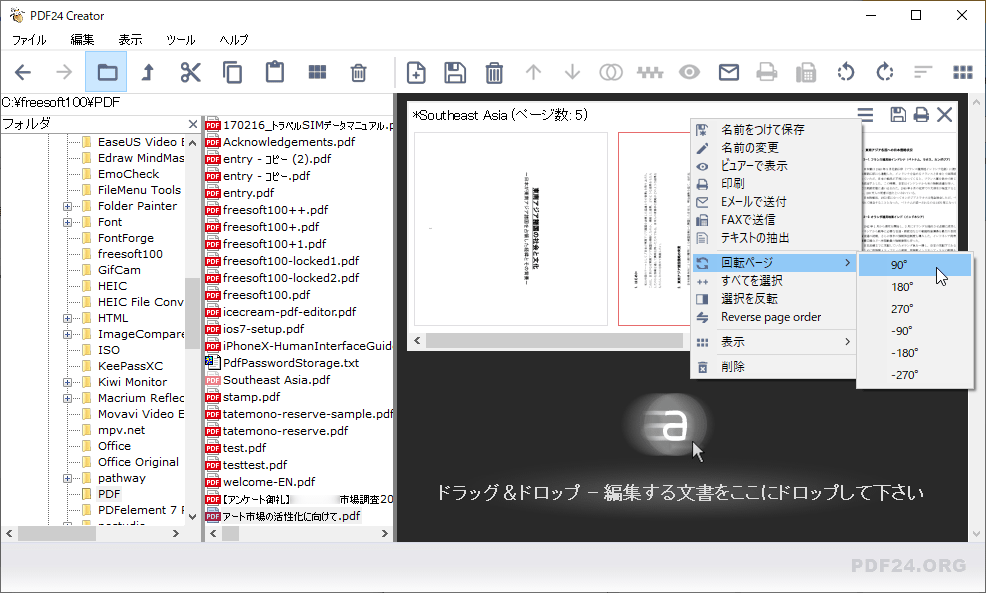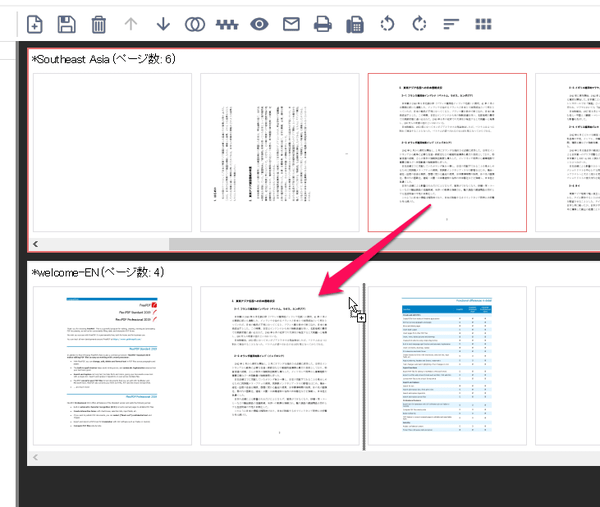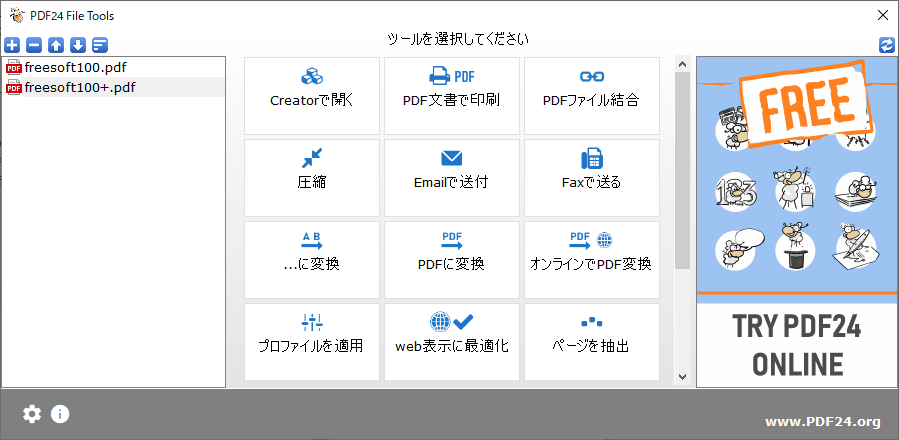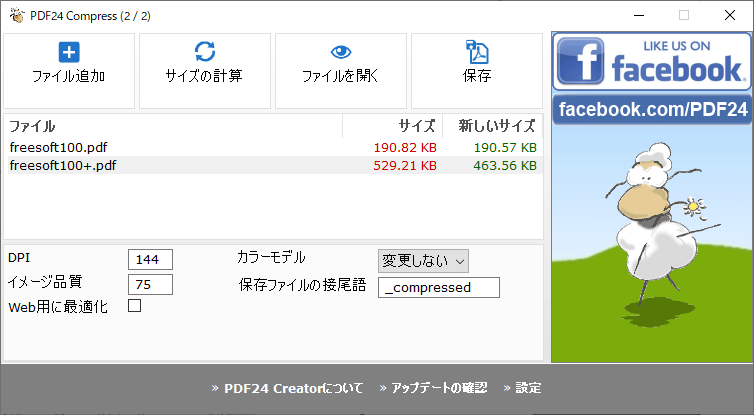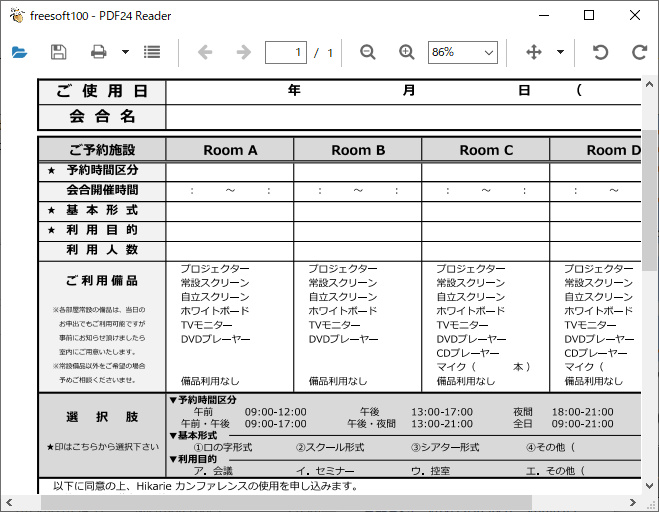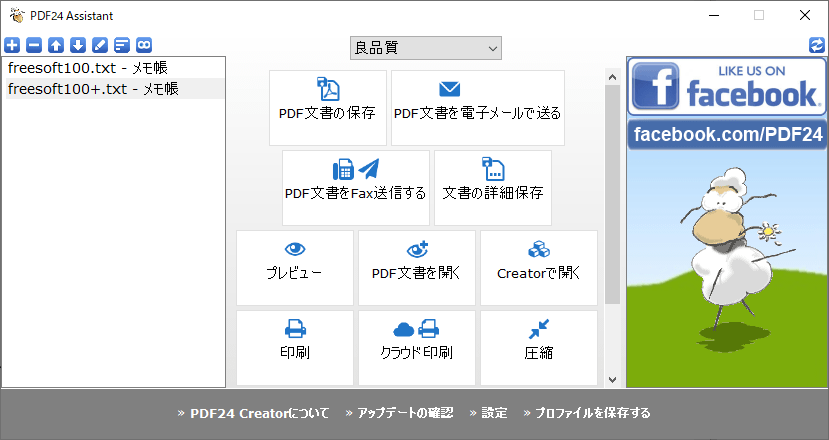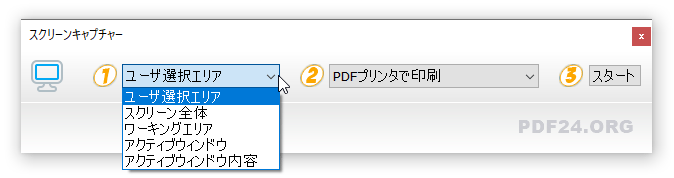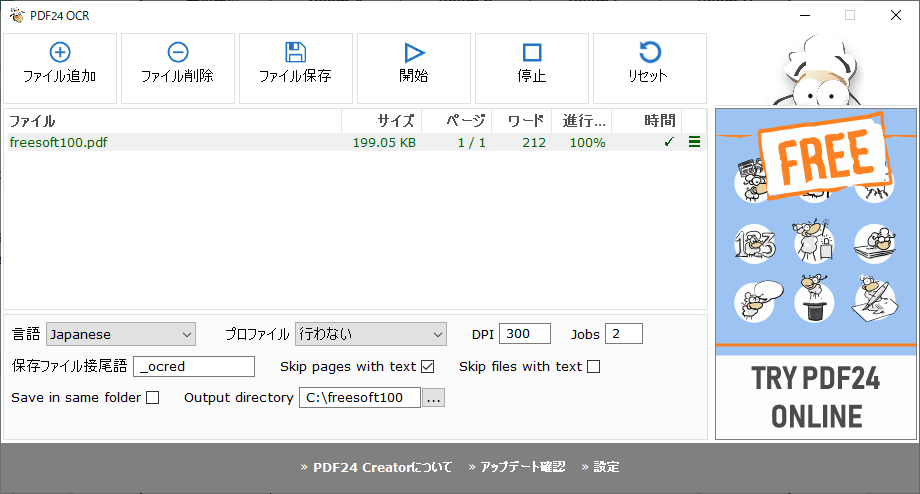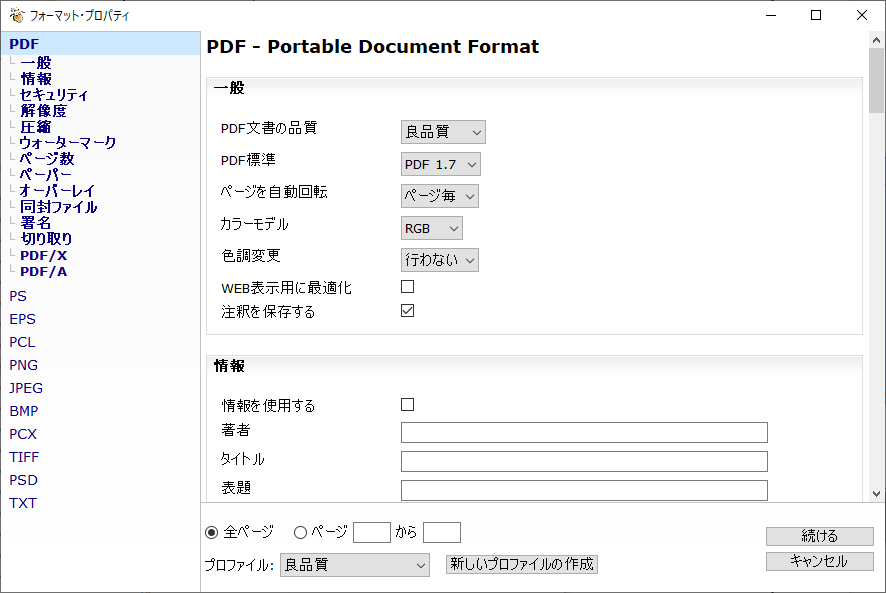PDF への変換、マージ、任意のページの抽出や分割、ページ順の入れ替えなどが行える PDF ユーティリティ―ソフトです。
Word、Excel、Text、画像などを印刷することで、PDF ファイルへ変換したり、複数のファイルの任意のページ同士を組み合わせて一つの PDF としたり、必要なページのみを抽出したり、といったこともできます。
作成する PDF には暗号化してパスワード設定したり、ウォーターマークの使用、署名の使用などの設定もできます。
PDF24 Creator の使い方
ダウンロード と インストール
- 提供元サイトのダウンロードページへアクセスし、「ダウンロード」ボタンをクリックします。
- ページがスクロールされるので「PDF24 Creator 11.25.0」右のダウンロードアイコンをクリックしてダウンロードします。
※ 32bit OS、および Windows 7/8/8.1 の場合は「PDF24 Creator 9.15.0」右のダウンロードボタンをクリックしてダウンロードします。
※ Microsoft Store 版はこちらからダウンロードします。 - ダウンロードしたセットアップファイル(pdf24-creator-11.25.0.exe)からインストールします。
使い方
PDF24 ツールボックス
本ソフトを起動すると PDF24 ツールボックス 画面が表示され、20種類以上の各ツールを利用できます。利用できる機能は次の通り。
※ ブラウザーで利用できる PDF24 Tools と同様の機能を利用できますが、オフラインで利用できるのが特徴です。
- PDF を整理する
- PDF 結合
- PDF 圧縮
- PDF 編集
- PDF に変換する
- PDF を他のファイルに変換する
- PDF を保護する
- PDF パスワード解除
- PDF 分割
- PDF ページを回転する
- PDF ページを取り除く
- PDF ページを抽出する
- PDF ページを並べ替える
- 画像を PDF に
- PDF を画像に
- PDF 画像抽出
- PDF アプリケーションを作成する
- PDF OCR
- ウェブオプティマイズ PDF ファイル
- 透かしを追加する
- ページ番号を追加する
- PDF オーバーレイ
- PDF ファイルの比較
- PDF に署名する
- PDF への注釈付け
- PDF を墨消しする
- PDF をトリミング
- PDF をフラット化する
- FAX を送信
- 画面キャプチャ
PDF を編集する(PDF Creator)
「PDF24 ツールボックス」画面で「PDF24 クリエイターを開く」をクリックすると、PDF ファイルのちょっとした作成・編集を行える、Creator 画面を表示します。画面左のエクスプローラーに表示されているPDFファイルをダブルクリックするか、画面右へドラッグ&ドロップして編集します。
次の編集が可能です。
- ページの回転
- ページの削除
- ブランクページ(空白ページ)の挿入
- ページをドラッグ&ドロップして順番の入れ替え
- ページの組み合わせ(複数 PDF ファイルを開いている場合、上の PDF から必要なページを下の PDF へドラッグ&ドロップして追加する、のような異なる PDF へページの追加が可能)
ファイルツール
「PDF24 ツールボックス」画面で「ファイルツールを開く」をクリックすると、PDF についての各ツールを利用できる、File Tools 画面を表示します。- Creator で開く
- PDF 文書で印刷
- PDF ファイル結合
- 圧縮
- Email で送付
- Fax で送る
- …に変換
- PDF に変換
- オンラインで PDF 変換
- プロファイルを適用
- web表示に最適化
- ページを抽出
PDF を圧縮する
- 「PDF24 ツールボックス」画面で「PDF24 圧縮を開く」をクリックすると、複数の PDF ファイルをまとめて圧縮してファイルサイズを小さくできる「PDF24 Compress」を起動できます。
- 「ファイルを追加」ボタンをクリックして PDF ファイルを選択するか、ドラッグ&ドロップでファイルを追加します。
- 自動で現在の「サイズ」、圧縮後の「新しいサイズ」を表示。
- 「保存」ボタンをクリックして保存場所を選択すると、圧縮処理を行ってファイルを保存します。
PDF を閲覧する(PDF リーダー)
「PDF24 ツールボックス」画面で「PDF リーダーを開く」をクリックすると、PDF ファイルをドラッグ&ドロップして、PDF ファイルを閲覧できます。PDFプリンターアシスタント
「PDF24 ツールボックス」画面で「PDF プリンターアシスタントを開く」をクリックすると、PDF ファイルへ変換(PDF として保存)できる、Assistant 画面を表示します。※ PDF ファイルをドラッグ&ドロップしても正常に動作しない場合は、PDF へ変換したいファイルを「PDF24」のプリンターで印刷すると利用できるようになります。
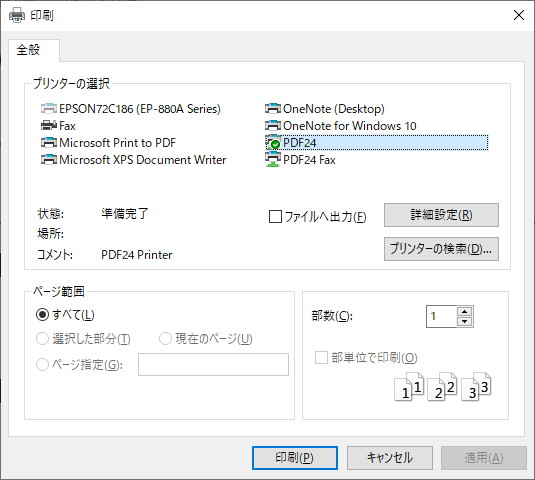
Windows 10 の印刷ダイアログ
各ツールについては次の通りです。
- PDF 文書の保存
PDF ファイルへ変換して保存できます。 - PDF 文書を Fax 送信する
PDF24 FAX を利用してファックス送信できます。 - PDF 文書を電子メールで送る
PDF ファイルを作成し、メーラーから電子メール送付できます。 - 文書の詳細保存
PDF の暗号化、ウォーターマーク、署名、デジタルペーパーなどの設定、又は PNG や BMP などの別のフォーマットを選択して保存できます。
※ 詳細は後述の フォーマットを変換する をご覧ください。 - PDF 文書の編集
不要なページを削除したり、他のファイルと組み合わせて PDF を作成できます(※後述)。 - プレビュー
プレビューウィンドウにて変換イメージを表示します。 - PDF 文書を開く
PDF へ変換し、どのように見えるかを表示します。 - Creator で開く
PDF24 Creator で開いて文書の編集を行います。 - 印刷
通常の印刷を行います。 - クラウド印刷
通常の印刷を行います。 - 圧縮
PDF ファイルに変換した後、PDF ファイルサイズを縮小します。
PDF24 FAX
「PDF24 ツールボックス」画面で「PDF24 FAX を開く」をクリックすると、オンラインでファックス送信できる PDF24 FAX の Fax 送信ページをブラウザーで開きます。オンライン PDF ツール
「PDF24 ツールボックス」画面で「オンライン PDF ツールを開く」をクリックすると、オンラインで PDF 変換ツールを利用できる PDF24 Tools をブラウザーで開きます。スクリーンキャプチャーを取得する
「PDF24 ツールボックス」画面で「画面キャプチャ」をクリックすると、デスクトップ画面をキャプチャーできる、スクリーンキャプチャー機能を利用できます。- 次の中からキャプチャー範囲を選択します。
- ユーザ選択エリア
- スクリーン全体
- ワーキングエリア
- アクティブウィンドウ
- アクティブウィンドウ内容
- 次の中からキャプチャー後の動作を選択します。
- PDF プリンタで印刷
- クリップボードにコピー
- デフォルトの画像エディターで開く
- 「スタート」ボタンをクリックします。
テキスト認識(PDF の OCR)を利用する
「PDF24 ツールボックス」画面で「PDF OCR」をクリックすると、OCR(光学文字認識)できる、OCR 画面を表示します。- PDF ファイルをドラッグ&ドロップして登録します。
- 画面下部の「Output directory」から保存先フォルダーを選択します。
元のPDF ファイルと同じ場所でよい場合は「Save in same folder」にチェックを入れます。 - 「開始」ボタンをクリックして解析します。
「時間」の場所に推定作業完了時間が表示されます。 - OCR が終わったら保存場所に「(元ファイル名)_ocred.pdf」が保存されます。
OCR に成功していれば、選択できなかったテキスト部分が、テキスト選択ツールで選択できるようになります。
フォーマットを変換する
「PDF24 ツールボックス」画面で「出力プロファイルを管理する」をクリックすると、PDF / PS / EPS / PCL / PNG / JPEG / BMP / PCX / TIFF / PSD / TXT フォーマットに変換できる、「フォーマット・プロパティ」を起動できます。PDF についての以下の情報の編集にも対応しています。
- 一般
PDF 文書の品質、PDF 標準(バージョン)、ページの自動回転、カラーモデル、Color Conversion(RGB/CMYK/GRAY)、Web表示用に最適化 - 情報
著者、タイトル、表題、キーワード - セキュリティ
セキュリティ設定の使用可否、暗号化パスワード、暗号化レベル、文書に関する制限(印刷/文書変更/文書アセンブリ/テキストとイメージのコピー/フォームフィールドの入力/注釈の追加・修正)、文書を開くときのパスワードの使用可否 - 解像度
解像度の使用可否、解像度、カラーイメージ解像度、グレイイメージ解像度、モノクロイメージ解像度 - 圧縮
カラーイメージ圧縮、モノクロイメージ圧縮、グレイイメージ圧縮、JPEG 品質 - フォント
- ウォーターマーク
ウォーターマークの使用可否、テキスト、フォント、フォントサイズ、角度、カラー、モード、位置、マージン - ペーパー
デジタルペーパー使用可否、デジタルペーパーの選択、デジタルペーパーの最終ページを繰り返す - オーバーレイ
オーバーレイを使用する - 同封ファイル
前に追加するファイル、後に追加するファイル - 署名
署名の使用可否、証明書の選択、理由、他の理由、住所 - PDF/X
- PDF/A
更新履歴
※ 機械翻訳で日本語にしています。
Version 11.25.0 (2025/04/10)
- 特徴
- PDF プリンター: 自動保存のプロファイル選択
- 出力プロファイル: 一部の値での URL のサポート
- DocTool: SVG から PDF への機能が統合
- ツールボックス: 画像から PDF へのツールでの SVG サポート
- 改善
- ツールボックス: 編集、注釈、署名、墨消しツールの改善
- ツールボックス: スペクトルカラーピッカーの翻訳
- 全般: 一部のコンポーネントが更新されました
- バグ修正
- PDF リーダー: リーダー内のブックマークがすぐに表示されるようになりました
- 電子請求書: 電子請求書モジュールの相対パスの問題を修正
- E-Invoice: Toolbox コマンドライン経由の JSON および PDF の処理が修復されました
- 電子請求書: 電子請求書のページ番号を再び非表示にできるようになりました
- ツールボックス: ファイルサイズ制限の削除
- ツールボックス: モーダルダイアログの遅延オープン
Version 11.24.0 (2025/03/25)
- 特徴
- einvoice: 単位平方センチメートルが追加されました
- einvoice: 検証なしで請求書を作成するボタンが追加されました
- einvoice: ドラッグアンドドロップによる請求書のインポート
- ツールボックス: -passthrough コマンドラインフラグが追加されました
- アシスタント: 新しい設定オプション「assistant.joinFilesGsDirect」が追加されました
- 改善
- einvoice: BT-154 での複数行入力のサポート
- einvoice: innerHTML を textContent に置き換えました
- einvoice: XML テキスト ノードのインデントと改行用のタブ
- einvoice: IBAN のスペースは削除されます
- einvoice: ルール BR-CO-26 の検証の改善
- einvoice: 割引行の改行が保証される
- アシスタント: ファイルをマージする際の進行状況ウィンドウの共有
- docTool: 電子請求書を PDF に変換するオプションが追加されました
- 共通: Ghostscript がバージョン 10.05.0 に更新されました
- 共通: OpenJDK がバージョン 17.0.14+7 に更新されました
- 共通: QPDF がバージョン 12.0.0 に更新されました
- 共通: Webview2 がバージョン 134.0.3124.68 に更新されました
- msi: VBScript は使用されなくなりました
- msi: InstallValidate の前に PDF24 プロセスが終了しました
- バグ修正
- ランチャー: 更新チェックボタンを非表示にできませんでした
- einvoice: PDF の見出し「添付ファイル」が翻訳されていません
- einvoice: 自動モードでのロゴ表示が正しく機能しませんでした
- einvoice: 電子アドレスのカスタムタイプコードが追加されませんでした
- einvoice: UBLインポーターが支払い方法をインポートしませんでした
- einvoice: 古いデータは古いストレージから削除されませんでした
- einvoice: SEPA 口座引き落としの要素の順序を修正しました
- einvoice: ApplicableHeaderTradeDelivery の Cardinality が 1..1 に設定されています
- リーダー: PDF を開くときにキーボードショートカットがすぐに機能するようになりました
- webview2: --disable-features に msForceBrowserSignIn を追加しました
Version 11.23.0 (2025/01/14)
- 特徴
- einvoice: 販売者ロゴのレイアウトの改善
- einvoice: 出力オプションは別々に保存されます
- einvoice: WEEE 番号の新しいフィールド
- einvoice: 数量単位の出力オプションを追加しました
- einvoice: 税金と数量データの新しい出力設定
- einvoice: 出力設定の保存と読み込み
- einvoice: 配送の詳細を追加しました
- einvoice: 0% の VAT レートの検証
- einvoice: BT-43 を必須フィールドとして定義しました
- einvoice: BR-CO-17 の検証の改善
- einvoice: 新しい単位を追加しました
- einvoice: ロゴ表示モードを追加しました
- einvoice: 支払条件用の新しいプレースホルダーを追加しました
- einvoice: リセットメニューエントリを追加しました
- einvoice: エクスポート用のファイル選択ダイアログ
- einvoice: 新しい支払期日フィールドを追加しました
- einvoice: BT-14フィールドを追加しました
- einvoice: 保存したアイテムの名前を記憶する
- einvoice: 控除額と料金を PDF で表示
- einvoice: ページ番号を追加しました
- einvoice: 支払いQRコードを追加しました
- einvoice: PDF 生成をより適切に制御するための新しい出力オプション
- einvoice: フィールド BT-83 にプレースホルダーが使用可能
- 改善
- アシスタント: マージ機能の改善
- ツールボックス: コンポーネントが更新されました
- einvoice: 数値の丸めを改善
- einvoice: データ マネージャーから行 ID フィールドが削除されました
- einvoice: レコード名の自然な並び替え
- einvoice: BT-10 チェックボックスの視認性が向上しました
- einvoice: 設定の変更
- einvoice: フィールド検証の改善
- バグ修正
- リーダー: テキスト フィールドで Enter キーが機能しない
- einvoice: 手当と料金の XML インポートを修正
- einvoice: XML インポートにおける固定基準数量処理
- einvoice: モーダルダイアログの背景レイヤーを調整しました
- バグ修正: 請求書タイプコードを修正
- einvoice: 負の値の丸め問題を修正
- 請求書: ZUGFeRD PDF インポートを修正