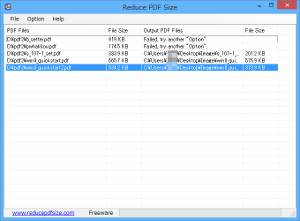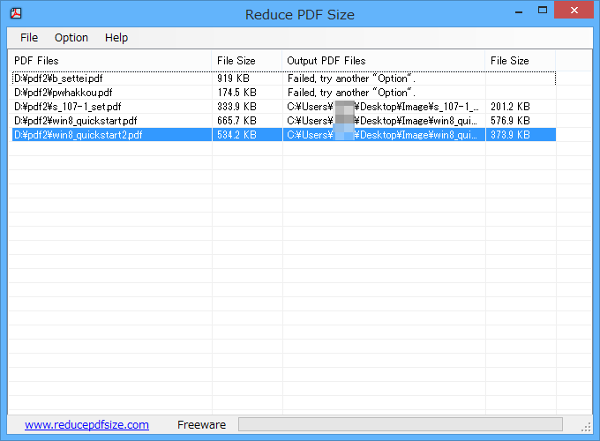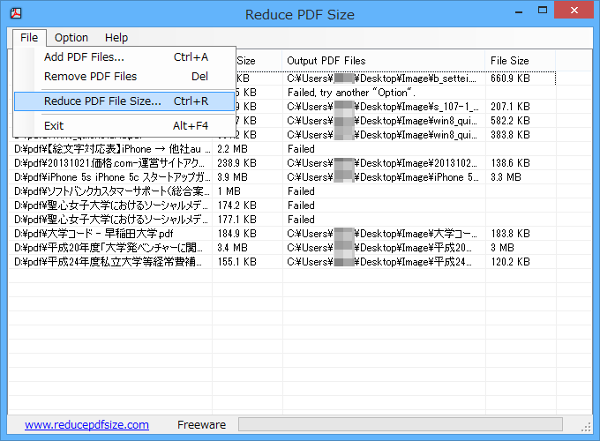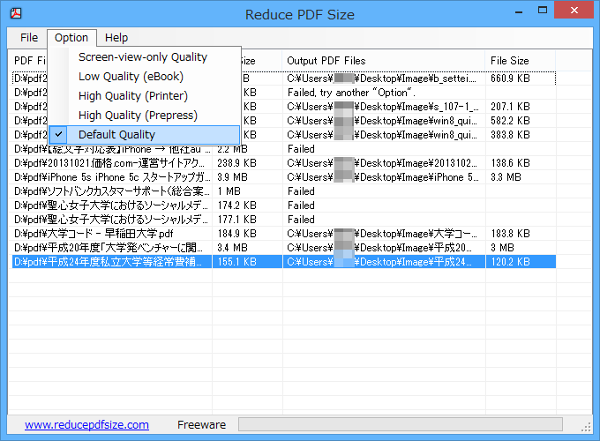複数の PDF ファイルをまとめて圧縮でき、ファイルサイズを減らすことができます。
圧縮率は、プリプレス、プリンター、eBook などに対応した5段階の品質から選択できます。
※ 個人かつ非商用利用に限り無償で利用できます。
※ PDF ファイルによっては ”Failed” となって圧縮に失敗してしまう場合があります。
※ PDF ファイルによっては ”Failed” となって圧縮に失敗してしまう場合があります。
Reduce PDF Size の使い方
ダウンロード と インストール
- こちらへアクセスしてダウンロードします。
- ダウンロードしたセットアップファイル(reducepdfsize_setup.exe)からインストールできます。
使い方
PDF を圧縮する
- メニューバーから「File」⇒「Add PDF Files」とクリックして PDF ファイルを選択すると、ファイルがリスト表示されます。
- メニューバーから「File」⇒「Reduce PDF File Size」とクリックして、出力先フォルダを選択すると PDF ファイルの圧縮を行います。
- 正常に圧縮が完了すると、「Information」ウィンドウが表示され、「Output PDF Files」の項目に保存先のファイルパス、「File Size」の項目に圧縮後のファイルサイズが表示されます。
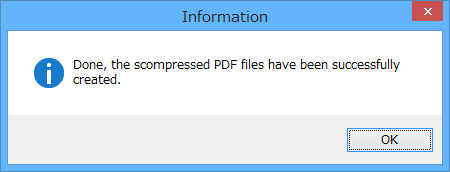
PDF ファイル圧縮完了時の「Information」ウィンドウ
※ 正常に圧縮できなかった場合、「Error」ウィンドウが表示され、メインウィンドウの「Output PDF Files」の項目に「Failed」と表示されます。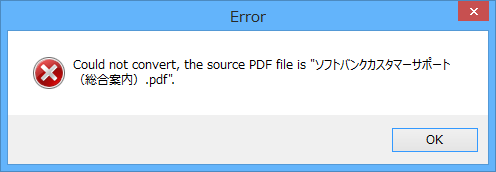
PDF ファイル圧縮失敗時の「Error」ウィンドウ
圧縮オプション
メニューバー「Option」から、以下のオプションを選択できます。- Screen-view-only Quality … 画面表示専用品質
- Low Quality (eBook) … 低品質(電子書籍)
- High Quality (Printer) … 高品質(プリンタ)
- High Quality (Prepress) … 高品質(プリプレス)
- Default Quality … デフォルトの品質
※ 上の項目ほど低い品質、下の項目ほど高い品質となります。品質が低いほどファイルサイズが小さくなりますが、PDF ファイル内の画質が落ちます。
※ 画像があまり使われていない PDF ファイルの場合、オプションを変更してもそれほど変わらない場合があります。
※ 画像があまり使われていない PDF ファイルの場合、オプションを変更してもそれほど変わらない場合があります。