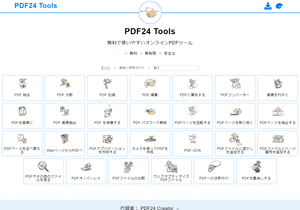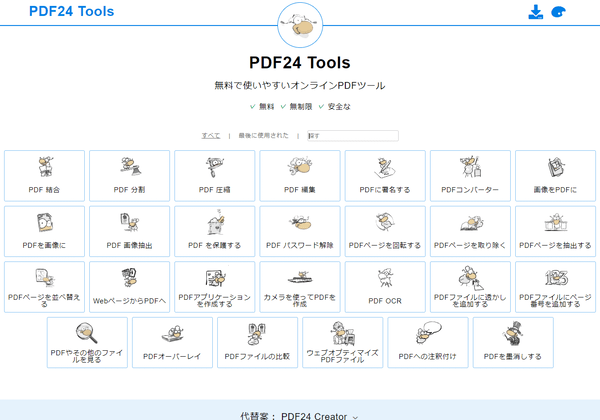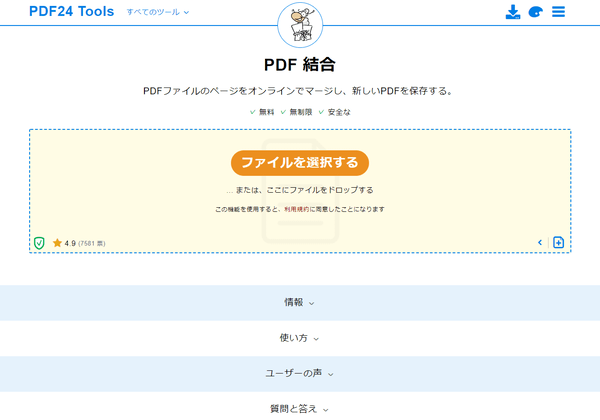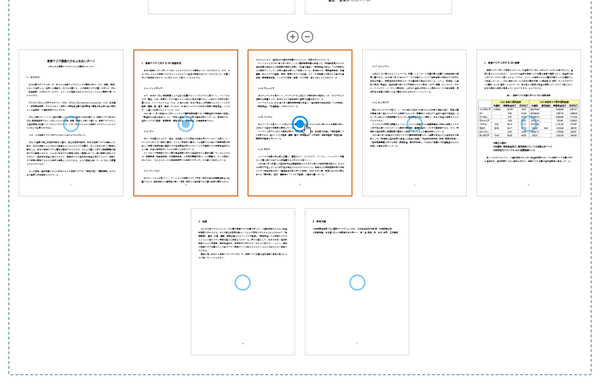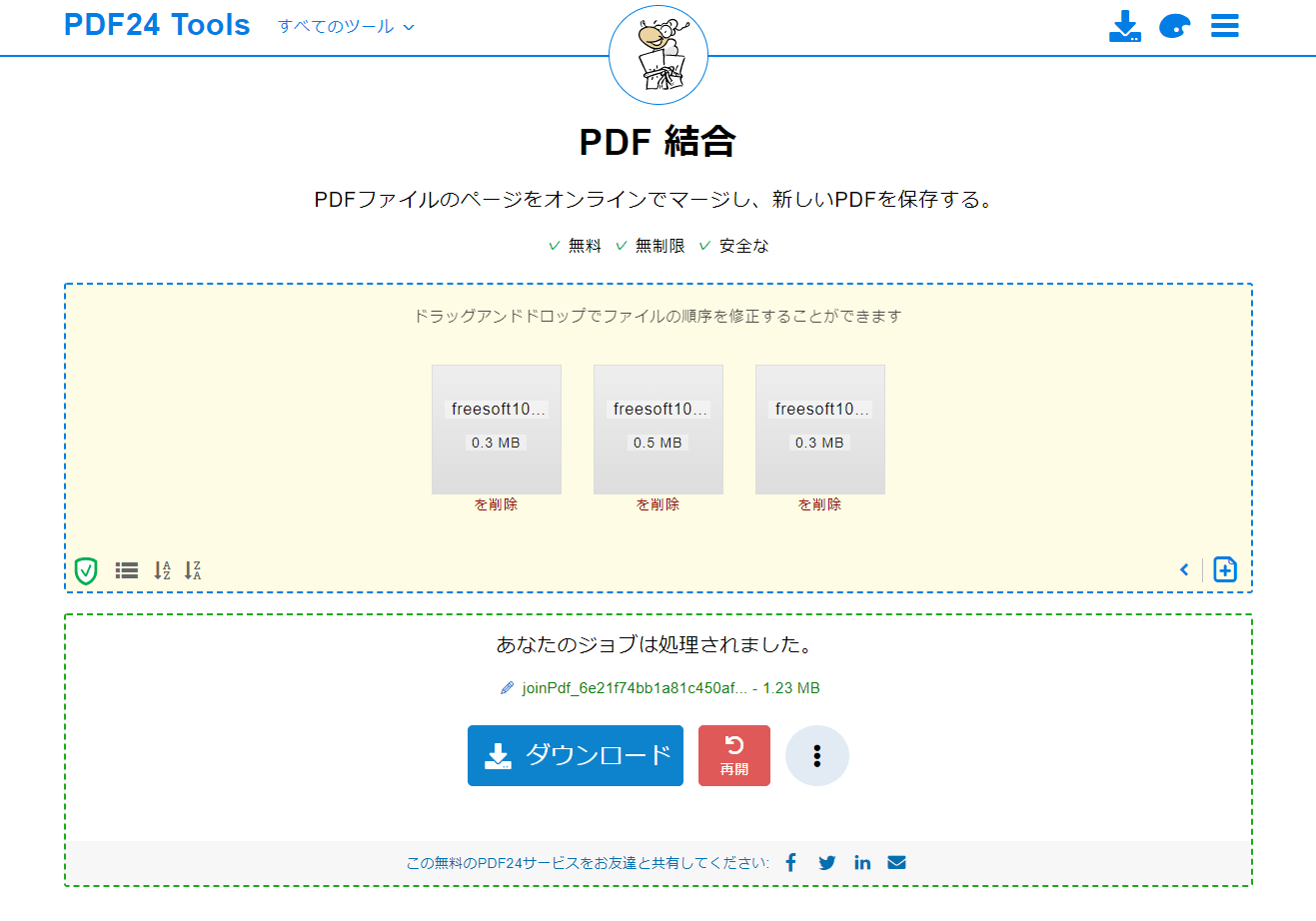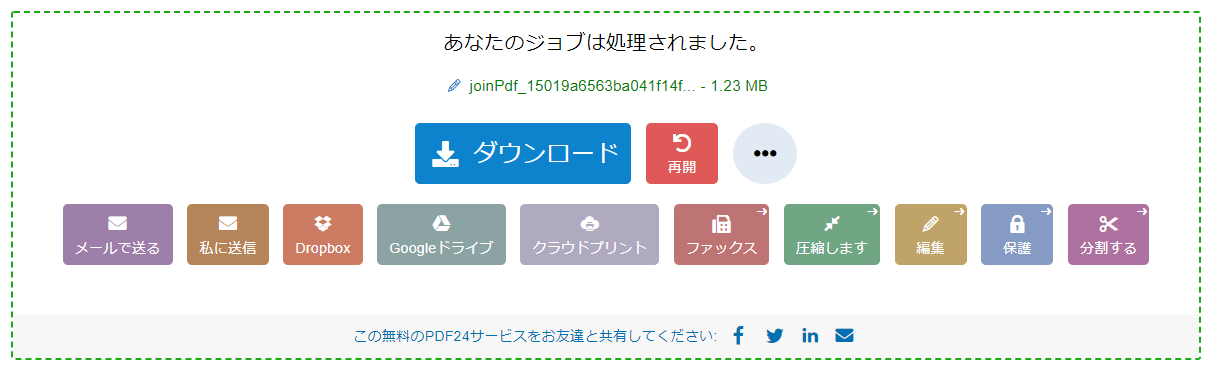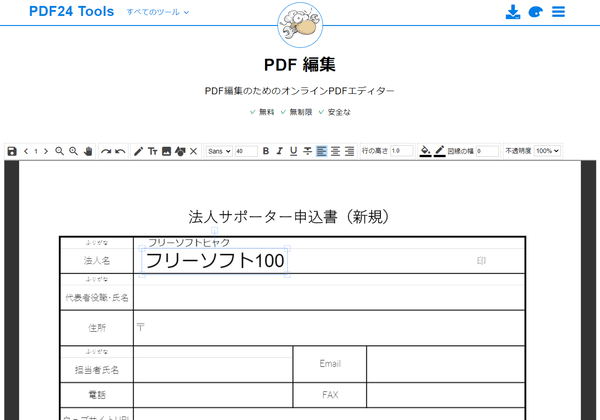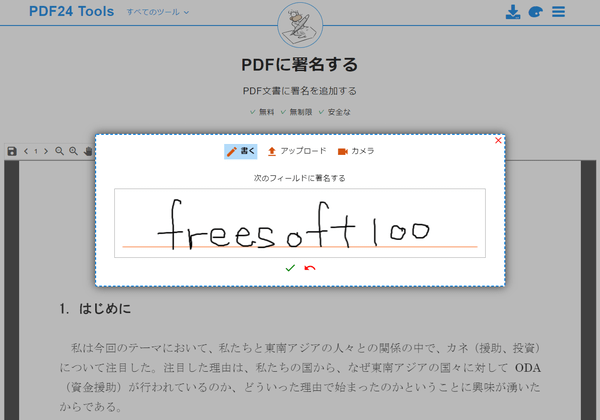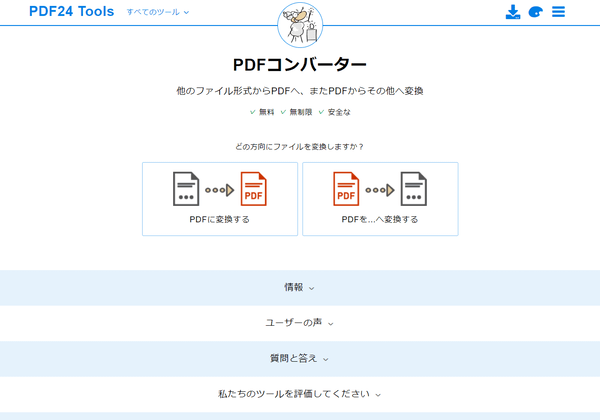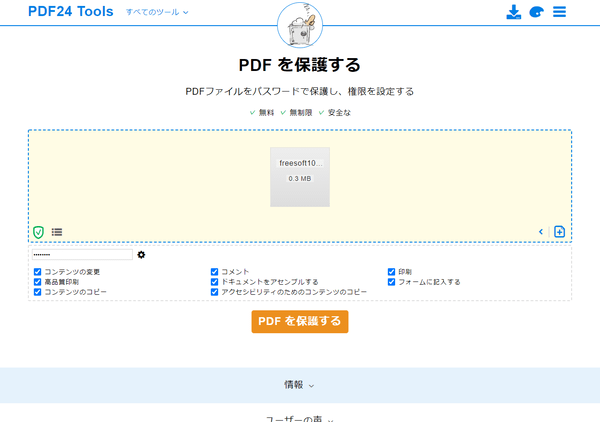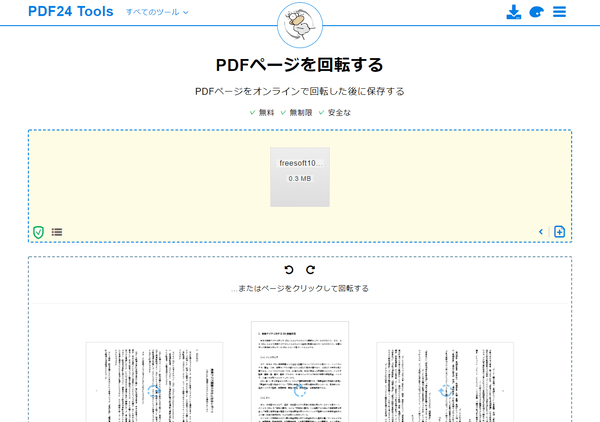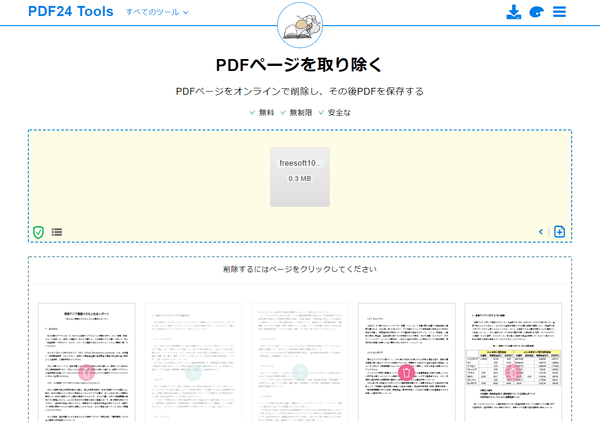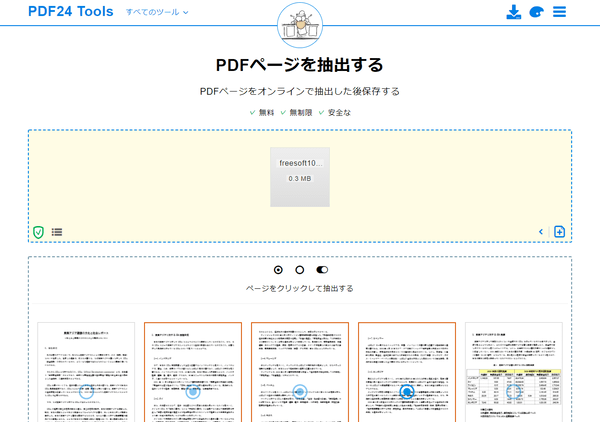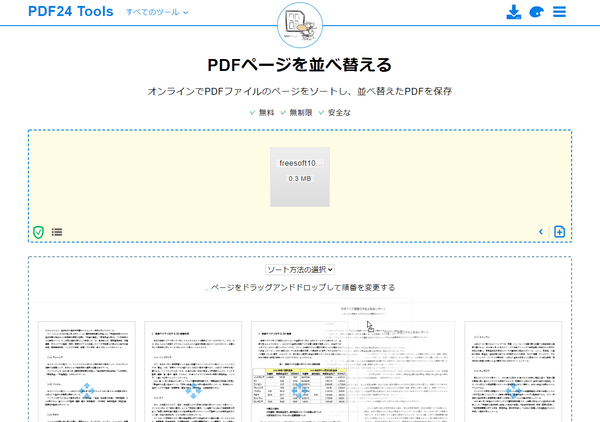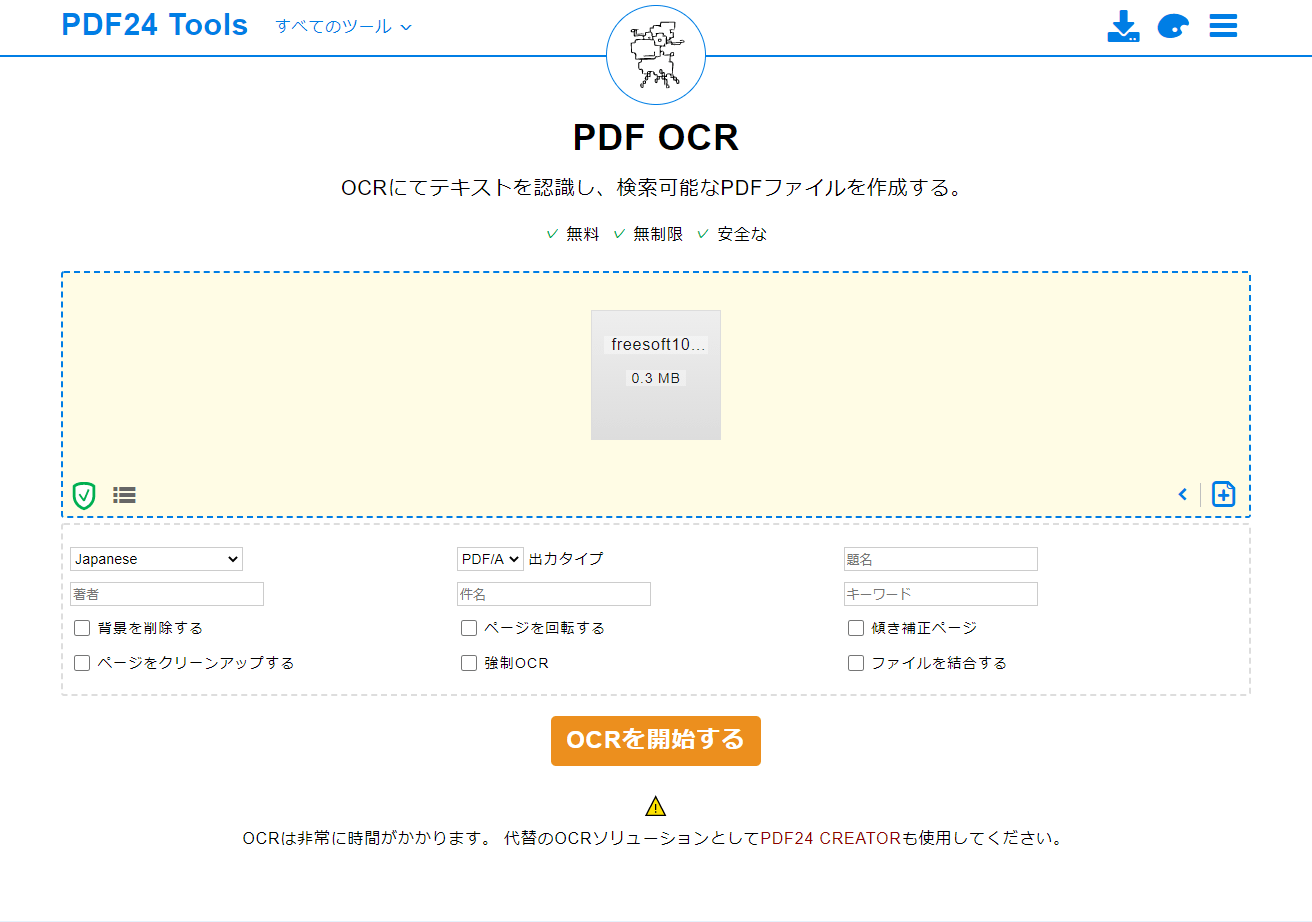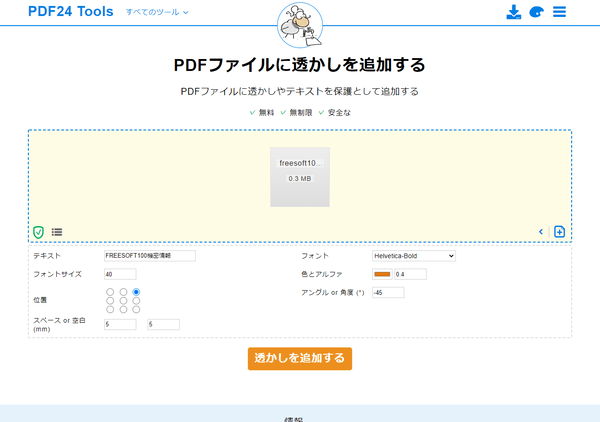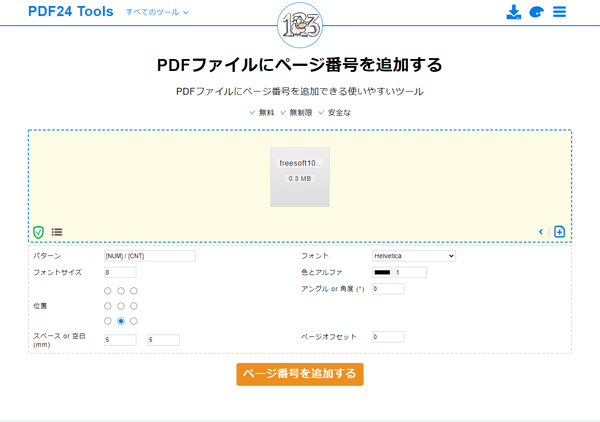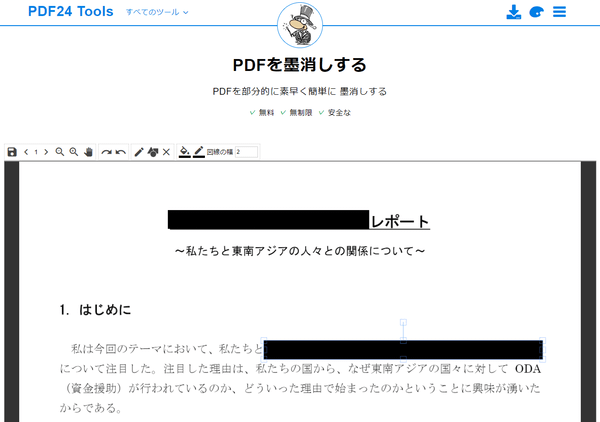- 開始
- 使い方
- 基本的な使い方(PDF を結合する)
- 用意されている機能一覧
2-1. PDF 結合
2-2. PDF 分割
2-3. PDF 圧縮
2-4. PDF 編集
2-5. PDF に署名する
2-6. PDF 変換
2-7. 写真を PDF 化
2-8. PDF を画像に
2-9. PDF 画像抽出
2-10. PDF を保護する
2-11. PDF パスワード解除
2-12. PDF 回転
2-13. PDF ページ削除
2-14. PDF ページ抽出
2-15. PDF ページを入れ替え
2-16. Web ページから PDF へ
2-17. PDF アプリケーションを作成する
2-18. カメラを使って PDF を作成
2-19. PDF OCR
2-20. PDF に透かしを入れる
2-21. PDF ページ番号追加
2-22. PDF やその他のファイルを見る
2-23. PDF オーバーレイ
2-24. PDF 比較
2-25. PDF Web 用に最適化
2-26. PDF への注釈付け
2-27. PDF 墨消し
2-28. PDF を作成
2-29. PDF から Word
2-30. JPG から PDF
- ユーザーレビューを投稿する
- 関連するソフト
ドキュメントなどのファイル、Web ページを PDF に変換、複数 PDF ファイルを1つにまとめる、PDF ファイルサイズを圧縮する、PDFに閲覧パスワードを設定する、などの機能を利用できるオンライン PDF ユーティリティです。
他にも PDF のページの順番を入れ替える、必要なページのみ切り出す、不要なページのみ削除する、ページ番号を追加する、サイン(電子署名)を追加する、ウォーターマークを追加する、PDF から画像ファイルを抽出する、PDF を1ページずつ画像ファイルに変換する、PDF ファイルを比較する(Diff)といった機能をすべてブラウザー上で利用できます。
PDF24 Tools の使い方
開始
提供元サイトへアクセスして開始します。
使い方
基本的な使い方(PDF を結合する)
基本的な使い方の流れを見ていきます。ここでは具体的に「PDF 結合」をする場合の流れです。
- トップページから「PDF 結合」をクリックします。
- 「PDF 結合」ページが表示されます。
結合したい PDF をドラッグ&ドロップするか、「ファイルを選択する」をクリックして選択します。 - 左下の「ページモード」にチェックを入れると PDF のページがサムネイル表示されます。
サムネイルをクリックしてチェックを入れると、各 PDF から必要なページのみをピックアップして結合することも可能です。
また、サムネイルをドラッグしてページの順番の入れ替えにも対応しています。 - 「PDF を作成」ボタンをクリックして PDF が結合処理が完了すると、「ダウンロード」ボタンが表示されます。
「ダウンロード」ボタンをクリックしてダウンロードできます。 - 「ダウンロード」ボタン横の

- メールで送る
PDF 結合完了ページから差出人、宛先、件名、本文などを入力してメール送信します。 - 私に送信
自分のメールアドレスを入力して送信します。 - Dropbox
Dropbox に保存します。 - Google ドライブ
Google ドライブに保存します。 - クラウドプリント
Google クラウドプリントを利用してプリンターで印刷します。 - ファックス
PDF24 FAX でファックス送信します。 - 圧縮します
結合した PDF ファイルを「PDF 圧縮」で圧縮を行います。 - 編集
結合した PDF ファイルを「PDF 編集」で編集を行います。 - 保護
結合した PDF ファイルを「PDF を保護する」でパスワード保護を行います。 - 分割する
結合した PDF ファイルを「PDF 分割」で分割を行います。
※ 利用できる機能は「PDF 結合」、「PDF 分割」などの機能によって異なります。 - メールで送る
用意されている機能一覧
20種類以上のツールを利用できます。PDF 結合
複数の PDF ファイルを1つのファイルへ結合(マージ)します。PDF 分割
PDF ファイルを指定したページ数(※初期設定は1ページ)ごとに分割した PDF ファイルを作成します。複数の PDF ファイルを選択してまとめて分割することも可能です。
PDF 圧縮
「DPI(※初期値は144)」、「画質(※初期値は75)」を調整して画質を抑えてファイル容量を圧縮します。「色」をグレーを選択して白黒画像にすることもできます。
PDF 編集
次のツールを利用して PDF のページを編集します。※ 特にテキストツールを利用して PDF 文書への入力に便利です。
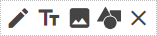
- フリーハンドで描画
- テキストを追加
- 画像ファイルを追加
- オブジェクトを追加
PDF に署名する
電子署名の追加、テキストの追加を行えます。PDF 変換
PDF に変換、PDF から変換の機能を利用できます。PDF に変換
次のフォーマットから変換できます。- テキスト
Text(.txt), Rich Text(.rtf), HTML(.html) - Microsoft Office
Word(.doc / .docx), PowerPoint(.ppt / .pptx), Excel(.xls / .xlsx) - Open Office
Writer(.odt), Impress(.odp), Calc(.ods), Draw(.odg) - 画像
PNG(.png), JPG(.jpg), SVG(.svg), TIFF(.tiff)
PDF から変換
次のフォーマットへ変換できます。- テキスト
Text(.txt), Rich Text(.rtf), HTML(.html) - Microsoft Office
Word(.docx), PowerPoint(.pptx), Excel(.xlsx) - Open Office
Writer(.odt), Impress(.odp), Calc(.ods) - 画像
PNG(.png), JPG(.jpg), SVG(.svg)
写真を PDF 化
画像ファイル(JPG, PNG, TIFF, GIF など)を PDF に変換します。※ 対応フォーマット:.bmp, .gif, .jfif, .pjpeg, .jpeg, .jpg, .pjp, .png, .tif, .tiff, .webp
PDF を画像に
PDF を画像ファイル(JPG, PNG)に変換します。PDF 画像抽出
PDF ファイルに使われている画像ファイルを抽出します。PDF を保護する
PDF ファイルにパスワードを設定して保護します。
- コンテンツの変更
- コメント
- 印刷
- 高品質印刷
- ドキュメントをアセンブルする
- フォームに記入する
- コンテンツのコピー
- アクセシビリティのためのコンテンツのコピー
PDF パスワード解除
パスワード保護された PDF のパスワードを解除します。※ パスワードを解除するには PDF のパスワード入力が必要です。パスワードを誤っている場合は解除できません。
PDF 回転
全ページ、個別のページを回転させることができます。PDF ページ削除
サムネイル表示されたページを選択して削除することができます。PDF ページ抽出
サムネイル表示されたページを選択して抽出することができます。PDF ページを入れ替え
サムネイル表示されたページをドラッグしてページの順番を入れ替えることができます。Web ページから PDF へ
URL を入力してウェブページをPDFに変換します。PDF アプリケーションを作成する
カバーレター、個人データシートを選択すると1つの PDF ファイルに変換します。カメラを使って PDF を作成
ウェブカメラで撮影した画像を PDF にして保存します。PDF OCR
OCR(光学文字認識)により、PDF 上でテキスト選択可能な状態にします。PDF に透かしを入れる
PDF にテキストの透かし(ウォーターマーク)を追加します。PDF ページ番号追加
PDF にページ番号を追加します。PDF やその他のファイルを見る
PDF、オフィスファイル、テキストファイルなどを閲覧できます。PDF オーバーレイ
文書ファイルの上に、オーバーレイ/アンダーレイファイルを選択して結合した PDF ファイルを作成します。PDF 比較
PDF ファイルを比較します。※ ファイルは PDF に限らず、オフィスファイルも対応しているようです。
PDF Web 用に最適化
PDF ファイルを高速なウェブ表示となるように最適化します。PDF への注釈付け
PDF へのテキストハイライト、テキスト/画像/図形の追加を行います。※ PDF 編集とほとんど同じ機能です。
PDF 墨消し
PDF の隠したい個所を墨消しします。※ 黒いオブジェクトを追加します。
PDF を作成
以下のツールを利用して PDF を作成します。- PDF 結合
- PDF に変換する
- 写真を PDF 化
- Web ページから PDF へ
- PDF アプリケーションを作成する
- カメラを使って PDF を作成
- PDF プリンター
- 請求書を作成
PDF から Word
PDF を Word ファイル(.docx)に変換します。JPG から PDF
JPG を PDF に変換します。ユーザーレビュー
-
まだレビューが投稿されていません。
このソフトの最初のレビューを書いてみませんか?