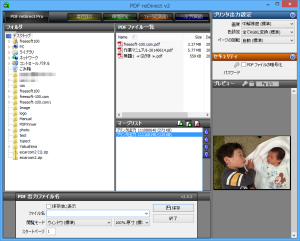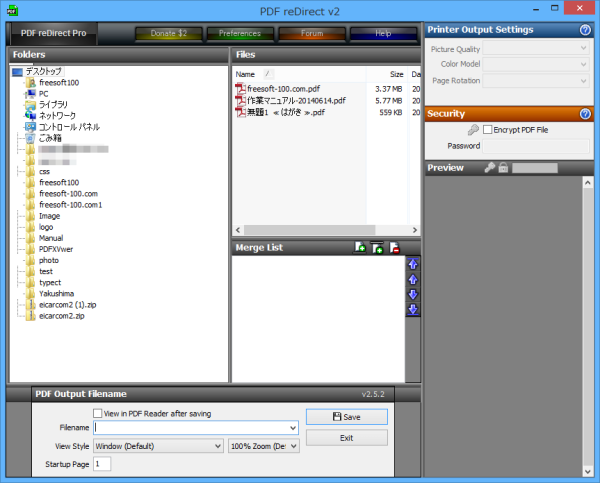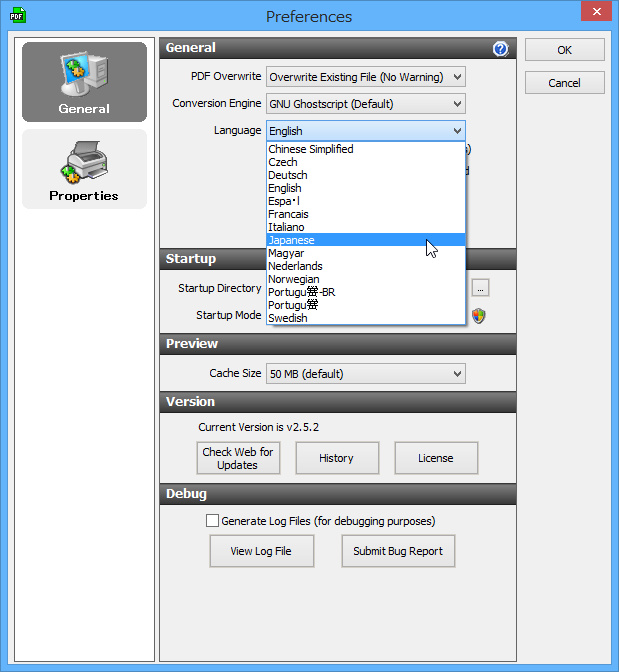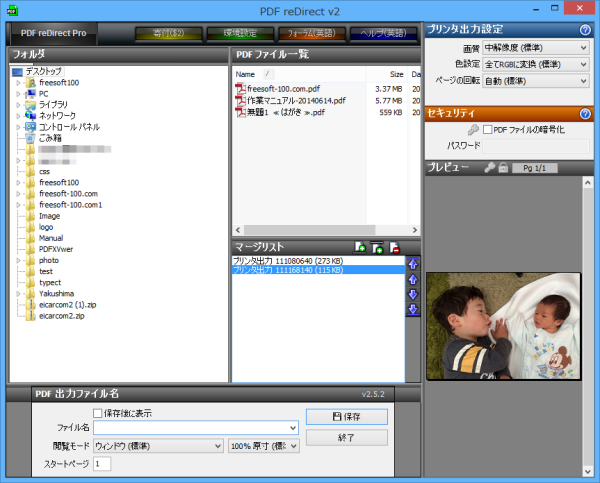PDF reDirect の使い方
ダウンロード と インストール
- CNET Download.com へアクセスし、「Download Now」ボタンをクリックしてダウンロードします。
- ダウンロードしたセットアップファイル(Install_PDFR_v252.exe)からインストールします。
使い方
日本語化手順
- 本ソフトを起動し、画面上部の「Preferences」タブをクリック。
- 「Preferences」画面が表示されます。
「General」項目内の「Language」のプルダウンで「English」から「Japanese」にすると日本語化されます。
PDFへ変換する
仮想プリンターとして機能し、PDF化したい文書、スプレッドシート、テキストファイル、画像ファイルなどを印刷することでPDFに変換できます。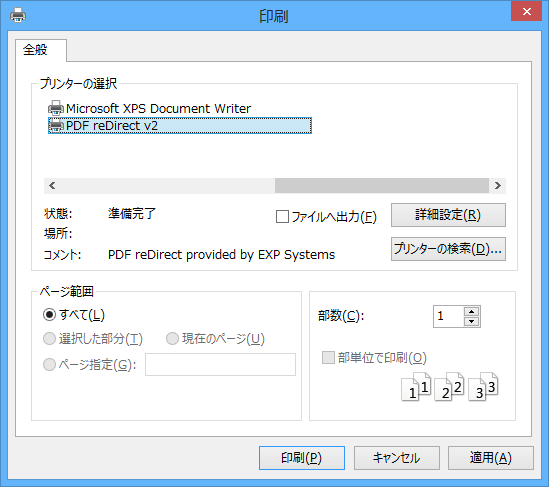
仮想プリンターとして印刷するとPDF化
印刷すると、PDF reDirect ウィンドウが表示され、「マージリスト」の項目にファイルが追加され、以下の設定ができます。
プリンター出力設定
画面右上の項目です。- 画質
最高(ファイルサイズ大)、高解像度、中解像度(標準)、低解像度(ファイルサイズ小) - 色設定
全てRGBに変換(標準)、CMYKオブジェクトを維持、グレースケールを維持 - ページの回転
自動(標準)、右90°、180°(上下逆)、左90°
セキュリティ
画面右上の項目です。「PDF ファイルの暗号化」にチェックを入れることで、パスワード保護できます。
PDF出力ファイル名
画面下の項目です。ファイル名、閲覧モード(ツールバー非表示やフルスクリーン、1ページ表示、2ページ表示、50%縮小など)、スタートページの設定ができます。
マージリスト
マージリストにドラッグ&ドロップするか、左のツリーから選択した場所のファイルをドラッグ&ドロップしてマージリストに追加し、複数ファイルの結合ができます。上記設定後、「保存」ボタンをクリックすると、PDFに変換できます。