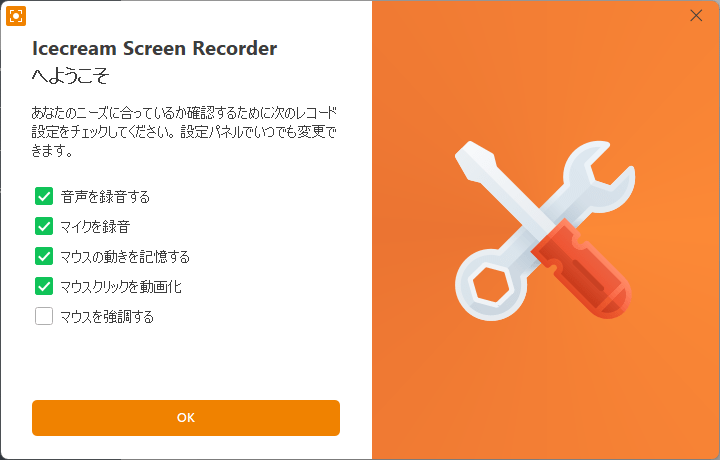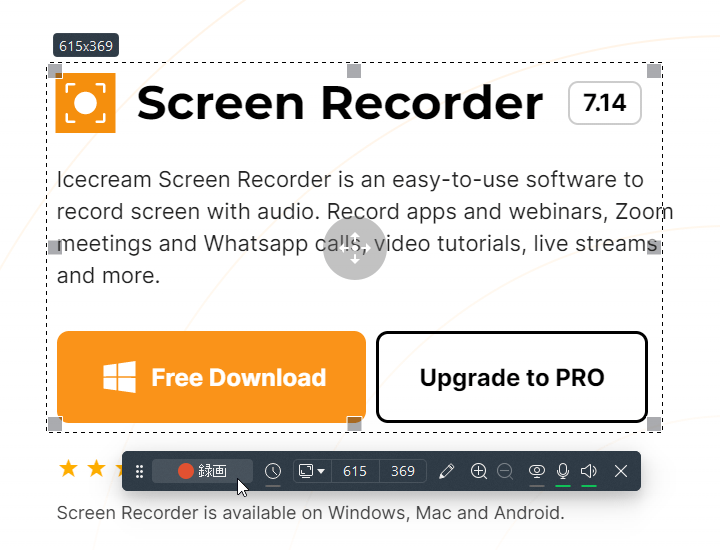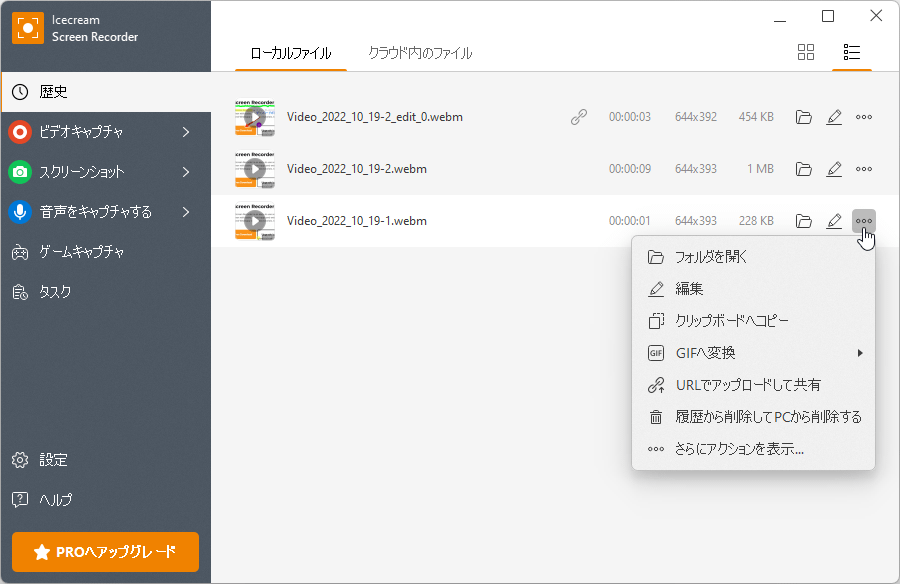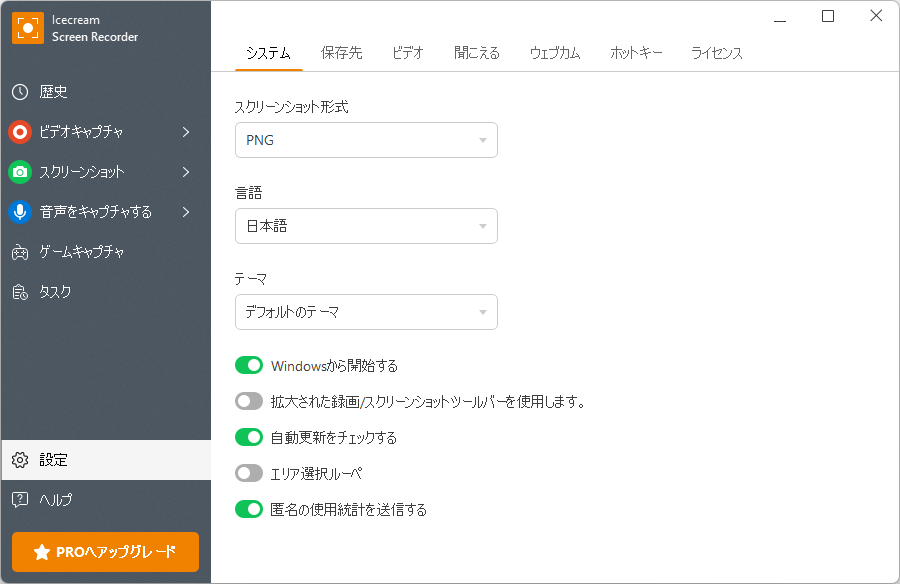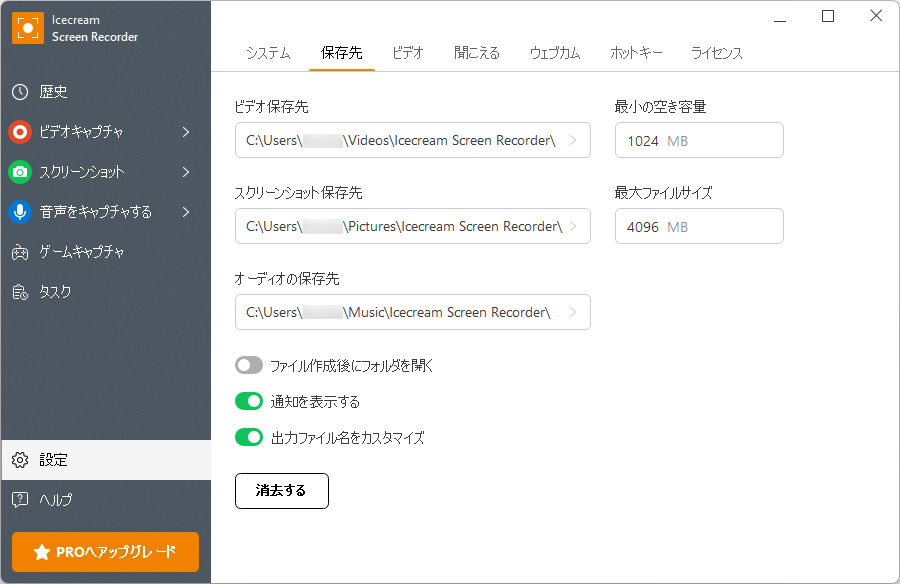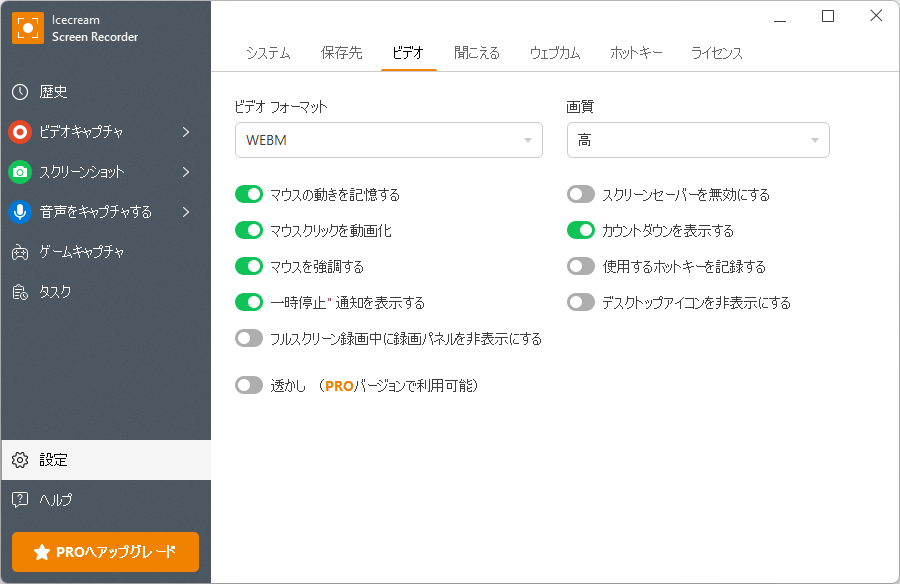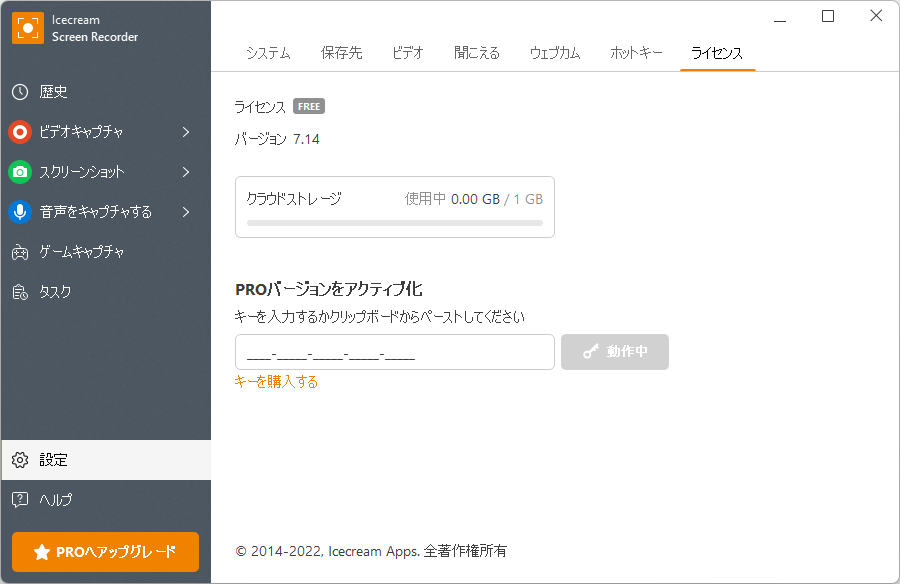Icecream Screen Recorder のスクリーンショット
<1> 初回起動時のみ - ようこそ画面
<2> 初回起動時のみ - 録画/スクリーンショットツールバーの大きさの選択
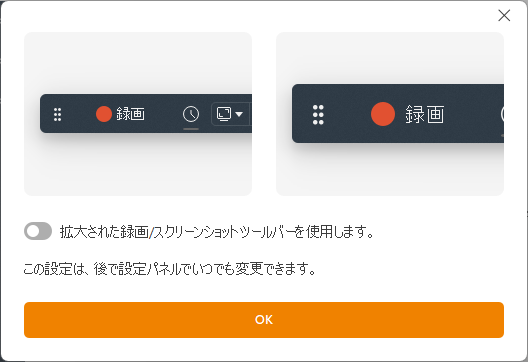
<3> Icecream Screen Recorder - メイン画面
<4> ビデオキャプチャのメニュー
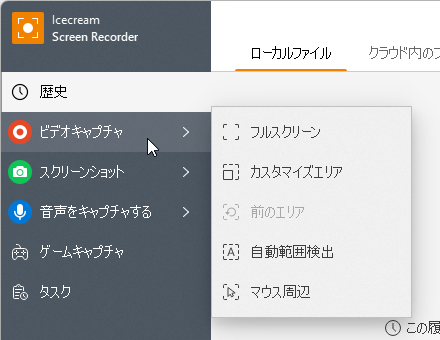
<5> ビデオキャプチャ - 録画範囲の選択
<6> 録画開始のカウントダウン
<7> ドローツールを利用して編集
<8> 録画終了時の保存確認画面
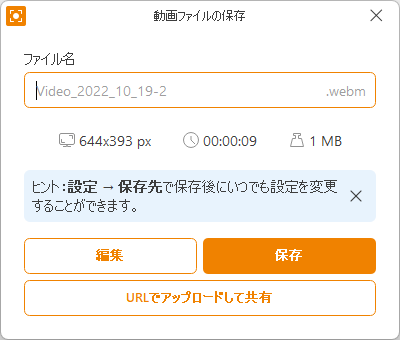
<9> 録画した動画の編集画面
<10> 保存したファイル一覧
<11> クラウド内のファイル
<12> スクリーンショットのメニュー
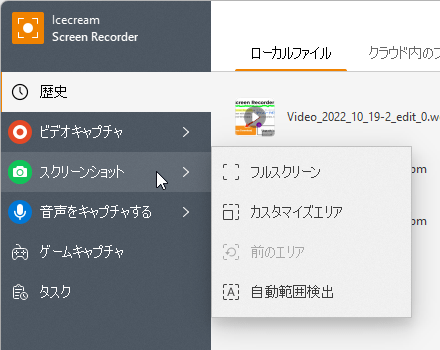
<13> スクリーンショット - ドローツール(四角形、矢印、ぼかし、蛍光ペン、テキストの挿入)
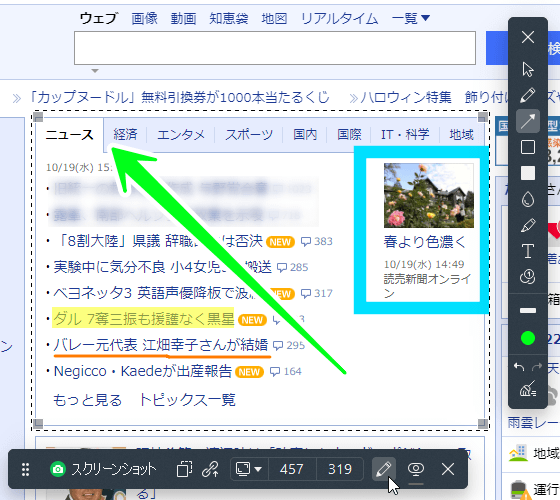
<14> 音声をキャプチャする
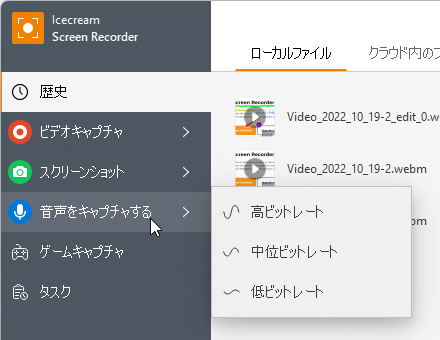
<15> 録音バー

<16> 設定 - システム
<17> 設定 - 保存先
<18> 設定 - ビデオ
<19> 設定 - ホットキー
<20> 掲載しているスクリーンショットのバージョン情報