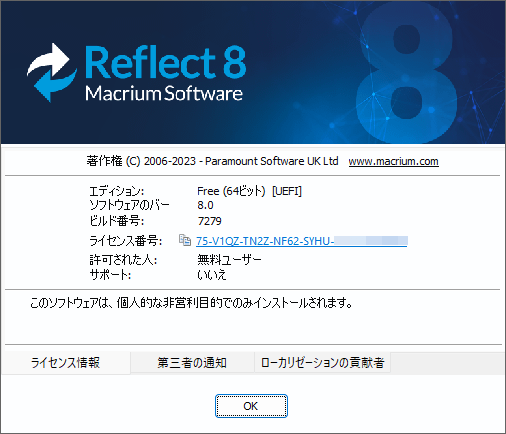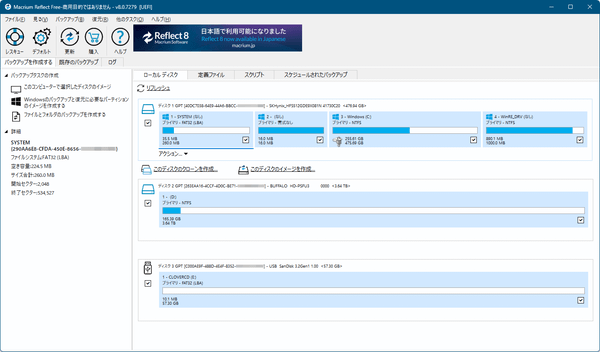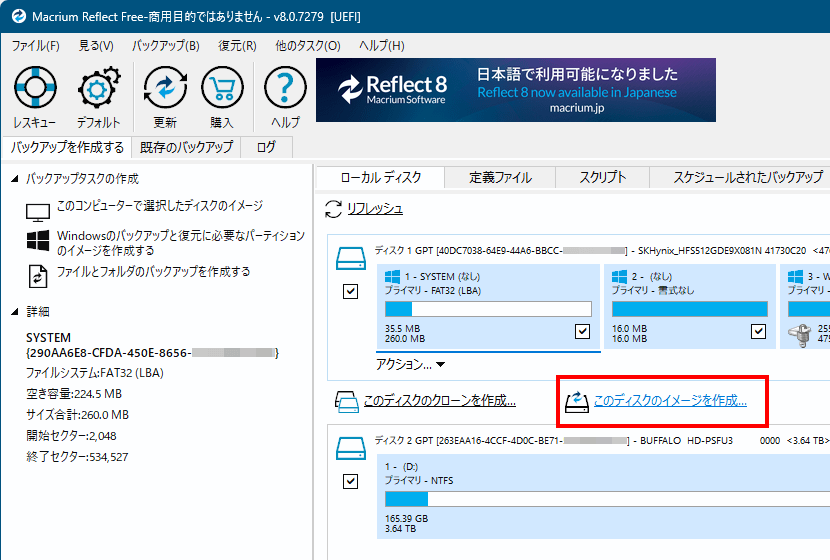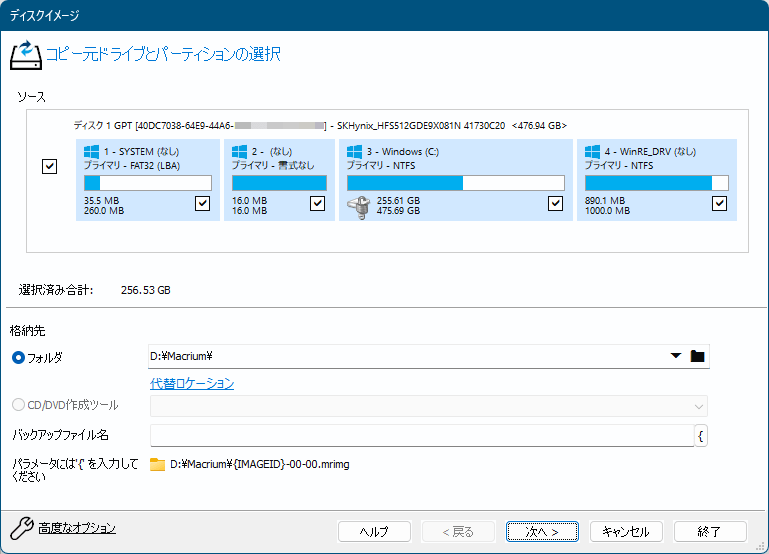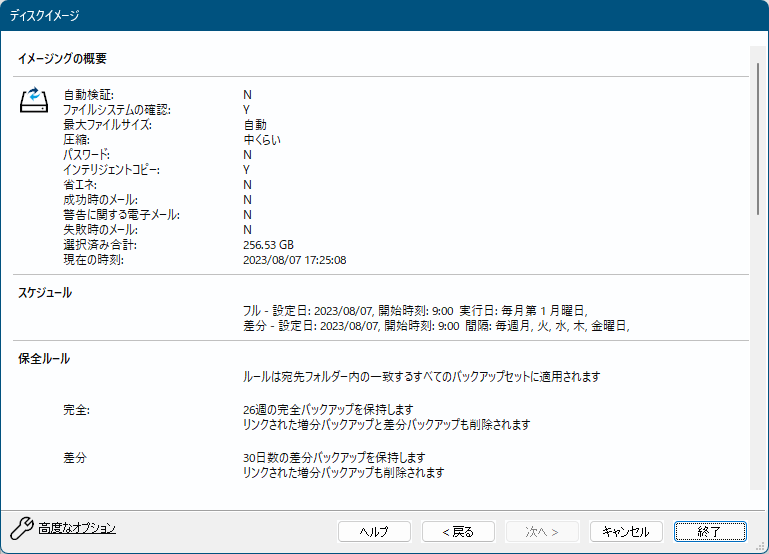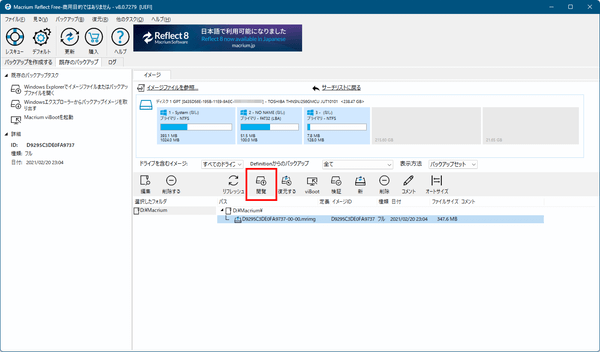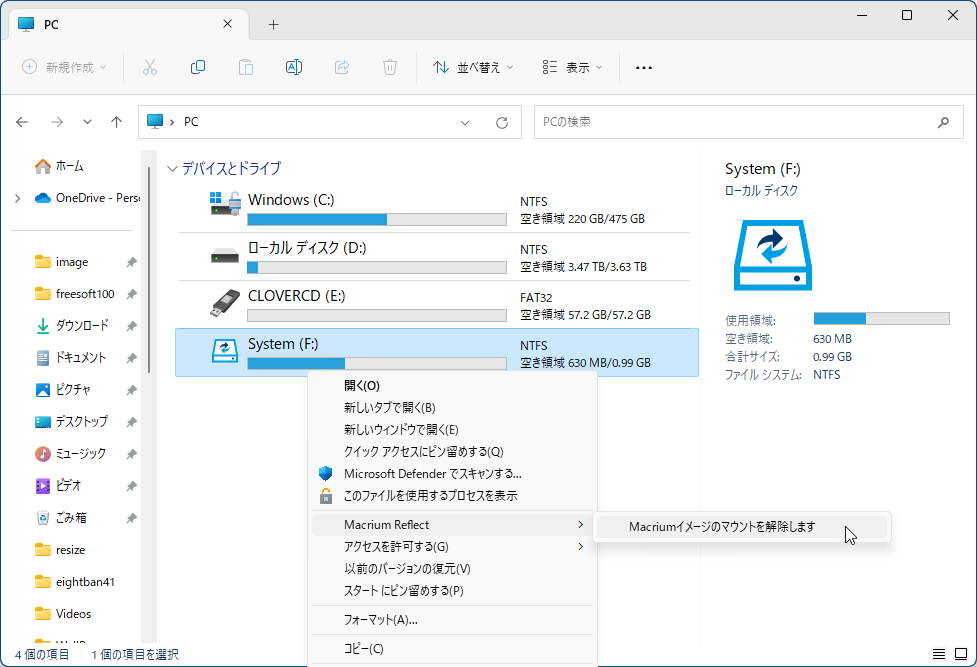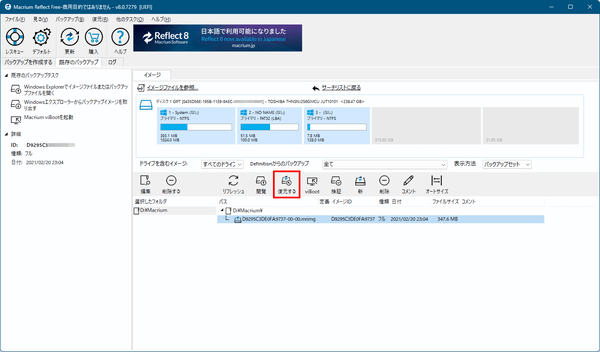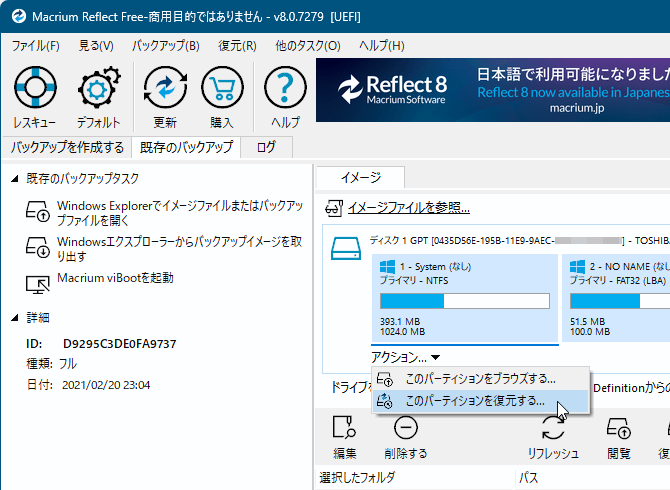Macrium Reflect Free Edition のスクリーンショット
<1> Macrium Reflect Free インストール

<2> インストール開始
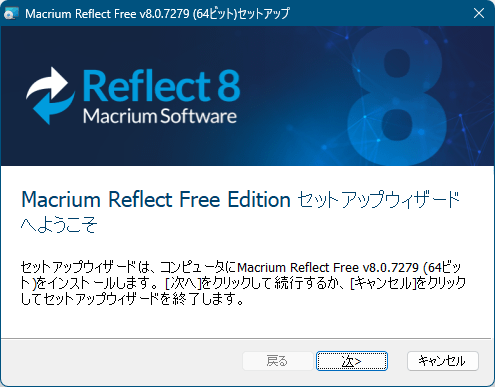
<3> インストール - エンドユーザーライセンス契約
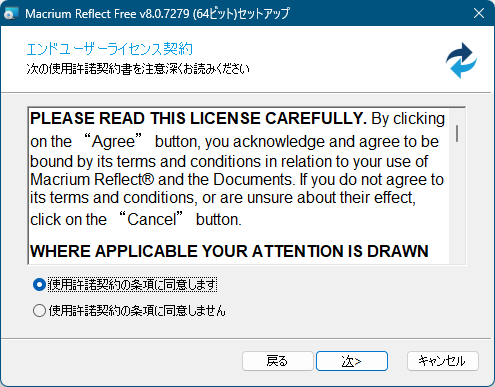
<4> インストール - ライセンスキー
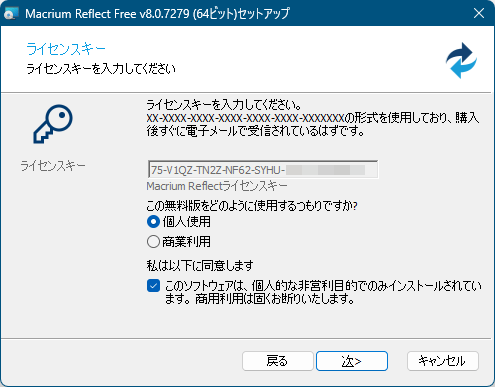
<5> インストール - 登録
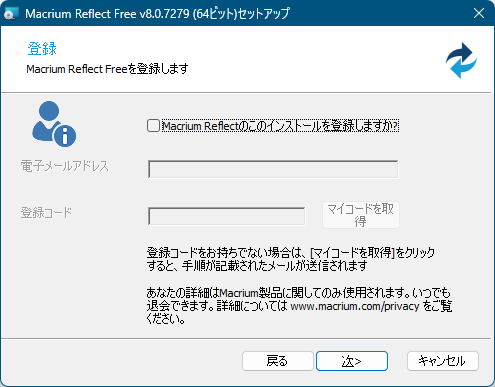
<6> インストール - カスタムセットアップ
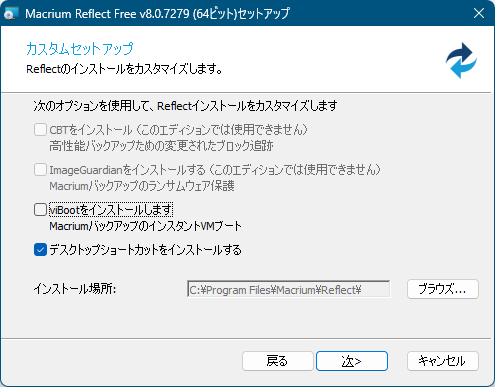
<7> インストール準備完了
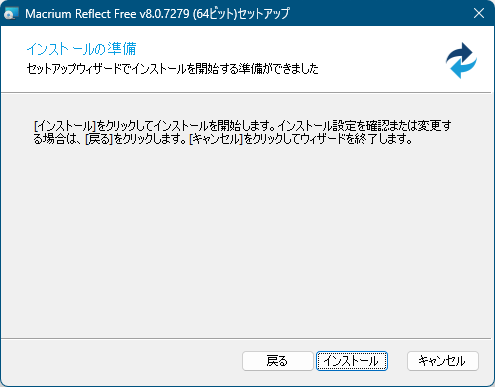
<8> インストール中
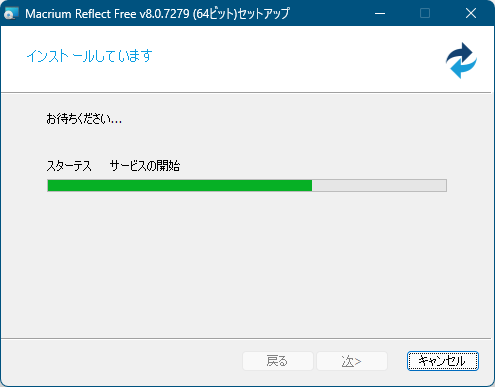
<9> インストール完了
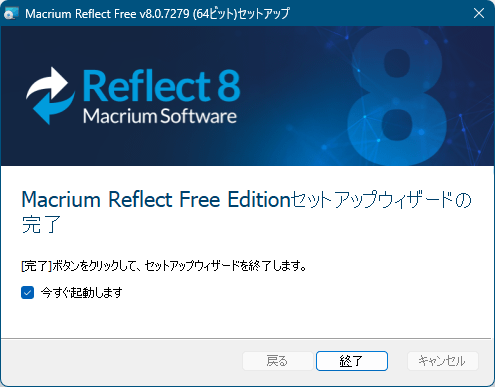
<10> Macrium Reflect Free - メイン画面
<11> ディスクのイメージを作成
<12> ディスクイメージの作成 - コピー元ドライブとパーティションの選択
<13> ディスクイメージの作成 - バックアップ計画の編集
<14> ディスクイメージの作成 - バックアップ計画の編集 - スケジュールの追加・編集
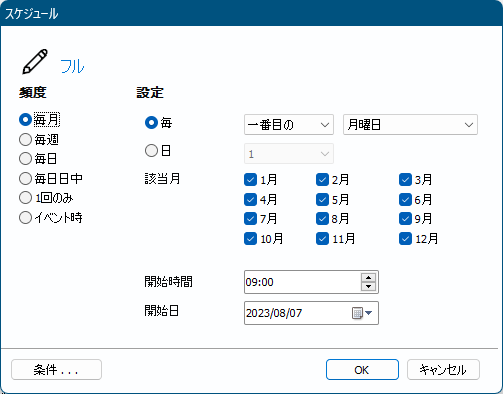
<15> ディスクイメージの作成 - イメージングの概要
<16> ディスクイメージの作成 - バックアップ保存オプション
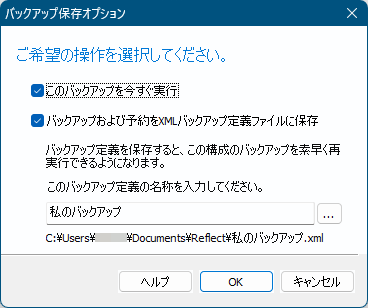
<17> イメージをマウントする - ディスクイメージを選択して「閲覧」をクリック
<18> イメージをマウントする - 閲覧したいイメージの選択
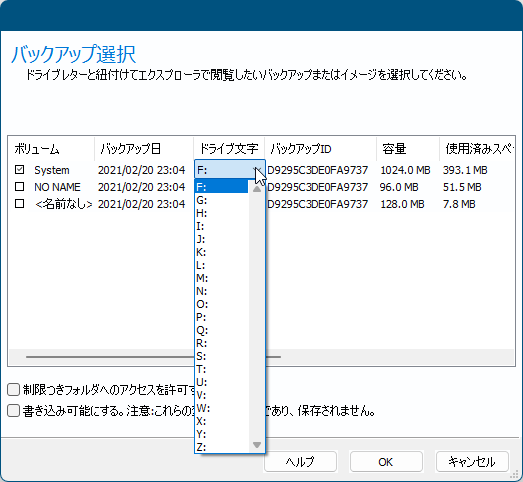
<19> 仮想ドライブとして認識される、右クリックメニューからアンマウント可能
<20> イメージを復元する - ディスクイメージを選択して「復元する」をクリック
<21> イメージを復元する - パーティションの復元も可能
<22> イメージを復元する - パーティションのコピー先を選択
<23> イメージを復元する - リストアの概要
<24> レスキューメディアの作成
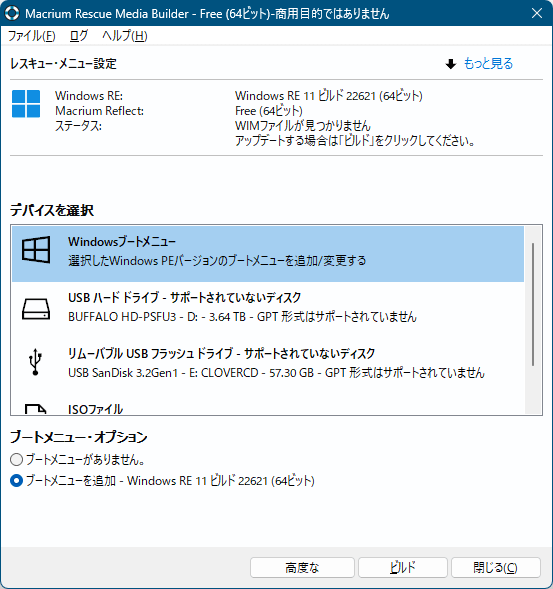
<25> 掲載しているスクリーンショットのバージョン情報