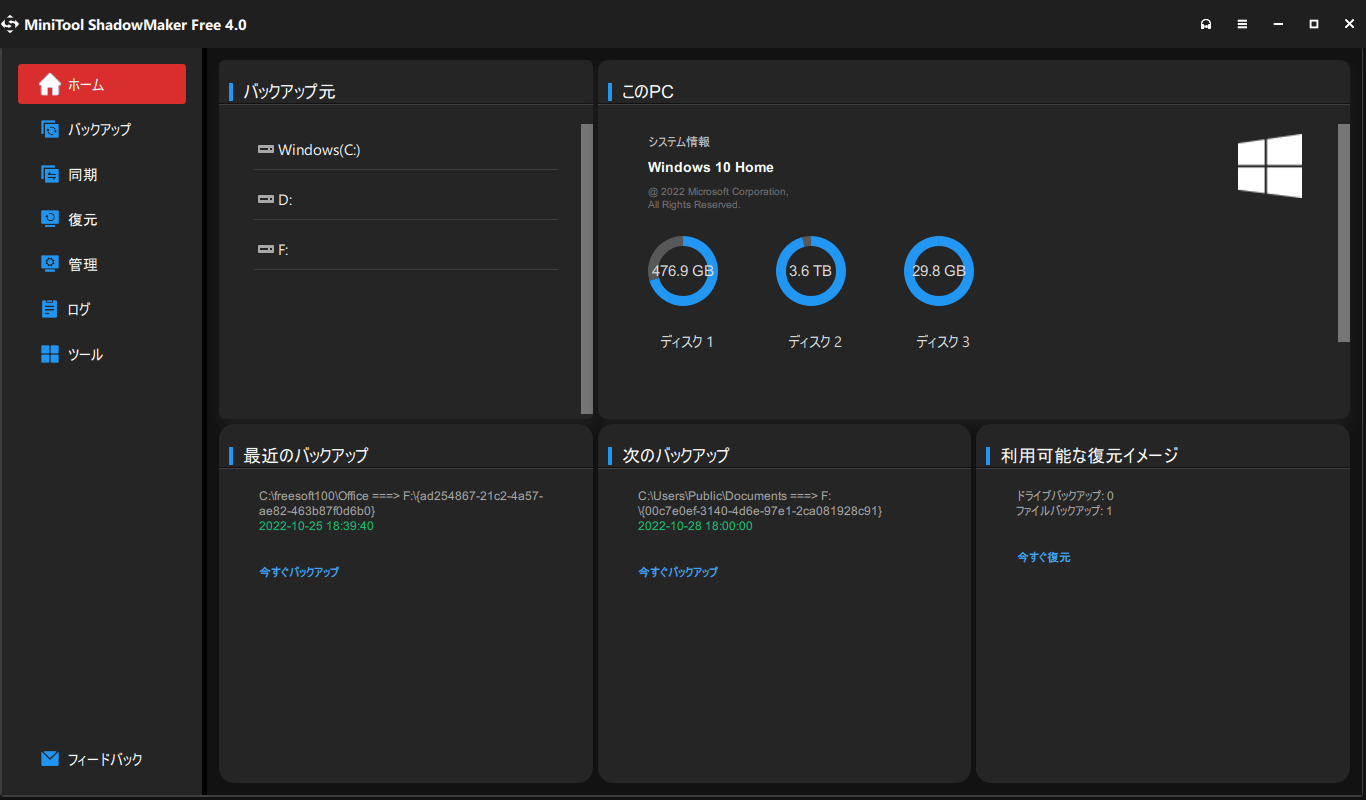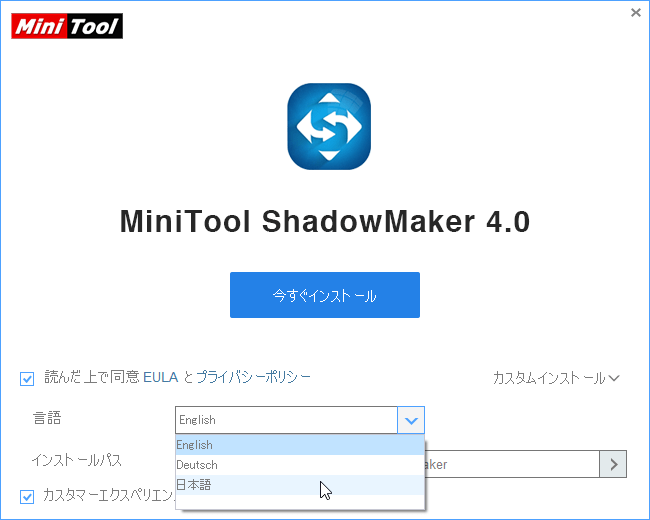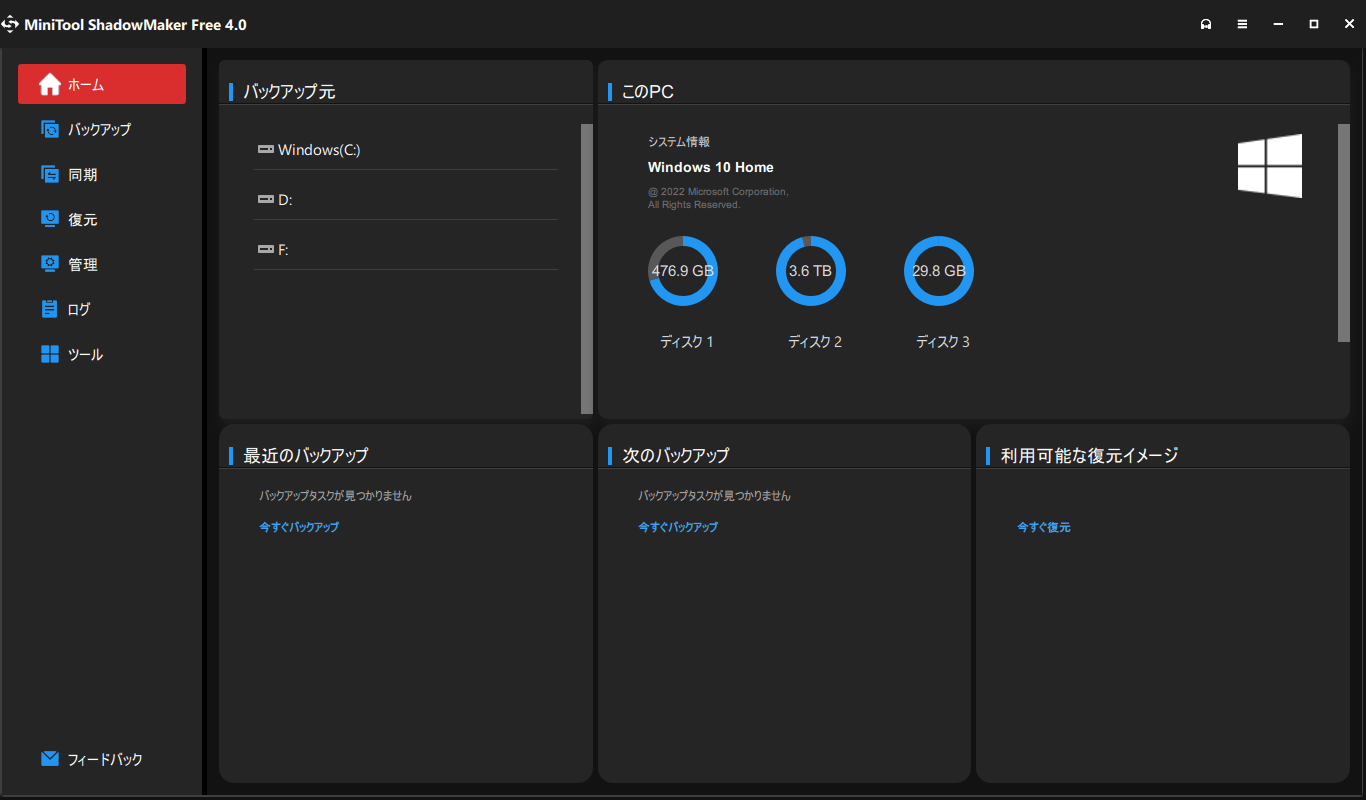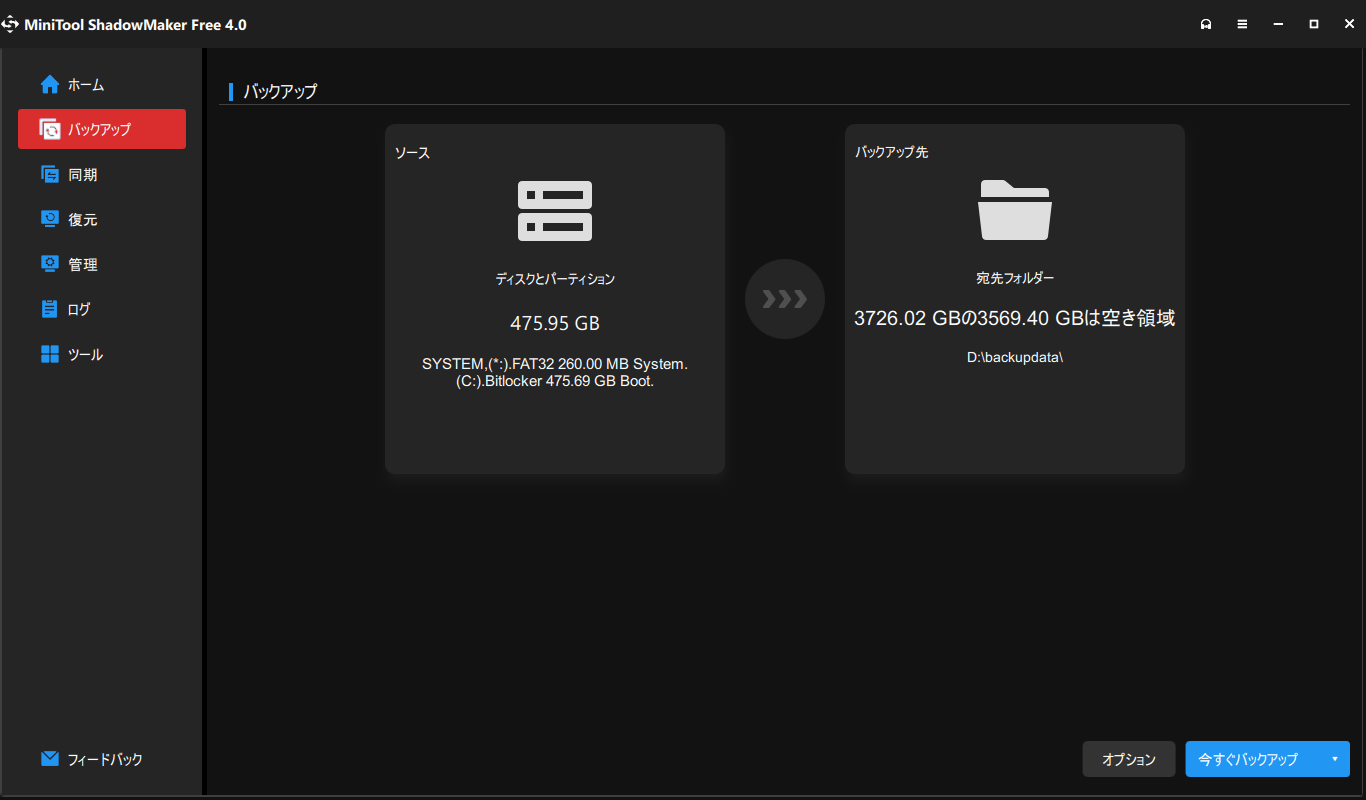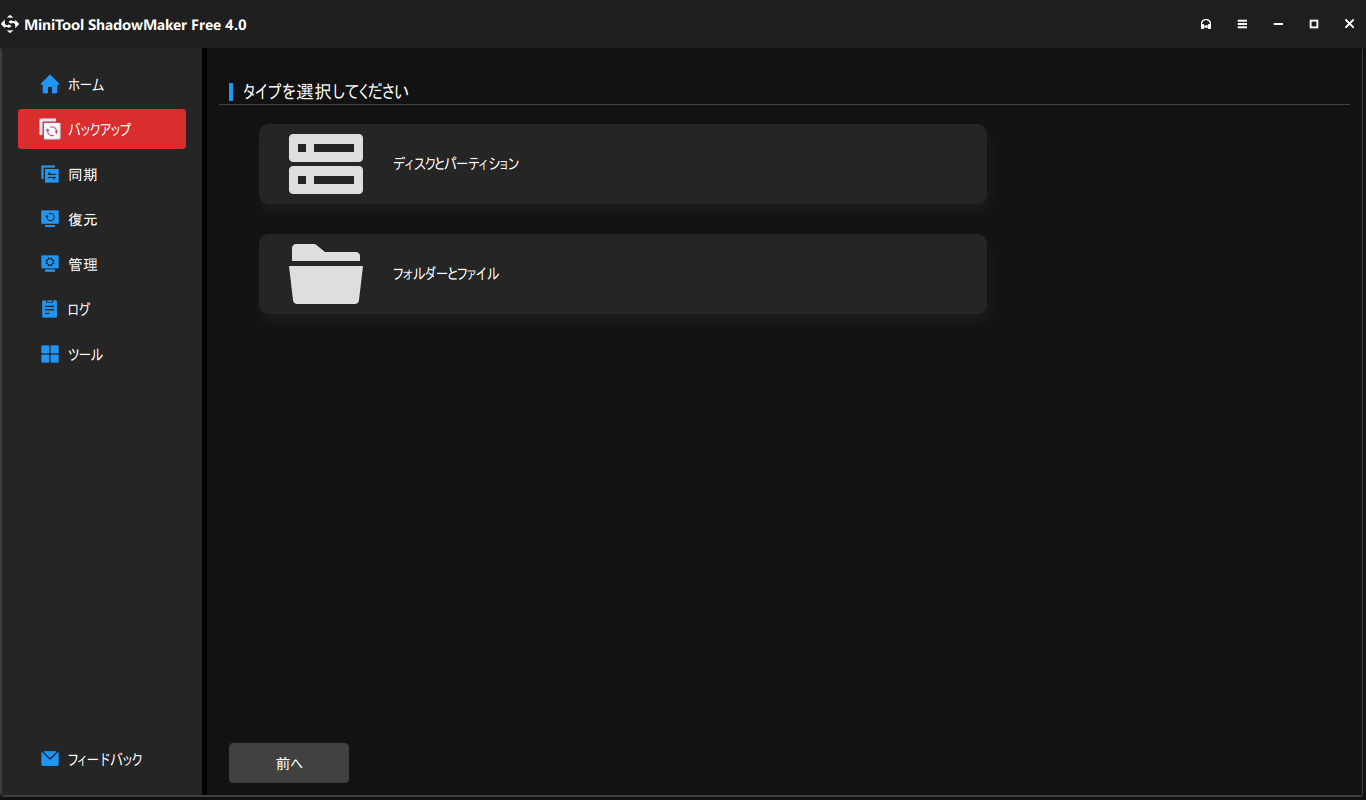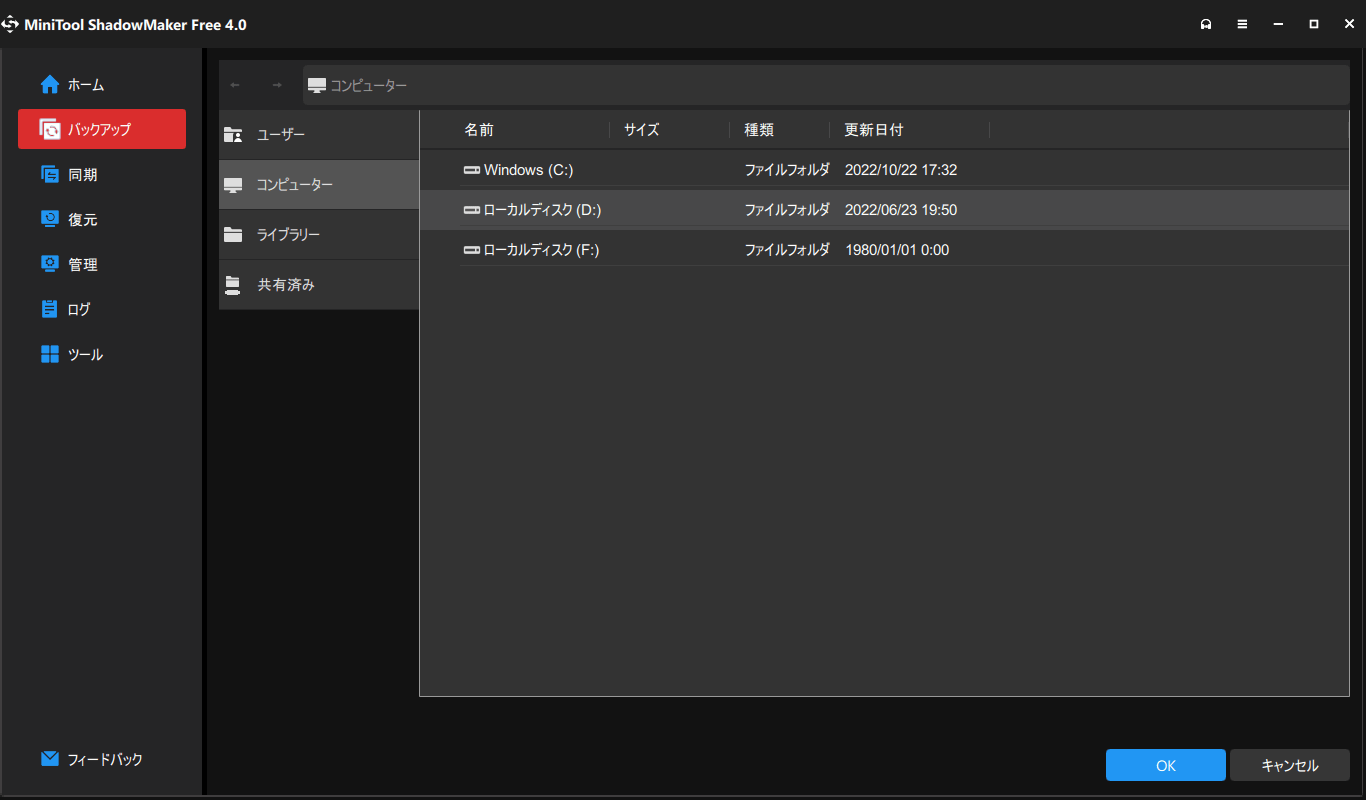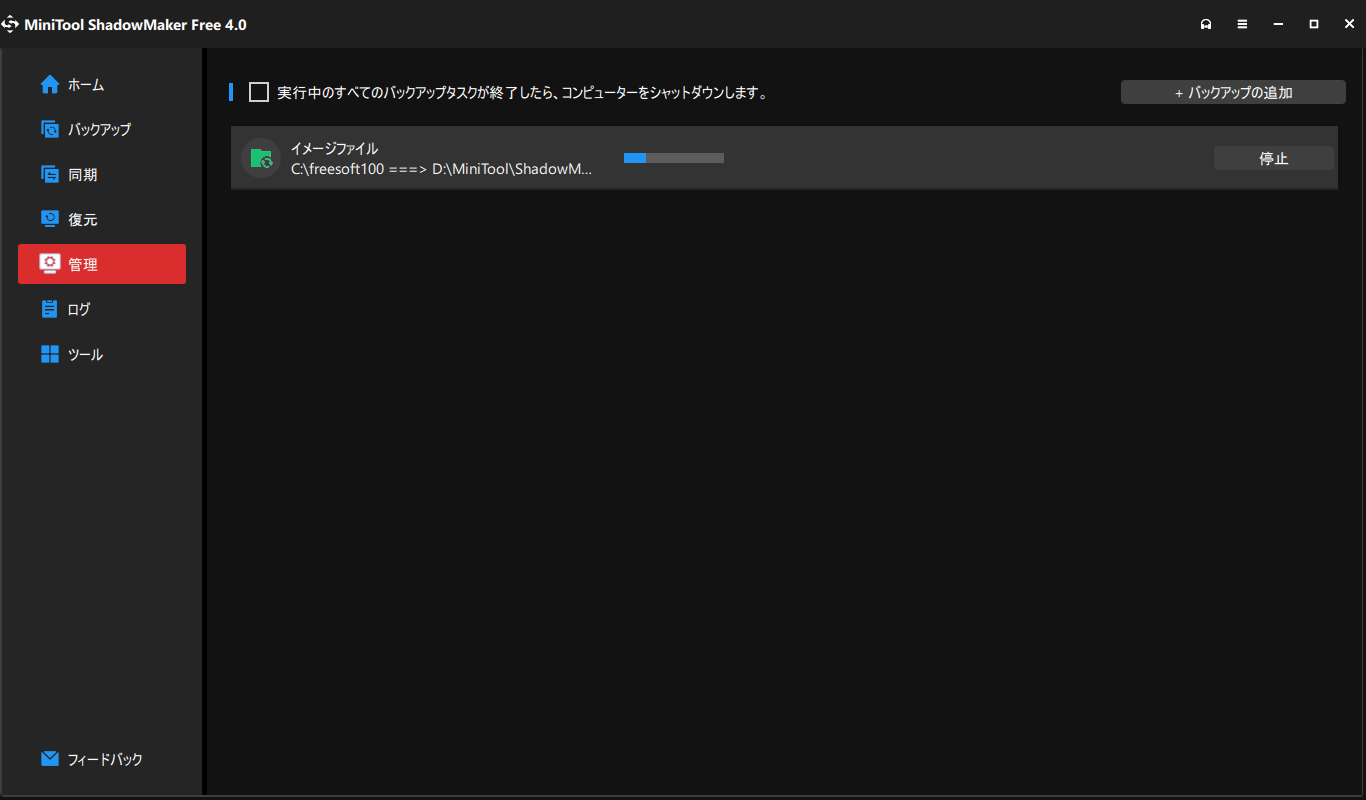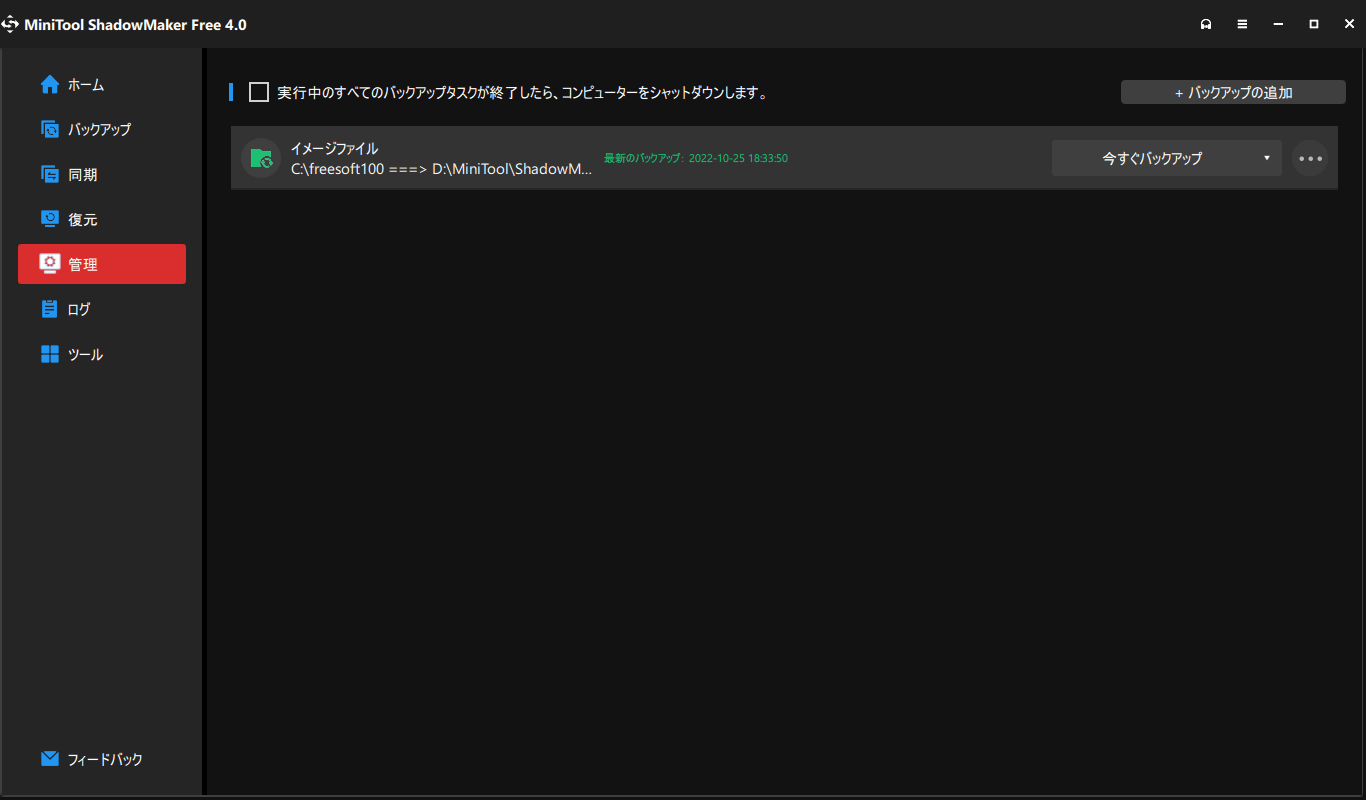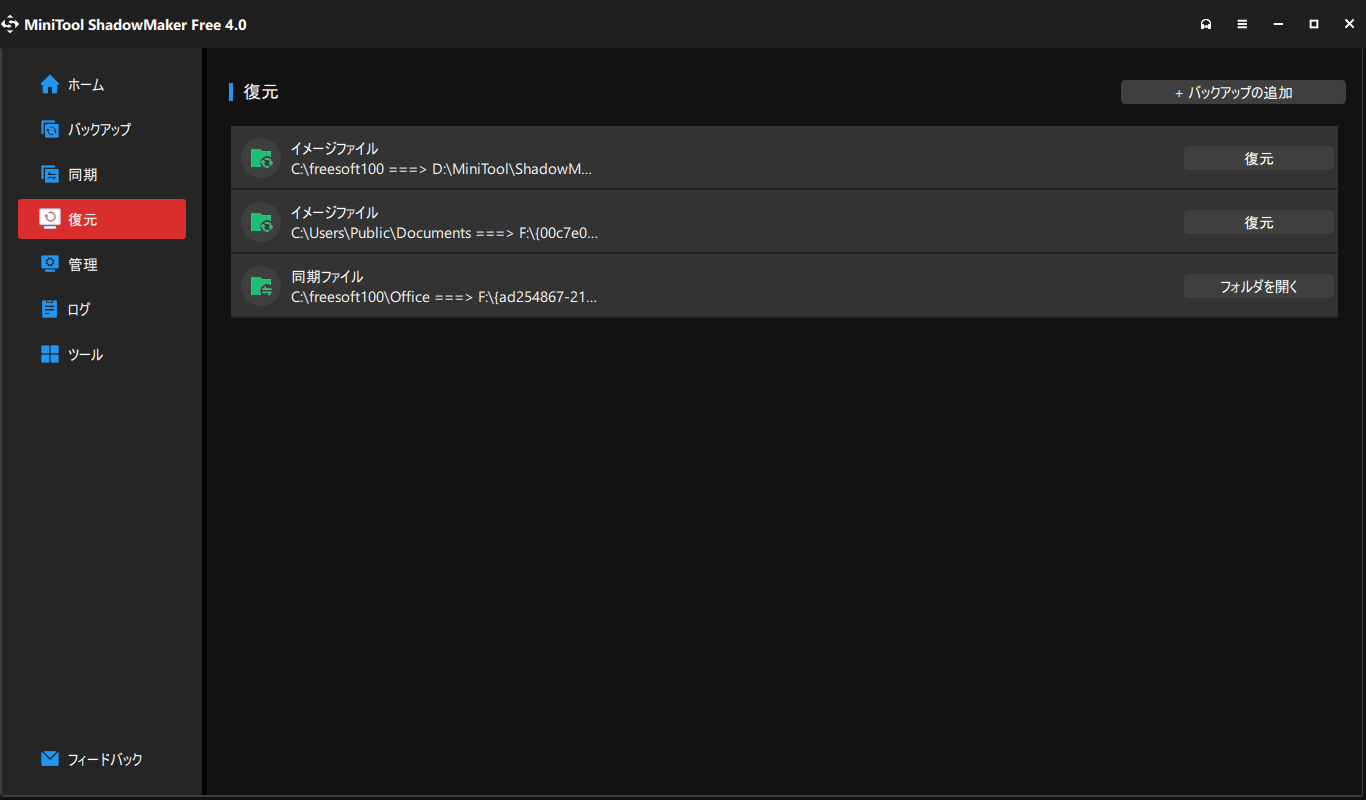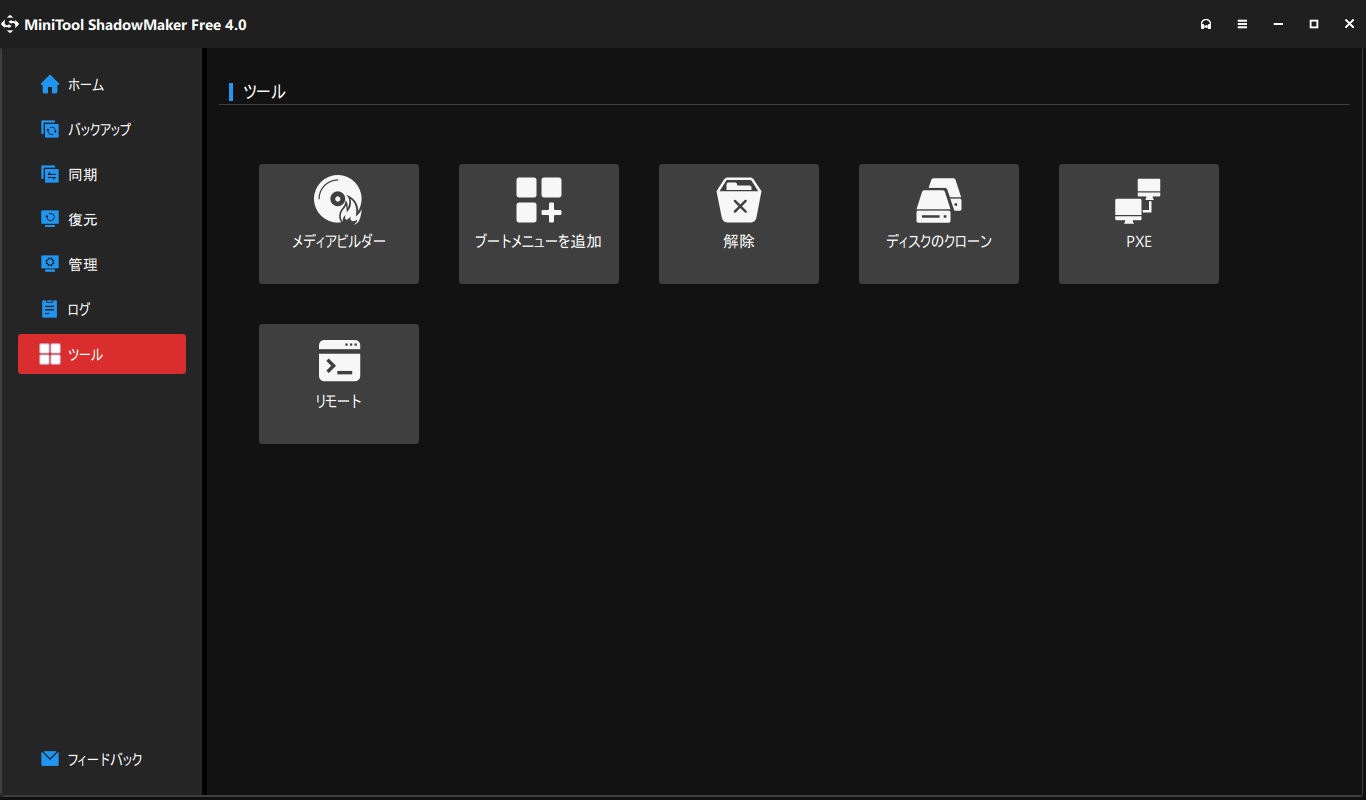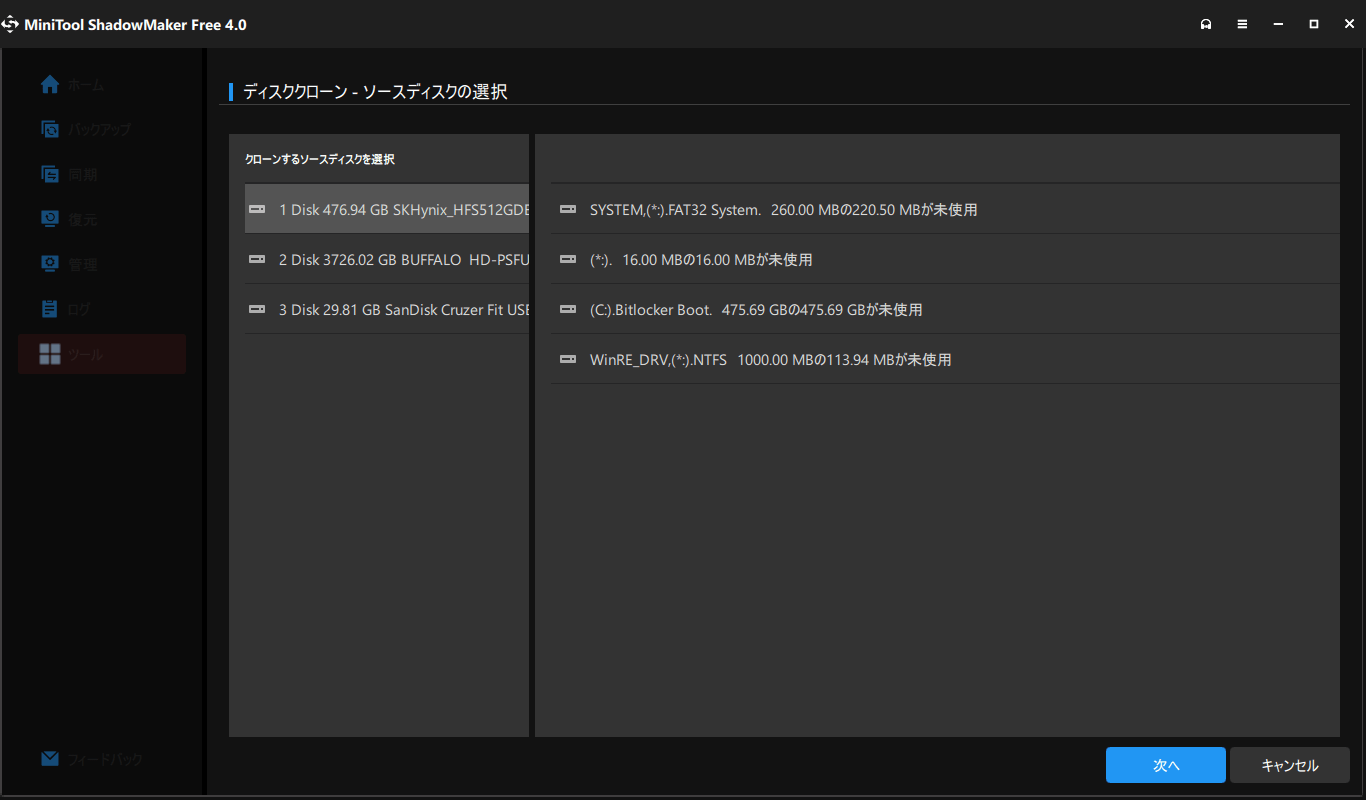システムディスクやパーティションを丸ごとバックアップできるバックアップソフトです。
バックアップしたデータは MiniTool 独自のイメージファイル(MPI)形式で保存され、マウントしてデータ内容の確認・取り出しができ、バックアップデータから元に戻すリストア(復元)に対応しています。
他に Windows PE ディスクを作成する「Media Builder」、クローンディスクの作成、マウントせずに内容を確認する「Browse」、イメージファイルの整合性を確認する「Verify」などの各種ツールも利用できます。
※ Free 版ではシステムディスクのクローンやバックアップスキーム(完全/増分/差分)の選択、スケジュール設定を行えないなどの制限があります。
システムのバックアップとシステムの復元方法(英語)
MiniTool ShadowMaker Free の使い方
ダウンロード と インストール
- 提供元サイトへアクセスし、「Free Download」ボタンをクリックしてダウンロードします。
- ダウンロードしたセットアップファイル(sm-free-online.exe)からインストールします。
※ インストール時に「カスタムインストール」をクリックし「日本語」を選択すると日本語で利用できるようになります。
※ 「カスタムインストール」をクリックして表示される「言語」の項目が「English」に選択されたままの場合はインストール後に英語の表記となりますが、インストール後に起動したメイン画面上部の言語オプションから日本語に変更することが可能です。
使い方
バックアップする
- 本ソフトを起動すると、ホーム画面が表示されます。
画面左メニューから「バックアップ」をクリックします。 - 「バックアップ」画面が表示されます。
- 「ソース」をクリックしてバックアップ元を選択
- 「バックアップ先」をクリックしてバックアップ先を選択
※ 「今すぐバックアップ」ボタン横の▼をクリックして「後でバックアップ」をクリックすると、後で手動でバックアップを実行します。
※ 「今すぐバックアップ」ボタン左にある「オプション」ボタンをクリックしてバックアップオプション(圧縮レベル(中/なし/高)、パスワード設定)が可能です。ただし、バックアップスキーム(完全/増分/差分 バックアップ)やスケジュール設定は の機能となります。 - 「今すぐバックアップ操作を実行しますか?」ウィンドウが表示されます。
「OK」ボタンをクリックするとバックアップを開始します。 - バックアップが完了すると、緑色のテキストで「最新のバックアップ」と表示され、最新のバックアップ日時が表示されます。
復元(リストア)する
- 画面左メニューから「復元」をクリックして「復元」画面を表示します。
- リストアしたいバックアップセットを選択して「復元」ボタンをクリックします。
- 「バックアップバージョンを選択してください」画面が表示されるので、リストアしたいバックアップを選択して「次へ」ボタンをクリックします。
- 「復元するファイルとフォルダーを選択」画面が表示されます。
復元先のドライブまたはフォルダーを選択して「次へ」ボタンをクリックします。 - 「復元ターゲットを選択」画面が表示されます。
復元先のドライブまたはフォルダーを選択して「開始」ボタンをクリックして復元を開始します。
ツール
画面左メニューから「ツール」をクリックすると「ツール」画面が表示されます。- メディアビルダ―
Windows PE の ISO イメージファイル、起動ディスクを作成します。 - ブートメニュー追加
Windows の起動オプションに MiniTool を追加します。
起動オプションから MiniTool を選択することで、Windows PE ベースで起動し、起動ディスク不要で復元できるようになります。 - マウント解除
イメージファイル(MPI)をアンマウントします。 - ディスククローン
クローンディスクを作成します。
※ システムディスクのクローンについては の機能となります。 - PXE
Free 版では使用不可。
PXE ツール。 - リモート
Free 版では使用不可。
更新履歴
※ 機械翻訳で日本語にしています。
Version 4.7 (2025/04/17)
- 起動版とWindows版のインターフェースを統一し、より一貫性のあるユーザーフレンドリーなエクスペリエンスを提供します。
- 「復元」セクションでバックアップを追加する際に、カスタマイズされたバックアップ名が正しく認識されない問題を修正しました。
- ソフトウェア全体のパフォーマンスと安定性が向上し、操作がよりスムーズになりました。
Version 4.6 (2024/11/13)
- バックアップと同期ページでタスク名を変更するためのサポートが追加されました。
- ホーム ページのディスクとパーティションの使用済み領域と空き領域の色を修正しました。
- ソフトウェア内の日本語翻訳を最適化しました。
- オンライン インストール パッケージが Windows システム言語を認識しない問題を修正しました。
- ランダムなポップアップ スクリプト エラーを解決しました。
- MiniTool Partition Wizard と MiniTool ShadowMaker のデータ バックアップ間の登録ステータスが同期しない問題を解決しました。
Version 4.5 (2024/05/30)
- 無料版でも登録がサポートされるようになりました。
- 登録ウィンドウのデザインを最適化しました。
- デフォルトの起動インターフェイスが最小化されました。
- ソフトウェアのバージョンとエディションの表示の明確さが向上しました。
- 誤解を防ぐために、完全バックアップ スキームのアイコンを変更しました。
- バックアップの進行状況のパーセンテージ表示を追加しました。
- システム予約済みパーティションのバックアップ中に ShadowMaker が BSOD 問題を引き起こすバグを修正しました。