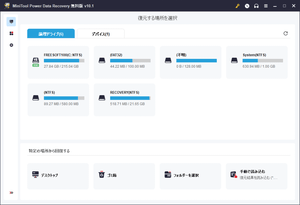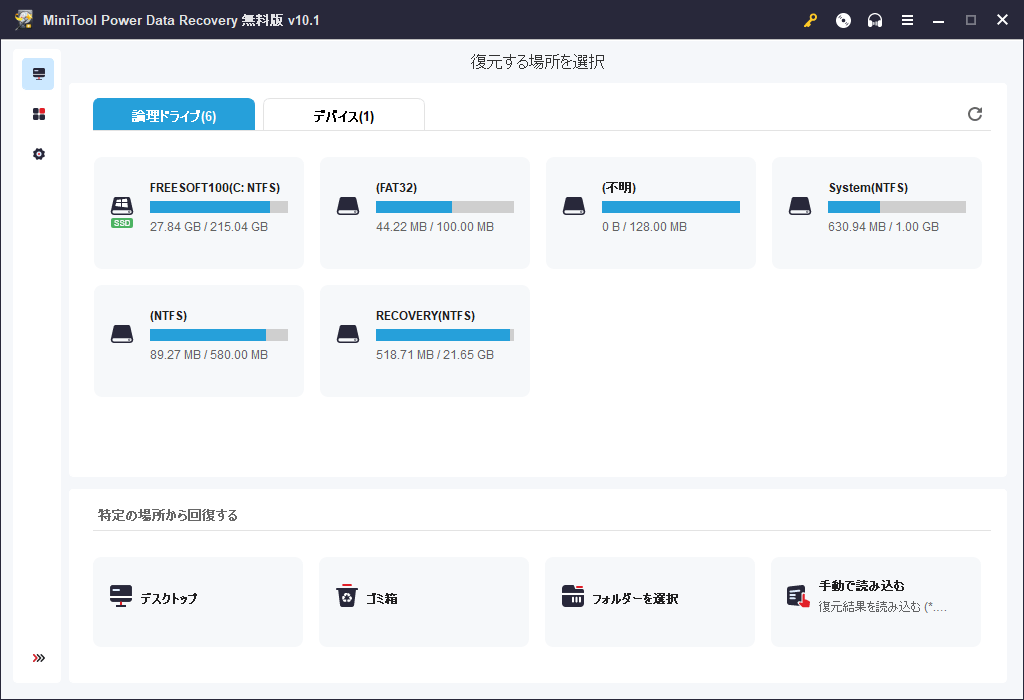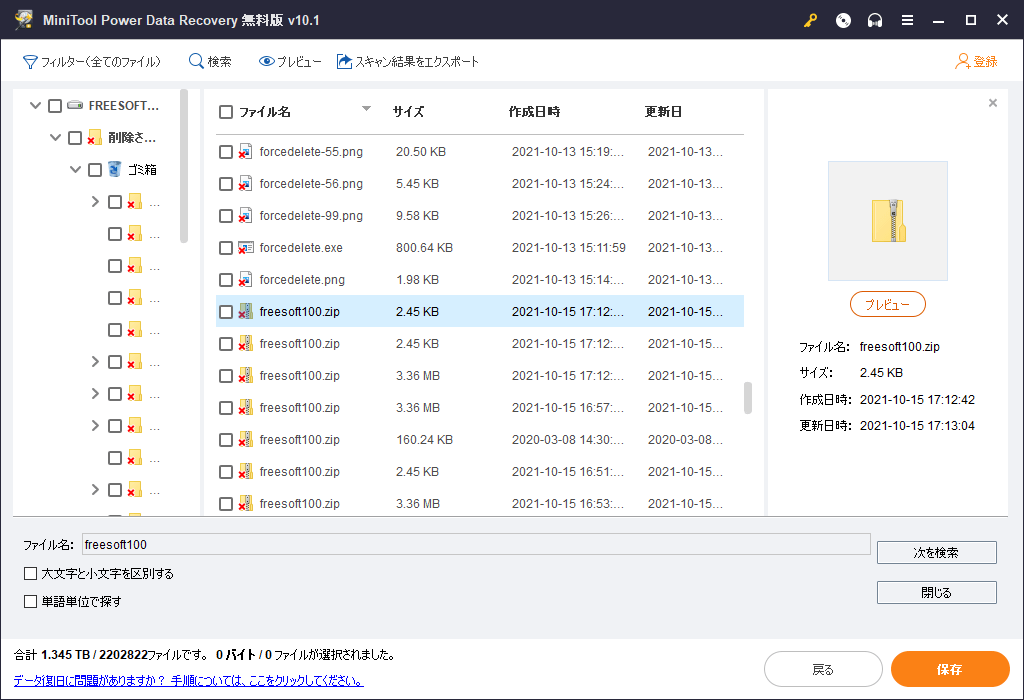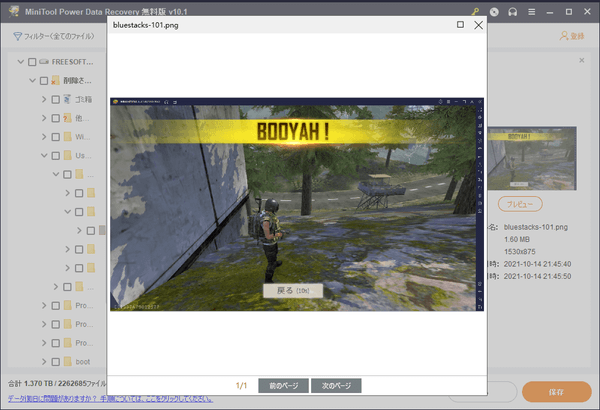ごみ箱からも削除してしまったファイルを復元できるソフトです。
フォーマットしてしまったパーティション、ウイルス感染してしまったディスク、Windows システムの障害などで失われてしまったデータを復元できます。
IDE / SATA / SCSI / USB ハードディスク、メモリーカード、USB フラッシュドライブ、CD/DVD/Blu-ray、iPod をサポートしています。
※ 無料版では、最大容量1GBまで、かつ累積1GBまでという制限があります。
※ v8.1 より日本語に対応しました。
※ v8.1 より日本語に対応しました。
MiniTool Power Data Recovery のプロモーション動画(英語)
MiniTool Power Data Recovery Free の使い方
ダウンロード と インストール
- 提供元サイトへアクセスし、「ダウンロード」ボタンをクリックしてダウンロードします。
- ダウンロードしたセットアップファイル(pdr-free-online.exe)からインストールします。
使い方
基本的な使い方
- 本ソフトを起動するとメイン画面が表示されます。
スキャンしたい論理ドライブを選択するか、画面下部の「特定の場所から回復する」からスキャンしたい場所を選択します。
- デスクトップ
- ゴミ箱
- フォルダーを選択
- 手動で読み込み(復元結果を読み込む)
※ 無料版ではスキャン結果の読み込みはできません。
※ 画面上部の「デバイス」タブをクリックしてデバイスを選択してスキャンすることも可能です。 - スキャンしたい論理ドライブの上にマウスカーソルを乗せると「スキャン」ボタンが表示されるのでクリックします。
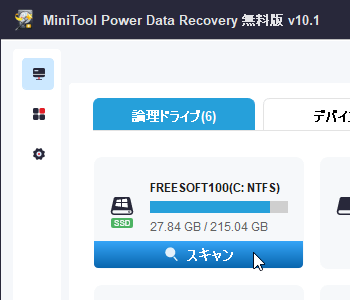
論理ドライブを選択してスキャン
- スキャンが開始されます。
※ ディスク容量等によって異なりますが、かなり時間がかかる場合があります。 - スキャン結果が表示されます。
次の方法でファイルを探すことができます。- 画面左のフォルダーツリーから探す
次のフォルダーツリーをたどって目的のファイルを探すことができます。
- 削除されたファイル
- 紛失したファイル
- 既存のファイル
- フィルターを利用して探す
画面左上の「フィルター」をクリックして「詳細フィルター」画面からファイルを絞り込んで探すことができます。
- ファイル名/拡張子
- サイズ
- 日付
- 削除したファイルを表示
- 紛失したファイルを表示
- 通常のファイルを表示
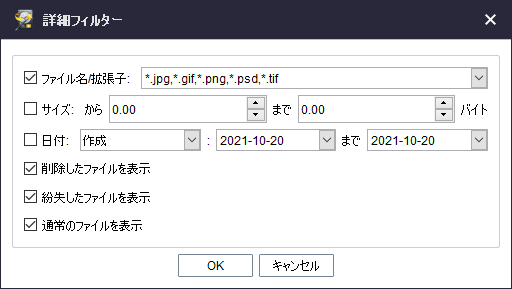
詳細フィルターで絞り込み表示
- 検索で探す
画面上部の「検索」をクリックして画面下部に表示される検索ボックスから検索することができます。
- 画面左のフォルダーツリーから探す
- ファイルをダブルクリックするか、ファイルを選択した後画面右の「プレビュー」ボタンをクリックするとプレビュー表示されます。
- ファイルを復元するには、復元したいファイルにチェックを入れて画面右下の「保存」ボタンをクリックします。
- 「ファイルを保存するディレクトリを選択します」画面が表示されるので、保存したいフォルダーを選択して「OK」ボタンをクリックします。
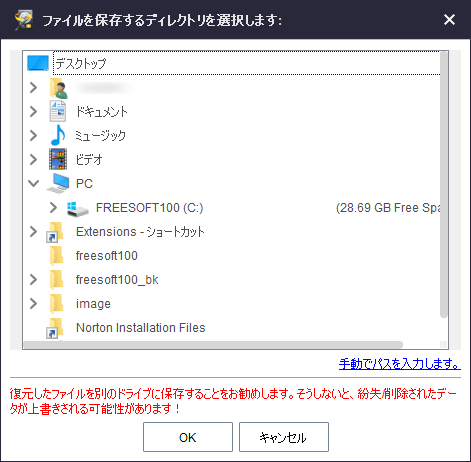
「保存」ボタンをクリックして復元先を選択する
- 復元が完了すると「回復完了」ウィンドウが表示されます。
画面右上の「×」ボタンをクリックして閉じます。
※ 「回復されたファイルをビュー」ボタンをクリックすると、保存したフォルダーが開きます。
※ 復元したファイルは、階層構造のフォルダーを作成してその中に保存されます。例えばフォルダーツリーの「紛失したファイル」にあったファイルの場合は、「紛失したファイル」フォルダーが作成されてその中に保存されます。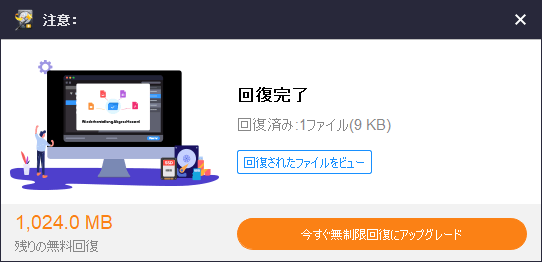
復元完了
更新履歴
Version 12.4 (2025/02/26)
- ドキュメントプレビューに失敗する問題を修正
- 右のパネルで深くナビゲートする際、フォルダが正しくハイライトされない問題を修正
- スキャン結果のインターフェースでビデオをフィルタリングするときに、VOB、MOV、M4Vフォルダが誤って除外される問題を修正
Version 12.3 (2024/12/31)
- スキャン結果のインターフェースに動画のサムネイルを追加し、特定の動画をより迅速に見つけることが可能
- 「タイプ」でスキャン結果を確認する際、サムネイルビューをデフォルトビューとして設定
- 動画と音声のタイプ分類の精度を向上させ、より正確なフィルタリングを実現
- ソフトウェアのパフォーマンスを最適化し、よりスムーズなデータ復元体験を保証
Version 12.2 (2024/11/08)
- オンラインインストールファイルがWindowsのシステム言語を正しく検出できない問題を解決
- 長いインストールパスまたは存在しないドライブ文字によるソフトウェアのインストールクラッシュを修正
- アプリの終了プロンプトを更新して、完全なソフトウェアエディションへのアクセスを強調表示
フィードバック
- メールアドレス(MiniTool Support Center)
https://jp.minitool.com/support.html